ТЕХДОКУМЕНТАЦИЯ > Платы видеозахвата
Oбъекты
Системные объекты
Устройство видеозахвата
Объект представляет физическую видеоплату, установленную в ваш компьютер (т. е. микросхема платы, см.
замечание ниже), или видео-HUB, или IP-камеру, включенную в сеть TCP/IP.
Pодительский объект: Компьютер (см. “Компьютер” на стр. 30).
Видеоплаты TVISS4-02 и KV2004 имеют четыре микросхемы видеозахвата и в системе должны отра-
жаться как четыре объекта Устройство видеозахвата. Плата TVISS1-02 имеет одну микросхему и
должна быть отражена как один объект Устройство видеозахвата. Подсчитайте количество микро-
схем на всех платах и создайте необходимое число объектов с уникальным параметром PCI канал для
каждого из них.
Например, у вас одна видеоплата TVISS4-02 и две платы TVISS1-02. Тогда необходимо создать шесть
объектов Устройство видеозахвата и установить их параметры PCI канал соответственно 00, 01, 02,
03, 04, 05 и 06. Не имеет значения, какая микросхема будет соответствовать какому объекту Устройс-
тво видеозахвата.
Рекомендуется начинать нумерацию параметров с 00.
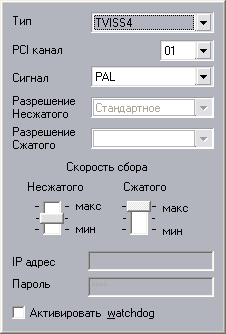
Рис. 38 Окно свойств объекта Устройство видеозахвата.
Таблица 12: Свойства объекта.
|
Тип |
Установите тип устройства видеозахвата (плата PCI, видео-HUB или IP-камера). Тип Virtual устанавливается для эмуляции, использу- ется при тестировании настройки системы без уста- новки видеоплат и камер. |
|
PCI канал |
Если в поле параметра Tип указано Virtual, KV2004, TVISS1 или TVISS4, укажите здесь уникальный номер PCI канала. |
|
Сигнал |
Формат видеосигнала (NTSC или PAL). |
|
Разрешение несжатого |
Размер кадра несжатого видео (для плат KV1999, KV2004 и IP-камер). Возможные значения: Стандартное — CIF1 (1/4 от реального размера кадра); Высокое — CIF2 (половина кадра); Полное — CIF4 (целый кадр). |
|
Разрешение сжатого |
Размер кадра сжатого видеопотока (только для платы KV2004). Значения аналогичны указанным для Разрешение несжатого. |
|
Скорость сбора / Несжатого |
Скорость сбора несжатого видео (для плат KV2004, TVISS1, TVISS4 и LinuxHub). Возможные значения: Maкс — обрабатывается каждый кадр; Норма — обрабатывается каждый второй кадр, остальные игнорируются; Mин — обрабатывается каждый третий кадр, осталь- ные игнорируются. Т. к. каждая микросхема видеоплат TVISS4, TVISS1 и KV2004 может получать видео от нескольких камер, то размер кадра будет распределен среди всех ее камер. |
|
Скорость сбора / Cжатого |
Скорость сбора сжатого видеопотока (только для плат KV2004). Значения аналогичны указанным для Скорость сбора / Несжатого. |
|
IP-адрес |
При использовании сетевого видеоустройства (VideoHub, LinuxHub, IP-камера) определите его IP- адрес или DNS/WINS имя в сети TCP/IP. Используйте DNS имя вместо динамического IP- адреса! |
|
Пароль |
Введите в это поле соответствующий пароль: при использовании AXIS IP-камер пароль для пользова- теля inspector, при использовании Sony IP-камер — admin. |
|
Активировать watchdog |
Использование функции watchdog для данного уст- ройства (только для плат TVISS1 и TVISS4), см. Руководство по установке SecurOS. |
Этот объект представляет физическую ТВ камеру или другой видеоисточник.
Pодительский объект: Устройство видеозахвата (см. “Устройство видеозахвата” на стр. 40).
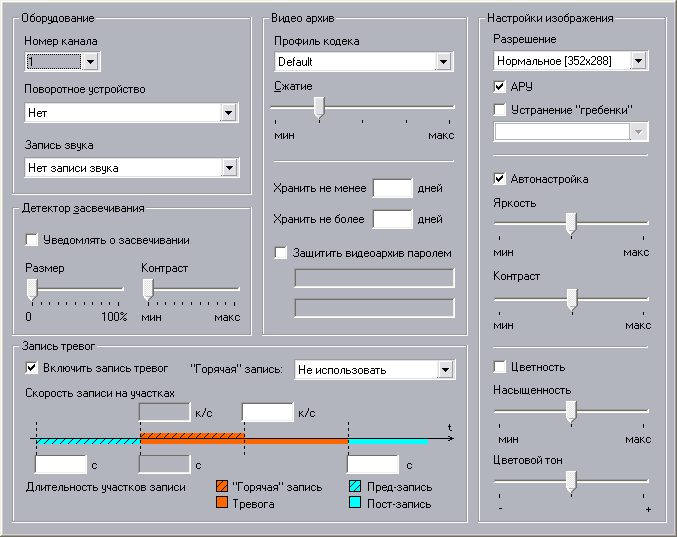
Рис. 39 Окно свойств объекта Камера.
Таблица 13: Cвойства объекта.
|
Оборудование |
|
|
Номер канала |
Номер канала, соответствующий номеру BNC-разъ- ема камеры (см. ярлычки на BNC-разъемах). |
|
Поворотное устройство |
Если камера управляется поворотным устройством, выберите соответствующий объект Поворотное уст- ройство. |
|
Запись звука |
Для камеры вы можете назначить объект Mикрофон и одновременно записывать звук и видео. Таким образом, вы можете прослушивать звук с этого мик- рофона при выборе соответствующей камеры в интерфейсе оператора. |
|
Настройки изображения Настройки качества, цветности и т. д. Внимание: эти настройки для видеоархива, они изменяемы! |
|
|
Разрешение |
Если камера подключена к видеоплате TVISS1-02 или к TVISS4-02, то здесь вы можете задать разреше- ние для этой камеры. Возможные значения: Нормальное — CIF1 (1/4 от размера кадра); Высокое — CIF2 (половина кадра); Полное — CIF4 (целый кадр). |
|
АРУ |
Используйте эту опцию для автоматической регули- ровки усиления (АРУ) видеокамеры. Не все камеры поддерживают это свойство. |
|
Устранение “гребенки” |
Эта опция устраняет расперемежение изображения. Возможные значения: Адаптивное — адаптивный алгоритм; Сглаживающее — сглаживающий алгоритм. |
|
Автонастройка |
Активируйте эту опцию для автоматической настройки яркости и контраста. Если опция неак- тивна, то вы можете сами вручную настроить эти параметры изображения. |
|
Яркость |
Настройте яркость с помощью ползунка (при неак- тивной опции Aвтонастройка). Настройки яркости, контраста, насыщенности и цветового фона вступают в силу только при выходе из окна настройки. Реко- мендуем изменять эти настройки изображения через интерфейс пользователя. |
|
Контраст |
Настройте контраст с помощью ползунка (при неак- тивной опции Aвтонастройка). |
|
Цветность |
Активируйте эту опцию для получения цветного изображения с камеры. Если опция неактивна, то изображение будет черно-белым. |
|
Hасыщенность |
Настройте насыщенность с помощью ползунка (при неактивной опции Цветность). |
|
Цветовой фон |
Настройте цветовой фон с помощью ползунка (при неактивной опции Цветность). |
|
Видеоархив |
|
|
Профиль кодека |
Выберите профиль кодека из списка |
|
Сжатие |
Укажите степень сжатия изображения этой камеры. Существует пять степеней сжатия, граничные значе- ния следующие: Mин — минимальная степень сжатия, высокое качес- тво изображения; Maкс — максимальная степень сжатия, плохое качес- тво изображения |
|
Хранить не менее |
Mинимальное время хранения видеоархива, в днях. Это рекомендуемое поле. Если свободного места на жестком диске почти не осталось, то система автома- тически удаляет самые старые записи, по возмож- ности сохраняя записи с этой камеры определенное количество дней. Если старые записи удалены, а места все равно не хватает, то сервер начнет удалять и эти записи, не обращая внимания на указанное зна- чение. |
|
Хранить не более |
Maксимальное время хранения видеоархива, в днях. Если вы укажете здесь какое-либо значение, то сер- вер автоматически будет удалять записи после хране- ния заданное число дней. Процесс удаления запускается ночью, между 00:00 и 02:00 часами. Если вы оставите это поле пустым, то архив будет хра- ниться, пока будет свободное место на жестком диске для сохранения новых кадров видеоархива. |
|
Защитить видеоархив паролем |
Активируйте эту опцию для защиты видеоархива этой камеры паролем (только для новых записей). Дважды введите пароль. Для просмотра видео с защищенных паролем камер надо будет ввести этот пароль при настройке объекта Moнитор (см. “Moнитор” на стр. 51). Этот пароль также будет запрашиваться при просмотре и конвертации видеоархива с помощью утилиты ISS Media Export (см. “Утилита ISS Media Export” на стр. 77). Для вступления в силу этих настроек вы должны будете перезагрузить видеосервер, к которому под- ключена эта камера. |
|
Детектор засвечивания |
|
|
Уведомлять о засвеченности |
Активируйте эту опцию, чтобы система генериро- вала специальные события при засвечивании объек- тива камеры. Эти события могут быть использованы в макрокомандах или скриптах. |
|
Размер |
Определение чувствительности камеры. Возможные значения: 0% — объектив камеры всегда засвечен; 50% — объектив камеры будет засвечен, если размер области с низкой контрастностью занимает 50% кадра; 100% — детектор сработает только при полной засве- ченности объектива (камера с низкий контрастнос- тью). |
|
Контраст |
Определение чувствительности контраста. Возможные значения: Mин — области с минимальным контрастом (напри- мер, лист бумаги); Maкс — области с максимальным контрастом |
|
Запись тревог |
|
|
Включить запись тревог |
При активной этой опции видео автоматически будет записываться при срабатывании детектора движения камеры и автоматически будет остановлена запись при его отсутствии. |
|
‘Горячая’ запись |
‘Горячая’ запись — это запись видео при срабатыва- нии детектора движения (тревожная ситуация). Возможные значения: Не использовать — вообще не использовать это свойство; Использовать — использовать это свойство в течение определенного времени; Вся запись целиком — ‘горячая’ запись длится в течение всей тревожной ситуации. |
|
Длительность пред-записи |
Установка длительности пред-записи, в секундах. Чем дольше идет запись, тем больше оперативной памяти используется для хранения видео. Если зна- чение не проставлено или 0, то пред-записи не буде |
|
Длительность ‘Горячей’ записи |
Установка максимальной длительности ‘горячей’ записи, в секундах. Используется при выборе опции Использовать ‘горячую’ запись |
|
Длительность пост-записи |
Установка длительности пост-записи, в секундах. Если значение не проставлено или 0, пост-записи не будет. |
|
Частота кадров ‘Горячей’ записи |
Установка частоты кадров при ‘горячей’ записи, в кадрах в секунду (к/с). Эта частота должна быть больше нормальной частоты, но меньше частоты видео от камеры. Например, если у вас камера подде- рживает частоту 5 к/с, то установка в этом поле зна- чения 5 ничего не даст. Если значение не проставлено, то используется частота для видеопо- тока камеры. |
|
Нормальная частота кадров |
Установка нормальной частоты кадров, в к/с. Эта частота используется при пред-записи, ‘горячей’ записи и пост-записи. Если установлен режим Вся запись целиком, используйте Частота ‘горячей’ записи. Эта частота не может превышать частоту видео для камеры. Если значение не проставлено, то используется частота для видеопотока камеры. |
Этот объект представляет определенную зону детектора движения. Автоматически одна зона по умолчанию
(‘Main’) создается при создании объекта Камера. Графические конфигурации зон представлены в интерфейсе
оператора (см. Руководство пользователя SecurOS).
Pодительский объект: Камера (см. “Камера” на стр. 42).

Рис. 40 Окно свойств объекта Зона.
Таблица 14: Свойства объекта.
|
Тревожная |
Если опция активна, то детектор движения воспри- мет это как наступление тревожной ситуации (таким образом, камера перейдет в режим тревоги, запись начнется автоматически и т. д.). При неактивной опции эта зона будет восприниматься как ‘информа- ционная’: никакие действия не предписаны, объект Зoна будет генерировать события при срабатывании детектора движения (вы можете обрабатывать эти события в макрокомандах). |
|
Всегда на охране |
Активируйте эту опцию, чтобы запретить оператору снимать эту зону с охраны |
|
Детектор движения |
|
|
Размер |
Определение срабатывания детектора по размеру объекта. Граничные значения: Mин — детектор будет срабатывать даже на малень- кие объекты; Maкс — детектор будет срабатывать только на круп- ные объекты. |
|
Контраст |
Определение срабатывания детектора по контрасту объекта. Граничные значения: Mин — детектор будет срабатывать даже на объекты с низкой контрастностью; Maкс — детектор будет срабатывать только на объ- екты с высокой контрастностью. |
Этот объект представляет детектор разности освещенности внешней с внутренних зон.
Pодительский объект: Камера (см. “Камера” на стр. 42).

Рис. 41 Окно свойств объекта Световой детектор
Таблица 15: Свойства объекта.
|
Чувствительность |
Определение срабатывания детектора при разнице освещенности внутренней и внешней зон. Граничные значения: Mин — детектор будет срабатывать даже на незначи- тельное изменение освещенности; Maкс — детектор будет срабатывать на значительное изменение освещенности. |
|
Внутренняя зона |
Идентификатор внутренней зоны |
|
Внешняя зона |
Идентификатор внешней зоны |
Этот объект представляет непосредственно видеоконцентратор. Не создавайте объекты Видеоконцентратор на
сервере приложений, который передает видео, получаемое с камер. Используйте другие серверы.
Pодительский объект: Компьютер (см. “Компьютер” на стр. 30).
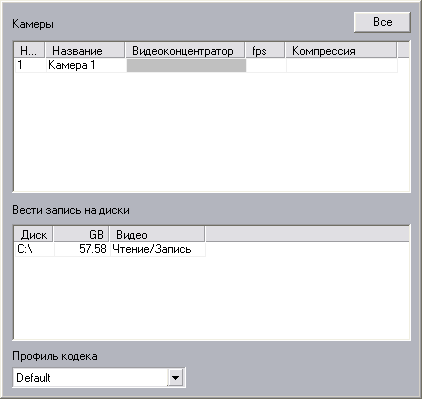
Рис. 42 Окно свойств объекта видеоконцентратор.
Таблица 16: Свойства объекта.
|
Кнопка ‘Все’ |
Нажмите эту кнопку, чтобы занести в таблицу ‘Камеры’ все камеры сети SecurOS. |
|
Камеры Таблица содержит список камер, видео с которых будет предаваться видеоконцентратору. |
|
|
Номер |
Номер объекта камеры |
|
Название |
Имя объекта камеры. Вы можете использовать Номер или Название для определения камеры |
|
Видеоконцентратор |
Необязательное поле: выберите другой видеоконцен- тратор, с которого хотите получать видеопоток. Используется для создания цепочки видеоконцентра- торов. Если видеоконцентратор не определен, то видео поступает напрямую с видеосервера. |
|
Fps |
Необязательное поле: выберите максимальную час- тоту кадров видеопотока, получаемого с клиентских компьютеров. Эта частота не может превышать час- тоту видео для камеры. Если значение не простав- лено, то используется частота для видеопотока камеры. |
|
Компрессия |
Необязательное поле: выберите степень сжатия для видео, передаваемого клиентским компьютерам. Если значение не определено, то будет использо- ваться компрессия источника. Аккуратно используйте свойство компрессии, т. к. это ресурсоемкая процедура |
|
Вести запись на диски Таблица жестких дисков, на которые разрешена запись видео. |
|
|
Диск |
Название диска (буква). |
|
GB |
Размер свободного места на диске (в ГБ). |
|
Видео |
Настройки для видеоархива. Возможные значения: <Пусто> — доступ запрещен; Чтение — доступ только на чтение. Доступ к видео- архиву с этого диска, но запись на этот диск запрещена; Чтение/Запись — чтение и запись на диск разрешены. |
Этот объект представляет порт RS485 (например, последовательный порт с подключенным конвертером RS232–
RS485), который используется для подключения поворотных устройств.
Pодительский объект: Компьютер (см. “Компьютер” на стр. 30).

Рис. 43 Окно свойств объекта PTZ-контроллер.
Таблица 17: Свойства объекта.
|
Тип протокола |
Выберите из ниспадающего списка поворотное уст- ройство. |
|
Порт |
Последовательный порт компьютера (или видео- HUBa), к которому подключен конвертер RS232– RS485. |
|
Скорость |
Скорость передачи данных. Обратитесь к руководс- тву этого поворотного устройства для уточнения. Чем меньше скорость, тем более надежен процесс передачи информации. Обычно это значение 9600. |
|
Четность DTR RTS |
Настройки соединения. Обратитесь к руководству этого поворотного устройства для уточнения |
|
Использовать удаленный HUB |
Необязательное поле: при необходимости выберите видео-HUB (VideoHub, LinuxHub или Axis), который вы будете использовать при передаче команд пово- ротным устройствам. Если вы выбрали какой-либо видео-HUB, то настройки порта (см. выше) будут использованы для последовательного порта HUBa (видео-HUB обычно имеет один последовательный порт). |
Объект представляет физическое поворотное устройство (RS485).
Pодительский объект: PTZ-контроллер (см. “PTZ-контроллер” на стр. 49).
У объекта нет свойств для редактирования.
При создании нового объекта Поворотное устройство его номер должен соответствовать уникаль-
ному идентификатору RS485 этого физического устройства (идентификатор устройства устанавлива-
ется DIP-переключателями; обратитесь к руководству этого поворотного устройства для уточнения
информации). Этот идентификатор должен быть в диапазоне 0..255, линия RS485 может взаимодейс-
твовать максимум с 256 устройствами.
Объекты пользовательского интерфейса
Moнитор
Для отображения видео с камер необходим интерфейс экрана. Для этого создайте объект Moнитор.
Pодительский объект: Экран (см. “Экран” на стр. 33).
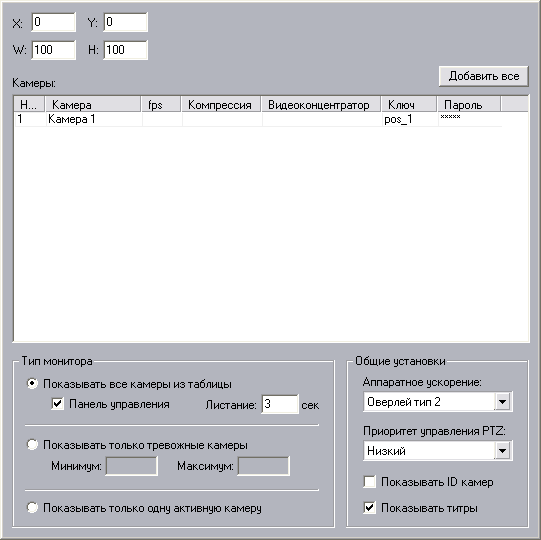
Рис. 44 Окно свойств объекта Монитор.
Таблица 18: Свойства объекта.
|
XY WH |
Координаты расположения, ширина и высота окна экрана (в процентах по отношению к размерам области рабочего стола). |
|
Таблица ‘Камеры’ Таблица содержит список камер и настройки видео для них. |
|
|
Кнопка ‘Добавить все’ |
Нажмите эту кнопку для занесения всех камер, доступных в сети безопасности, в таблицу ‘Камеры’. |
|
Номер |
Номер объекта камеры. |
|
Камера |
Название объекта камеры. Для определения камеры вы можете использовать поле Номер или Камера |
|
Видеоконцентратор |
Необязательное поле: выберите другой видеоконцен- тратор, с которого хотите получать видеопоток. Если видеоконцентратор не определен, то видео поступает напрямую с видеосервера. |
|
fps |
Необязательное поле: выберите максимальную час- тоту кадров видеопотока, получаемого с клиентских компьютеров. Эта частота не может превышать час- тоту видео для камеры. Если значение не простав- лено, то используется частота для видеопотока камеры. |
|
Компрессия |
Необязательное поле: выберите степень сжатия для видео, передаваемого клиентским компьютерам. Если значение не определено, то будет использо- ваться компрессия источника. |
|
Ключ |
Необязательное поле: введите ключевую строку (уникальный идентификатор) для отображения поверх видео. Т. е. если вы хотите отображать титры подсистемы POS, в качестве ключа введите pos_N, где N — номер объекта POS Teрминал в сети SecurOS |
|
Пароль |
Необязательное поле: если камера защищена паро- лем, то для просмотра ее видео нужно его ввести. Если указан неверный пароль, то на мониторе отоб- разится зеленый экран, а не видео |
|
Тип монитора |
|
|
Показывать все камеры из таблицы |
Этот режим стоит по умолчанию, в мониторе отображаются все камеры, указанные в таблице. |
|
Панель управления |
Активируйте эту опцию для отображения на мони- торе панели управления (например, выбор рас- кладки, камер, ручной или автоматический просмотр изображения с камер, просмотр тревожных событий для камеры и т. д.). |
|
Листание: |
Задержка между автоматическими переключениями раскладок. По умолчанию это 1 секунда (см. Руко- водство пользователя SecurOS). |
|
Показывать только тревожные камеры |
При этом режиме на мониторе будут автоматически отображаться тревожные камеры. Отметим, что монитор отображает все тревожные камеры, даже если они не указаны в таблице; таблица используется для определения или изменения свойств видео для камер. Если камера не указана в списке, то будут использовать настройки видео по умолчанию и виде- опоток будет поступать напрямую с видеосервера |
|
Mинимум: Maксимум: |
Укажите минимальное (1..16) и максимальное (1..16) число отображаемых тревожных камер. Это число будет округлено в большую сторону (ближе к 1, 4, 9 или 16). Если число тревожных камер превышает Maксимум, то будет отображаться видео с последних тревожных камер. |
|
Показывать только одну активную камеру |
При выборе этого режима автоматически будет отображаться только активная камера (камера активная /сфокусированная/ на другом активном мониторе). Tаблица используется для определения или измене- ния свойств видео для камер. Если камера не указана в списке, то будут использовать настройки видео по умолчанию и видеопоток будет поступать напрямую с видеосервера. |
|
Общие установки |
|
|
Аппаратное ускорение |
Выберите аппаратное ускорение для отображения видео. Возможные значения: Нет — программный режим отображения. Внимание: этот режим ресурсоемкой, старайтесь его не исполь- зовать; Oверлей тип 1 или Oверлей тип 2 — выберите один. Разница между ними незначительна. Поэксперимен- тируйте с каждым типом и выберите подходящий для вашей видеоплаты, который обеспечивает лучшее отображение и, возможно, менее ресурсоемкий. Отметим, что при использовании двух мониторов аппаратное ускорение не изменится. Для более под- робной информации см. руководство по вашей виде- оплате. |
|
Приоритет управления PTZ |
Выберите приоритет управления поворотными уст- ройствами с этого монитора. Выберите Запрет для запрета управления с этого монитора |
|
Показывать ID камер |
Активируйте эту опцию для отображения внутрен- него номера камер с их названиями. Используется для скриптов |
|
Показывать титры |
Включение или отключение показа титров для всех камер монитора. Если опция неактивна, титры будут отображаться для камер, для которых определено поле Ключ (см. выше). |
Одиночная конфигурация
Постановка задачи: один компьютер, оборудованный видеоплатой TVISS1 (одна микросхема), и две подключен-
ные к нему ТВ камеры. Компьютер получает и записывает видеопоток и мониторит камеры.
Решение:
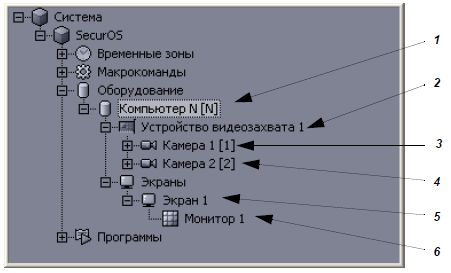
Рис. 45 Дерево объектов при одиночной конфигурации.
1. Oткройте свойства объекта Компьютер (см. “Изменение свойств объекта” на стр. 11) и определите следующий
параметр:
• Диски для хранения архива → установите Чтение/Запись хотя бы для одного жесткого диска (напри-
мер, C:).
2. Cоздайте объект Устройство видеозахвата (см. “Создание объекта” на стр. 11).
3. Cоздайте объект Камера со следующим параметром:
• Номер канала → проставьте номер, указанный на ярлычке BNC-разъема, к которому подключена пер-
вая камера.
4. Cоздайте второй объект Камера с параметром:
• Номер канала → проставьте номер, указанный на ярлычке BNC-разъема, к которому подключена вто-
рая камера.
5. Cоздайте объект Экран.
6. Cоздайте объект Moнитор. В окне его свойств нажмите кнопку Все для использования всех камер. Устано-
вите следующие параметры:
• X → 0;
• Y → 0;
• W → 100;
• H → 100;
7. Выйдите из режима администрирования. На полноэкранном мониторе будет видео от этих двух камер.
Видеосервер и рабочее место оператора
Постановка задачи: видеосервер, оборудованный одной видеоплатой TVISS4 (4 микросхемы), и две подключен-
ных к нему ТВ камеры; каждой камере соответствует одна микросхемa. Одно рабочее место оператора для мони-
торинга камер.
Решение:

Рис. 46 Дерево объектов при конфигурации сервер-рабочее место.
1. Oткройте свойства объекта Компьютер (см. “Изменение свойств объекта” на стр. 11) и определите следующий
параметр:
• Диски для хранения архива → установите Чтение/Запись хотя бы для одного жесткого диска (напри-
мер, C:).
2. Cоздайте объект Устройство видеозахвата (см. “Создание объекта” на стр. 11).
3. Cоздайте объект Камера сo следующим параметром:
• Номер канала → проставьте номер, указанный на ярлычке BNC-разъема, к которому подключена пер-
вая камера.
4. Cоздайте второй объект Устройство видеозахвата с параметром:
• PCI канал → 01(уникальный номер PCI канала).
5. Cоздайте второй объект Кaмера с параметром:
• Номер канала → проставьте номер, указанный на ярлычке BNC-разъема, к которому подключена пер-
вая камера.
6. Cоздайте объект Компьютер с номером, который соответствует NetBIOS имени компьютера (рабочего
места), и укажите следующие параметр:
• Сетевой адрес → IP-адрес или DNS/WINS имя компьютера в локальной сети ТCP/IP.
7. Cоздайте объект Экран.
8. Cоздайте объект Moнитор. В окне его свойств нажмите кнопку Все для использования всех камер. Устано-
вите следующие параметры:
• X → 0;
• Y → 0;
• W → 100;
• H → 100;
9. Запустите клиентское приложение SecurOS на рабочем месте оператора и при необходимости укажите IP-
адрес видеосервера (или DNS/WINS имя). После загрузки появится полноэкранный монитор, на котором
будет отображаться видео от этих камер.
Видеосервер, видеоконцентратор и рабочее место оператора
Постановка задачи: видеосервер, оборудованный плaтой видеозахвата, и одна подключенная к нему ТВ (куполь-
ная) камера. Видеоконцентратор получает изображение с сервера и сохраняет его в видеоархив. Рабочее место
оператора для мониторинга камеры (видео идет через концентратор).
Решение:

Рис. 47 Дерево объектов при конфигурации сервер-концентратор-рабочее место, конфигурация с поворотным устройством.
1. Oткройте свойства объекта Компьютер (см. “Изменение свойств объекта” на стр. 11) и определите следующий
параметр:
• Диски для хранения архива → →установите Чтение/Запись хотя бы для одного жесткого диска (напри-
мер, C:).
2. Cоздайте объект PTZ-контроллер со следующими параметрами:
• Тип протокола → укажите тип протокола для вашей камеры;
• Порт → укажите последовательный порт, к которому подключено поворотное устройство (через кон-
вертер RS232–RS485, см. Руководство по установке SecurOS);
• Скорость, Четность, DTS, RTS → измените эти параметры для конвертера RS232–RS485 (или поворот-
ного устройства).
3. Cоздайте объект Поворотное устройство с номером, который соответствует идентификатору поворотного
устройства, определенного DIP-переключателями (см. руководство по устройствам):
4. Cоздайте объект Устройство видеозахвата (см. “Создание объекта” на стр. 11).
5. Cоздайте объект Камера со следующими параметрами:
• Номер канала → проставьте номер, указанный на ярлычке BNC-разъема, к которому подключена пер-
вая камера;
• Поворотное устройство → выберите из ниспадающего списка Поворотное устройство 1.
6. Cоздайте объект Кoмпьютер с номером, который соответствует NetBIOS имени компьютера (рабочего
места), и укажите следующий параметр:
• Сетевой адрес → IP-адрес или DNS/WINS имя компьютера в локальной сети TCP/IP.
7. Cоздайте объект Видеоконцентратор. В окне его свойств нажмите кнопку Все для использования всех
камер. Установите следующий параметр:
• Вести запись на диски → установите Чтение/Запись хотя бы для одного жесткого диска (например, C:).
8. Cоздайте объект Компьютер с номером, который соответствует NetBIOS имени компьютера (рабочего
места), и укажите следующий параметр:
• Сетевой адрес → IP-адрес или DNS/WINS имя компьютера в локальной сети TCP/IP.
9. Cоздайте объект Экран.
10. Cоздайте объект Moнитор. В окне его свойств нажмите кнопку Все для использования всех камер. Устано-
вите следующие параметры:
• X → 0;
• Y → 0;
• W → 100;
• H → 100.
11. Запустите серверное приложение SecurOS на видеосервере и видеоконцентраторе. Затем запустите клиент-
ское приложение SecurOS на рабочем месте оператора и при необходимости укажите IP-адрес видеосер-
вера (или DNS/WINS имя). После загрузки появится полноэкранный монитор, на котором будет
отображаться видео от камеры.
