ТЕХДОКУМЕНТАЦИЯ > Платы видеозахвата
3.3.2.3. Создание режимов монитора
Чтобы создать новый режим монитора:
1. Откройте закладку Режимы монитора на странице конфигурации Экран.
2. Выберите компьютер в списке компьютеров.
3. Нажмите на панели инструментов кнопку стрелочку рядом с кнопкой 
4. Выберите пункт Режим в выпадающем списке.
5. Откроется мастер добавления режима монитора. Нажмите ДАЛЕЕ.
6.Откроется диалоговое окно название режима. Введите имя нового режима. Нажмите ДАЛЕЕ
7.Откроется диалоговое окна режима. Укажите, следует ли создавать пустой режима монитора, или необходимо использовать при создании режима в качестве шаблона уже существующий режим. Нажмите ДАЛЕЕ.
8.Откроется диалоговое окно окна режима. Укажите, следует ли создавать
пустой режим, или необходимо использовать при создании режима в
качестве шаблона уже существующий режим монитора. Нажмите ДАЛЕЕ.
9.Нажмите ГОТОВО. Созданный режим появится на демонстрационном
дисплее закладки Режимы монитора.
Теперь можно приступать к настройке свойств созданного режима
монитора: задать уникальный номер и присвоить ему одну из иконок.
10.Выделите вновь созданный режим в списке режимов и нажмите на нем
правой кнопкой мыши, чтобы вызвать контекстное меню.
11.Выберите пункт Свойства. Откроется диалоговое окно Свойства: Режим.
12.Укажите на закладке Общие уникальный номер режима, если это
необходимо. Для этого установите соответствующий флажок и введите
номер. Для быстрого переключения в этот режим используйте сочетание
клавиш CTRL+FUNCKEYS (Например, CTRL+F1).
13.Откройте закладку Значок. Выберите для созданного режима иконку,
которая будет отображаться на панели режимов рядом с названием
режима.
14.Нажмите ОК.
Теперь можно приступать к добавлению новых окон и настройке их
местополжения. Кроме того, необходимо также настроить свойства
созданного режима монитора. После добавления всех окон в режим нажмите
на панели инструментов кнопку Применить, чтобы сохранить внесенные Вами
в конфигурацию изменения.
Вы можете добавить в режим монитора следующие типы окон:
•видеоокно;
•окно проигрывателя;
•окно управления звуком;
•окно управления планами;
•статусная панель;
•панель режимов;
• журнал событий;
•фоновое окно;
• всплывающее окно.
Чтобы добавить окно в режим монитора:
1.Откройте закладку Режимы монитора. Выделите в списке режим монитора,
в который Вы хотите добавить окно.
2. Выделите в режиме окно, на котором Вы хотите
разместить новые окна.
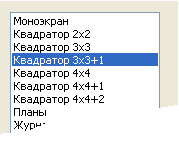
Как уже говорилось выше, Вы можете добавить
в режим фоновое окно и в его пределах
расположить все остальные окна режима. Вы
также можете не добавлять фоновое окно в
режим – в этом случае фоном для окон будет
служить экран Вашего монитора и то, что на нем расположено помимо
окон системы VideoNet.
Использование фонового окна дает следующие преимущества:
•фоновое окно позволяет выделить на экране монитора единое рабочее
пространство;
•в промежутках между окнами режима не будут видны другие открытые
приложения, которые так или иначе могут отвлекать оператора от
ведения наблюдения за охраняемым объектом.
На рисунке 3.3.2-1 показан режим, в котором все окна расположены на
фоновом окне. На рисунке 3.3.2-2 показан режим, в котором фоном
является экран монитора и открытые на нем окна других приложений.
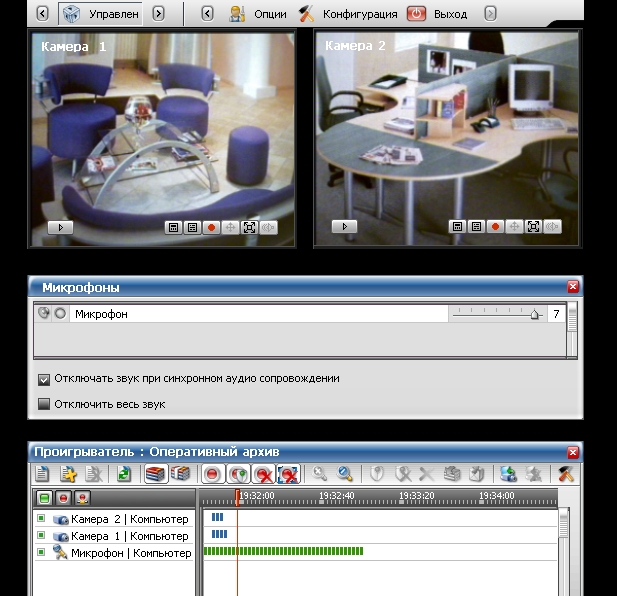
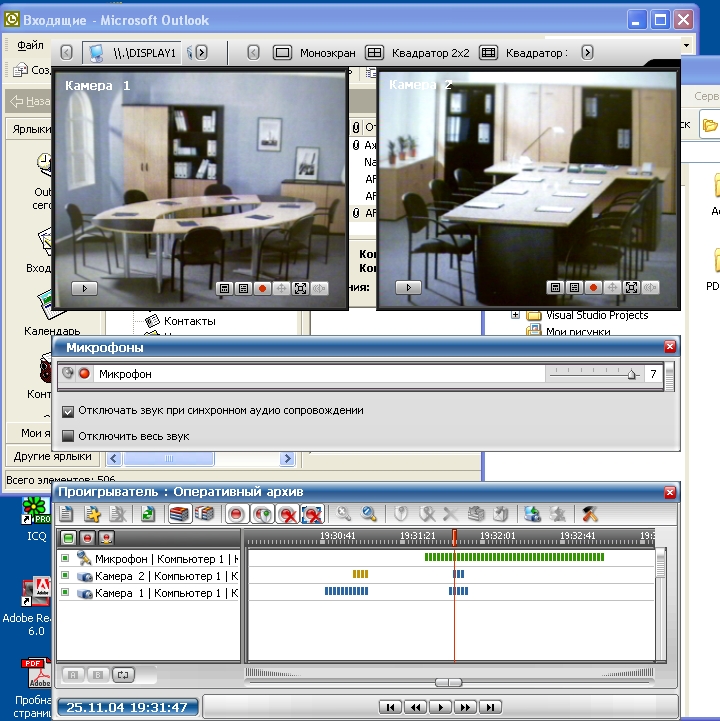
Рис. 3.3.2-1 Режим монитора с фоновым окном Рис. 3.3.2-2 Режим монитора без фонового окна
3. На закладке Режимы монитора нажмите кнопку-стрелочку рядом с кнопкой

4. Выберите пункт Окно... в выпадающем списке.
5. Откроется мастер добавления окон. Нажмите ДАЛЕЕ.
6. Откроется диалоговое окно добавление окон.
Укажите, необходимо ли создавать новые окна для добавления в режим или нужно использовать уже существующие в других режимах окна. Нажмите ДАЛЕЕ
Если Вы выбрали опцию создавать новые окна, откроется диалоговое окно новые окна. Выберите в выпадающем списке тип окна, который Вы хотите добавить и укажите, какое количество окон данного типа система должна добавить в режим. Нажмите ДАЛЕЕ. Окна появятся в списке выбранные элементы.
Если Вы выбрали опцию добавить существующие окна, то по нажатию кнопки ДАЛЕЕ откроется диалоговое окно Выбор окон.
Выберите в выпадающем списке режим монитора тот режим, окна из которого Вы хотите добавить. На демонстрационном дисплее диалогового окна появятся окна, присутствующие в выбранном режиме. Выберите на демонстрационном дисплее окно, которое Вы хотите добавить. Окно будет подсвечено зеленым цветом. Добавление окна в список выбранные элементы осуществляется двойным нажатием по нему левой кнопки мыши. Выбранные Вами окна появятся в списке. Нажмите ДАЛЕЕ.
7.Нажмите ГОТОВО для завершения работы с мастером. Вновь добавленные окна появятся на демонстрационном дисплее страницы Конфигурации.
Внимание! Система позволяет сохранять в случае возникновения необходимости настроенные Вами режимы монитора в отдельный файл с расширением .vnmm. Впоследствии Вы сможете загрузить этот файл в конфигурацию любого из компьютеров сети. Использование данной возможности позволит Вам избежать необходимость проводить настройку режимов монитора на каждом из компьютеров.
Чтобы сохранить режимы монитора в файл:
1. Проведите настройку режимов монитора.
2. Нажмите на панели инструментов страницы Экран кнопку Файл
3. В открывшемся выпадающем списке выберите пункт Сохранить режимы монитора

4.В открывшемся диалоговом окне Сохранить как введите имя файла, в который Вы хотите сохранить режимы мониторов и укажите путь к сохраняемому файлу.
5.Нажмите кнопку Сохранить.
Чтобы загрузить режимы монитора из файла:
1. Нажмите на панели инструментов страницы Экран кнопку Файл.
2. В открывшемся выпадающем списке выберите пункт Загрузить режимы монитора.
3.В открывшемся диалоговом окне Открыть выберите файл, из которого Вы хотите загрузить режимы монитора.
4.Список режимов мониторов будет обновлен в соответствии с загруженным Вами файлом. Все режимы монитора, настроенные Вами до проведения загрузки режимов из файла, будут удалены из системной конфигурации
3.3.2.3.Конфигурирование размеров и местоположения окон Все добавляемые в режим окна могут иметь произвольные размеры. Кроме того, система VideoNet предоставляет удобный интерфейс по настройке местоположения окон на экране монитора, по заданию позиции каждого окна как в процентах, так и в пикселах.
Чтобы настроить позицию и размер окна с помощью средств системы:
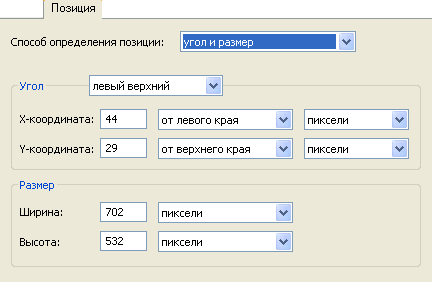
1. Выделите окно режима нажатием по нему левой кнопки мыши. Окно будет подсвечено зеленым цветом.
2. Нажмите на панели инструментов кнопку Свойства.
3. Откройте закладку Позиция. Укажите способ определения позиции окна: угол и размер или два диагональных угла. Если Вы выбрали в качестве способа определения позиции угол и размер, то укажите в поле угол, по какому углу будет определяться позиция. Для этого выберите в выпадающем списке нужный угол. Укажите для Х-ой и Y-ой координаты, от какого края начинать отсчет. Также укажите единицы, в которых Вы устанавливаете позицию. Это могут быть либо пикселы, либо % от размера того окна, на котором расположено настраиваемое Вами окно.
Укажите в поле размер единицы для выставления ширины и высоты окна и введите значения для этих величин.
Если Вы выбрали в качестве способа определения позиции два диагональных угла, то укажите в соответствующем поле, по какой паре углов будет определяться позиция. Укажите для каждого из выбранных углов значения Х-ой и Y-ой координат, а также в каких единицах будет выставляться позиция
4.Нажмите ОК.
Вы можете производить настройку позиции одновременно для нескольких окон, расположенных на одном фоновом окне. Средства системы позволяют включить режим Сетки, позволяющий настраивать вручную положение окон ровно относительно друг друга. Кроме того, Вы можете выровнять положение одновременно нескольких окон по одной из сторон какого-либо окна режима.
Чтобы переместить окно вручную:
1. Выберите в списке режимов тот режим, который Вы хотите редактировать.
2. На экране демонстрационного дисплея будут показаны окна, добавленные в режим.
3. Выделите окно нажатием по нему левой кнопки мыши. Окно будет подсвечно зеленым цветом.
4. Удерживая левую кнопку мыши, перетащите окно в нужное место экрана(в пределах фона).
Для удобства настройки Вы можете включить режим Сетки, это поможет Вам быстрее выровнять положение окон в режиме относительно друг друга. Для этого нажмите на панели инструментов кнопку  и
и
установите флажок напротив пункта Сетка.
Чтобы изменить размер окона вручную
1.Выберите в списке режимов тот режим, который Вы хотите редактировать.
2. На экране демонстрационного дисплея будут показаны окна, добав- ленные в режим.
3. Выделите окно нажатием по нему левой кнопки мыши. Окно будет подсвечно зеленым цветом.
4. Наведите курсор мыши на одну из сторон или углов окна и, удерживая левую кнопку мыши, растяните или уменьшите окно до нужных размеров.
Чтобы настроить с помощью средств системы размещение сразу нескольких окон:
1. Выберите окно, по которому Вы хотите настраивать все остальные окна режима. Для этого нажмите по нему левой кнопки мыши. Окно будет подсвечено зеленым цветом.
2. Выделите в режиме, удерживая клавиши Ctrl или Shift, те окна, положение которых Вы хотите настроить относительно выбранного окна на шаге 1. Окна будут подсвечены темно-зеленым цветом.
3. Нажмите на панели инструментов кнопку Формат.
4. Выберите в выпадающем меню пункт Выравнивание.
5. Укажите, каким образом система должна произвести выравнивание положения окон на фоновом окне: по левой или правой стороне, либо по верхнему или нижнему краю.
6. Система произведет выравнивание.
Чтобы настроить с помощью средств системы размер сразу нескольких окон:
1. Выберите окно, по которому Вы хотите настраивать все остальные окна режима. Для этого нажмите по нему левой кнопки мыши. Окно будет подсвечено зеленым цветом.
2. Выделите в режиме, удерживая клавиши Ctrl или Shift, те окна, размер которых Вы хотите настроить относительно выбранного окна на шаге 1. Окна будут подсвечены темно-зеленым цветом.
3. Нажмите на панели инструментов кнопку Формат.
4. Выберите в выпадающем меню пункт Сделать одинаковыми.
5. Укажите, что система должна сделать таким же как у выбранного окна на шаге 1 – высоту и/или ширину.
Как уже говорилось выше, система VideoNet данной версии позволяет настроить параметры окон, добавленных в режим монитора двумя способами. Вы можете задать параметры в процентах относительно фона (фоновое окно, всплывающее окно или экран Вашего монитора) или в пикселах. В первом случае размеры, и следовательно местоположение элементов относительно друг друга, не будут привязаны к фиксированному разрешению монитора. При смене разрешения все элементы режима будут автоматически изменены с сохранением всех пропорций, и Вам не потребуется производить перенастройку всех параметров вручную. Для удобства система позволяет изменить единицы измерения сразу у нескольких окон (независимо от их типа).
Чтобы изменить единицы измерения сразу у нескольких окон:
1. Выберите окно, по которому Вы хотите настраивать все остальные окна режима. Для этого нажмите по нему левой кнопки мыши. Окно будет подсвечено зеленым цветом.
2. Выделите в режиме, удерживая клавиши Ctrl или Shift, те окна, у которых Вы хотите сделать единицы измерения одинаковыми с единицами измерения окна, выбранного на шаге 1. Окна будут подсвечены темно-зеленым цветом.
3. Нажмите на панели инструментов кнопку Формат.
4. Выберите в выпадающем меню пункт Единицы измерения
3.3.2.4.Добавление всплывающих окон в режим монитора и их настройка
Как уже говорилось выше, всплывающее окно – это своего рода окно фона, на котором можно расположить любые другие типы окон:
•окно панели режимов;
•окно статусной панели;
•окно проигрывателя;
•окно журнала событий;
•окно управления звуком;
•окно управления графическими планами.
Удобство использования данного типа окон заключается в том, что окна, расположенные на всплывающем окне не отображаются постоянно на экране Вашего монитора (как в том случае, если окна размещены на фоновом окне). В этом разделе приводится пример добавления в режим монитора всплывающих окон и настройка их параметров.
Настройка режима монитора со статусной панелью и панелью режимов, расположенными на всплывающих окнах:
Необходимо добавить в режим монитора видеоокно, которое должно занимать весь экран Вашего монитора. Однако необходимо также иметь возможность доступа к кнопкам панели режимов и получать информацию о тревожных сообщениях, выводимых на статусную панель.
1. Добавим в режим монитора:
• фоновое окно(1 шт);
• видеоокно(1 шт);
• всплывающие окна (2шт);
2.Растянем фоновое окно на весь “экран” демонстрационного дисплея.
3.Разместим одно из всплывающих окон вверху фонового окна (всплывающее окно должно быть выделенным) и добавим на всплываюющее окно окно панели режимов.

Внимание для удобства на всплывающем окне в режиме настройки
расположены две кнопки –  По нажатию на эту кнопку система скрывает все окна, добавленные на всплывающее окно. Это позволит Вам, в случае, если всплывающее окно полностью перекрыто размещенными на нем окнами, – выделить его, открыть страницу его свойств или удалить его из режима. Чтобы вернуть отображение окон, необходимо повторно нажать на данную кнопку.
По нажатию на эту кнопку система скрывает все окна, добавленные на всплывающее окно. Это позволит Вам, в случае, если всплывающее окно полностью перекрыто размещенными на нем окнами, – выделить его, открыть страницу его свойств или удалить его из режима. Чтобы вернуть отображение окон, необходимо повторно нажать на данную кнопку.
и  По нажатию на эту кнопку система скрывает всплывающее окно вместе со всеми размещенными на нем окнами. Это позволит Вам осуществить настройку тех окон, которые добавлены и размещены, например, на фоновом окне и которые невозможно настроить в силу того, что они перекрыты этим всплывающим окном.
По нажатию на эту кнопку система скрывает всплывающее окно вместе со всеми размещенными на нем окнами. Это позволит Вам осуществить настройку тех окон, которые добавлены и размещены, например, на фоновом окне и которые невозможно настроить в силу того, что они перекрыты этим всплывающим окном.
4.Для удобства выровняем размер всплывающего окна согласно размеру окна панели режимов.
5.Разместим второе всплывающее окно внизу фонового окна (всплывающее окно должно быть выделенным) и добавим на всплываюющее окно окно статусной панели.
6.Для удобства выровняем размер всплывающего окна согласно размеру
7.Настроим параметры всплывающих окон.
Для этого нажмем на первом всплывающем окне кнопку  чтобы получить возможность выделить это окно на демонстрационном дисплее. Выделим всплывающее окно и нажмем кнопку Свойства. Откройте на странице свойств окна закладку Всплывающее окно.
чтобы получить возможность выделить это окно на демонстрационном дисплее. Выделим всплывающее окно и нажмем кнопку Свойства. Откройте на странице свойств окна закладку Всплывающее окно.
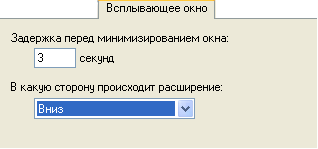
Укажите, через какой переиод времени система должна скрывать окно после того, как оператор завершил свою работу с этим окном. Введите нужный интервал времени в поле Задержка перед минимизированием окна.
Укажите, в какую сторону должно происходить расширение всплывающего окна при его активации: вверх, вниз, вправо или влево. Для этого выберите нужное значение в соответствующем выпадающем списке.
Проделаем то же самое действие по настройке параметров для второго всплывающего окна.
8.Выделим фоновое окно и добавим на него видеоокно. Растянем видеоокно на весь “экран” демонстрационного дисплея таким образом, чтобы оно оказалось под обоими всплывающими окнами. Для этого Вы можете использовать кнопки  и
и .
.
9.Нажмите кнопку Применить.
На демонстрационном дисплее окна будут размещены согласно тому, как это показано на рисунке ниже.
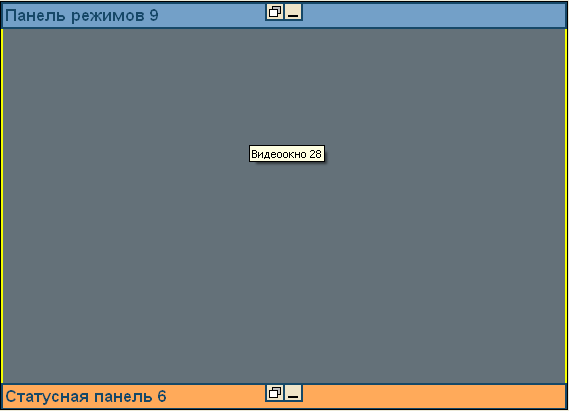
10.Переключимся в режим наблюдения и перейдем в настроенный режим
монитора. При корректной настройке на экране монитора должно быть
только видеоокно, размещенное на всем экране

11.Для того, чтобы вызвать панель управления, например, для
переключения в другой режим монитора или для выбора источника в
видеоокне и т.п., необходимо подвести указатель мыши к верхней области экрана – туда, где на экране расположен индикатор
всплывающего окна – “белая линия”.
12.Откроется всплывающее окно, на котором мы разместили панель
режимов.
13. Для того, чтобы вызвать второе всплывающее окно, на котором мы
разместили статусную панель, необходимо проделать те же действия,
что и на на шаге 10.
Работа со всплывающии окнами описана в разделе 4.7.
3.3.2.5.Удаление окон из режима монитора
Система VideoNet позволяет удалять окна из режима монитора.
Чтобы удалить окно из режима монитора:
1. Выделите в режиме окно, которое Вы хотите удалить. Для выделения
сразу нескольких окон, удерживайте клавиши Ctrl или Shift.
2. Нажмите на панели инструментов кнопку Удалить.
Если Вы хотите отменить внесенные Вами изменения, нажмите кнопку
Отменить на панели инструментов окна конфигурации.
3.3.2.6. Сортировка режимов монитора в списке панели режимов
Система VideoNet позволяет изменить порядок расположения на панели
режимов кнопок переключения в режимы монитора

Чтобы изменить порядок сортировки кнопок в секции “мониторы и
режимы” на панели режимов:
1.Выделите режим в списке режимов на странице конфигурации Экран.
2.Переместите режим на нужное место в списке с помощью кнопок-
стрелочек, расположенных на панели инструментов. Проделайте то же
самое, если необходимо переместить другие режимы.
3.Нажмите на панели инструментов окна Конфигурации кнопку Применить.
Для того, чтобы увидеть внесенные изменения переключитесь в режим
наблюдения, выберите монитор, для которого проводилась настройка.
Справа на панели режимов в настроенном Вами порядке появятся кнопки
переключения в режимы.
3.3.2.7. Удаление режима монитора из конфигурации системы
Чтобы удалить режим монитора:
1.Выделите режим в списке режимов на странице конфигурации Экран.
2.Нажмите на панели инструментов кнопку Удалить.
3.Нажмите кнопку Применить на панели инструментов окна Конфигурации
3.3.3. Последовательности
Программные последовательности в системе VideoNet предназначены для
осуществления коммутации между камерами системы. Вы можете добавлять
в последовательность несколько камер и устанавливать время трансляции
между камерами.
3.3.3.1. Создание и настройка последовательностей
Чтобы начать настройку последовательности (1):
1.Откройте страницу Экран и откройте закладку Последовательности.
2.Откроется страница со списком уже добавленных в конфигурацию
системы последовательностей.
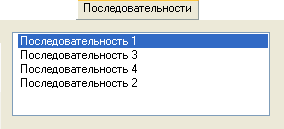
Чтобы создать последовательность (2):
1. Нажмите кнопку Добавить на панели инструментов. Откроется страница
свойств последовательности.
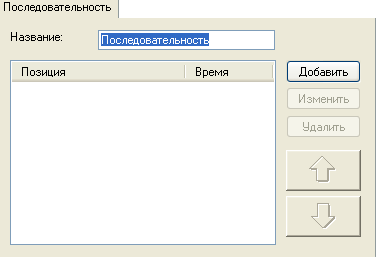
Рис. 3.3.3-3 Диалоговое окно Добавление источников в коммутатор
2.Введите название последовательности.
3. Добавьте источники (см. следующий алгоритм) в создаваемый коммута-
тор, установите длительность трансляции с каждого из них и определите
последовательность, в которой Вы хотите осуществлять коммутацию меж-
ду ними.
Под источниками понимаются те камеры системы, между которыми
Вы хотите переключаться в определенной последовательности.
Чтобы добавить источник в последовательность (3):
1. Нажмите кнопку Добавить на диалоговом окне (см. Рис. 3.3.3-3). Откроется страница свойств позиции источника (Рис. 3.3.3-4).
2. Выберите в поле компьютер источника компьютер, на котором находится источник (см. Рис. 3.3.3-4).
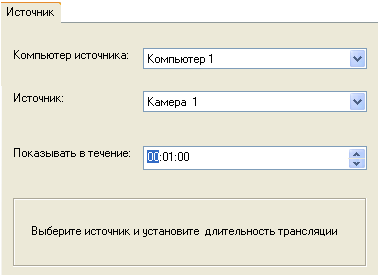
Рис. 3.3.3-4 Диалоговое окно Настройка позиции источника
3. Выберите в поле источник и в поле показывать в течение установите
длительность трансляции с этого источника (см. Рис. 3.3.3-4).
4. Нажмите ОК.
5.Добавленный источник появится в списке источников
последовательности
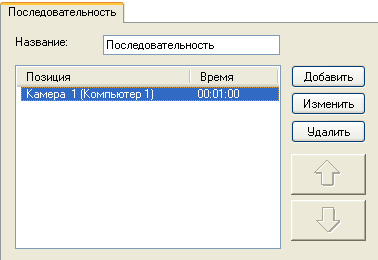
6. Для добавления остальных источников проделайте шаги 1-5 данного
алгоритма. Измените, если это необходимо, очередность переключения
между источниками (см. следующий алгоритм).
Чтобы изменить очередность переключения между источниками (4):
1. Выделите источник в списке добавленных источников (Рис. 3.3.3-5).
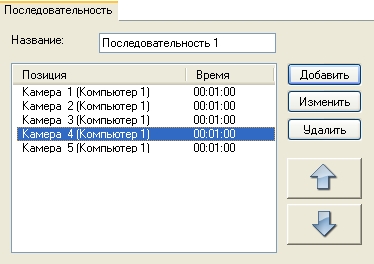
Рис. 3.3.3-5 Изменение очередности следования источников в списке
2. Используя кнопки-стрелочки, переместите источник на нужную позицию.
3. Нажмите ОК.
Чтобы изменить свойства созданной последовательности (5):
1. Проделайте шаги 1-2 алгоритма (1) данного раздела.
2. Выделите последовательность в списке и нажмите кнопку Изменить.
3. Откроется закладка Последовательности (см. Рис. 3.3.3-2).
4. Если Вы хотите добавить источник в последовательность, то нажмите
кнопку Добавить и проделайте шаги 1-3 алгоритма (2).
5. Если Вы хотите изменить свойства одного или нескольких источников
последовательности, выделите ее в списке и нажмите кнопку Изменить.
Далее проделайте шаги 2-4 алгоритма (3).
6. Если Вы хотите изменить очередность следования источников, выбери-
те последовательность в списке и нажмите кнопку Изменить. Далее
проделайте шаги 1-3 алгоритма (4).
7. Нажмите ОК.
Запуск последовательностей осуществляется из меню видеоокна.
Более подробно запуск последовательностей описан в следующих
главах руководства.
3.3.4. Пользовательские события
Система VideoNet предусматривает возможность настройки параметров
панели режимов, позволяя располагать на панели режимов кнопки выпол-
нения команд оператора, так называемых пользовательских событий.
Пользовательские события позволяют настроить систему таким образом,
чтобы оператор мог получить доступ к тем или иным функциям системы по-
средством нажатия всего лишь одной кнопки на панели режимов. Например,
чтобы по команде оператора замыкалось реле или система переключалась
в спот-канал и транслировала изображение с определенных камер.
Создание пользовательских событий (непосредственно кнопок для вызова
команд) осуществляется в режиме настройки конфигурации на странице Эк-
ран. Непосредственная настройка реакций на команды оператора осуществ-
ляется на странице Расписание (см. глава 3.7 раздел 3.7.2.9.; обратите
внимание на пример №3 настройки расписания см. 3.7.3.).
В данном разделе описывается только конфигурирование секции Команды на
панели режимов и создание пользовательских событий (команд).
3.3.4.1. Создание и конфигурирование пользовательских событий Чтобы приступить к созданию пользовательских событий:
1. Откройте страницу Экран и зайдите на закладку Пользовательские события.
2.Откроется страница со списком уже добавленных в систему событий (если в конфигурацию системы не добавлено ни одного пользовательского события, то список будет пустым).
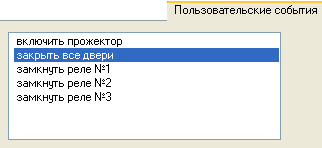
Чтобы создать пользовательское событие:
1. Нажмите кнопку Добавить на панели инструментов страницы.
2. Откроется окно Свойства: событие.
3. На закладке Общие введите имя добавляемого пользовательского события.
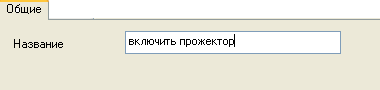
4.Определите на закладке Доступ права доступа к пользовательским событиям для каждого из пользователей системы. Вы сможете разграничить доступ к отображению и управлению пользовательскими событиями. Настройка и разграничения прав доступа на закладке осуществляется аналогично тому как это описано в главе 3.6. (в этой главе подробно описывается создание пользователей и групп и о настройках для них политик безопасности).
5. Нажмите ОК. Нажмите на главной панели инструментов кнопку Применить, чтобы применить изменения в конфигурации системы. 6. После создания пользовательского события на панели режимов в секции Команды появится кнопка нового пользовательского события (см. Рис. 3.3.4-2).

Рис. 3.3.4-2 Секция Команды
Вы можете создавать неограниченное количество пользовательских событий. Настройка реакций системы на созданные пользовательские события осуществляется на панели Расписание. Ознакомьтесь с примером №3 , в котором описана настройка расписания для пользовательского события см. раздел 3.7.3.
3.4. ТЕЛЕМЕТРИЯ. РАБОТА С ПАНЕЛЬЮ ТЕЛЕМЕТРИЯ
Система VideoNet позволяет создавать предустановки телеметрии для поворотных камер и внешних контроллеров телеметрии. Вы сможете настраивать обходы предустановок по камерам. Средства системы позволяют осуществлять настройку внутренних параметров камеры, если она оснащена собственным меню. Созданные на панели Телеметрия предустановки и обходы Вы сможете запускать как по расписанию системы, так и по командеоператора из меню видеоокна. Работа с расписанием описана в главе 3.7. раздел 3.7.2.9. [реакция управление устройством телеметрии]. Запуск предустановок и программ обхода из меню видеоокна описан в разделе 4.2.13. Система позволяет осуществлять управление устройством телеметрии с пульта, а также переходить в предустановки и запускать обходы по команде с пульта. Добавление устройства в конфигурацию, его настройка и управление системой с пульта описаны в разделах 3.1.2.4., 3.3.5., 3.6.2.5., и 4.4.
VideoNet предоставляет возможность управления и настройки параметров телеметрии для поворотных устройств, подключенных через устройство управления камерами (матрицу). Для таких устройств в системе поддерживаются создание и настройка предустановок телеметрии, а также настройка внутренних параметров камеры. Вы сможете переходить по ним в предустановки из меню видеоокна, или по соответствующей реакции в расписании, или по команде с пульта управления. Создание обходов для данных устройств не поддерживается. Настройка и подключение поворотных камер к системе через матрицу описаны в разделах главы 3.1.
3.4.1. Телеметрия. Введение
Предустановки для устройств телеметрии
Предустановки устройств телеметрии в системе VideoNet предназначены для предварительной настройки дальности и положения объектива камеры. Под предустановкой понимается набор внутренних параметров (азимут, склонение, фокусное расстояние, диафрагма). В соответствии с этими параметрами производится переход камеры в предустановку. Предустановки телеметрии хранятся в ячейках памяти устройства телеметрии. Созданные предустановки могут быть добавлены в программу обхода камеры
Программы обхода
Программы обхода для устройств телеметрии в системе VideoNet позволяют задать последовательность перехода от одной предустановки к следующей с заданным временем задержки камеры в каждой из предустановок. Создания обходов для устройств телеметрии, подключенных через матрицу, в системе VideoNet не поддерживается.
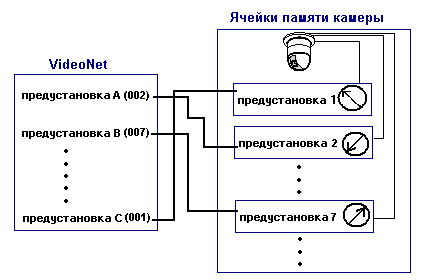
3.4.2. Работа с панелью Телеметрия
Чтобы начать работу с панелью Телеметрия:
1. Выделите компьютер, на котором Вы хотите работать с панелью, в списке компьютеров.
Рис. 3.4.2-1 Панель Телеметрия
2. Нажмите на панели выбора страницы конфигурации кнопку  Или выберите в главном меню пункт Вид ->Страница->Телеметрия.
Или выберите в главном меню пункт Вид ->Страница->Телеметрия.
3. Откроется панель Телеметрия.
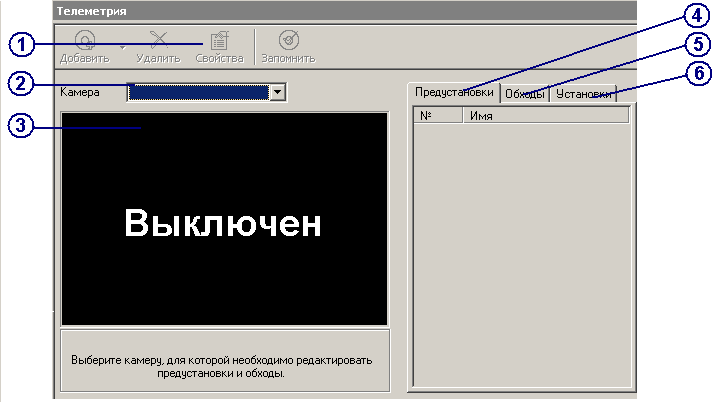
Рис. 3.4.2-1 Панель Телеметрия
2. Нажмите на панели выбора страницы конфигурации кнопку .
• Или выберите в главном меню пункт Вид ->Страница->Телеметрия.
3. Откроется панель Телеметрия.
Панель Телеметрия состоит из шести частей: панель инструментов (1), список устройств телеметрии (2), демонстрационный дисплей (3), закладка предустановки (4), закладка обходы (5), закладка установки (6).
На демонстрационном дисплее открывшейся панели появится надпись Выключен. Для работы с телеметрией, необходимо чтобы параметры конфигурации системы были настроены следующим образом.
Вам потребуется добавить в конфигурацию поворотную камеру, поддерживающую работу с телеметрией, и указать ко входу какого устройства видеозахвата она подключена. Затем добавить контроллер телеметрии и подключить его к этой камере.
Как уже говорилось выше, Вы можете настраивать параметры телеметрии как для поворотных камер, подключенных к контроллеру через COM-порт, так и для камер, подключенных к системе через матрицу с использованием контроллера телеметрии через внешнее устройство управления.
Чтобы настроить конфигурацию системы для работы с телеметрией:
1.Откройте панель Устройства и добавьте видеокамеру (шаги 1-3 алгоритма из раздела 3.1.2. 3. •Видеокамера), настройте параметры устройства и подключите её к входу устройства видеозахвата.
2.Подключите к ней контроллер телеметрии, настройте параметры устройства.

3.Нажмите на главной панели инструментов кнопку Применить.
4. Откройте панель Телеметрия и выберите в списке устройств телеметрии камеру, для которой Вы хотите настроить параметры телеметрии.
5.На демонстрационном дисплее появится изображение с выбранной Вами камеры.
Теперь Вы готовы к работе с телеметрией и можете создавать предустанов-ки и программы обхода для выбранной камеры.
3.4.2.1. Добавление предустановок телеметрии
Добавление предустановок телеметрии осуществляется на закладке Предустановки.
Чтобы добавить новую предустановку в конфигурацию системы:
1.Откройте закладку Предустановки на панели Телеметрия.
2. Нажмите на панели инструментов кнопку 
3. Автоматически запустится Мастер добавления предустановки.
4.Нажмите ДАЛЕЕ для продолжения работы с мастером.
5.Введите имя новой предустановки и нажмите ДАЛЕЕ
6.Выберите номер новой предустановки и нажмите ДАЛЕЕ для продолжения работы с масте-ром.
7.Нажмите ГОТОВО для завершения работы с мастером.
Созданная предустановка появится в списке предустановок на закладке Предустановки. Камера будет автоматически спозиционирована в соответствии с теми настройками, которые хранились в выбранной Вами ячейке памяти камеры.
Теперь Вам необходимо настроить внутренние параметры камеры (дальность, азимут, фокусное расстояние, диафрагму) с помощью кнопок меню управления телеметрией (1), появившегося на демонстрационном дисплее поверх видеоизображения (см. Рис. 3.4.2-2).
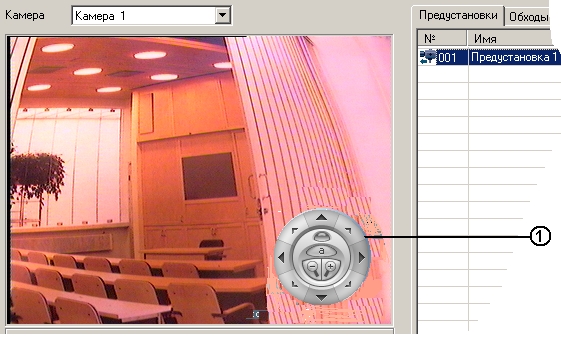
Элементы управления телеметрией разделены на четыре группы:
• управление поворотным устройством (1);
• управление дальностью (zoom) (2);
• автофокус (3)
• кнопка доступа к управлению фокусным расстоянием и диафрагмой (4); по нажатию этой кнопки на меню управления телеметрией появляются элементы управления Focus и Iris
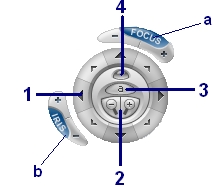
Рис. 3.4.2-2 Меню управления телеметрией
8. Используя кнопки меню управления телеметрией, настройте параметры камеры.
9. Нажмите кнопку  чтобы сохранить параметры предустановки в указанной ячейке камеры.
чтобы сохранить параметры предустановки в указанной ячейке камеры.
Если в процессе добавления предустановки Вы захотите отменить внесенные изменения нажатием кнопки Отменить , то добавления предустановки в конфигурацию системы не произойдет и никакая информация не будет занесена в ячейки камеры.
Внимание! Для поворотных камер, подключенных к системе через матрицу, добавление предустановок на панели Телеметрия возможно только в том случае, если выбранная камера свободна для управления (то есть свободен канал управления и камера не используется другим оператором).
Если выбранная камера свободна для управления и настройки, то на демонстрационном дисплее при добавлении новой предустановки или выборе одной из предустановок в списке появляется меню управления телеметрией. Вы можете приступать к настройке предустановки – шаги 8-9 предыдущего алгоритма.
Если меню недоступно для управления, то, возможно:
• камера занята другим оператором – на панели управления появится сообщение с указанием имени камеры, например: «Камера <Камера 1> занята другим оператором».
• канал управления занят другим оператором или нет свободных каналов – на панели управления появится сообщение с указанием имени камеры, например: «Нет свободных каналов управления камерами для камеры <Камера 1>»
• по камере было потеряно управление в результате бездействия оператора дольше указанного в настройках матрицы интервала времени (настройка данного параметра осуществляется в свойствах матрицы, см. раздел 3.1.2.4.). На панели управления появляется сообщение c указанием имени камеры: «Потерян канал управления по камере <Камера 1>».
Если свободных каналов в данный момент нет, то этот пользователь будет поставлен в очередь на получение управления камерой. Появится сообщение с указанием имени камеры, например:«Нет свободных каналов управления камерами для <Камера 1>».
Если в процессе настройки предустановок произошел разрыв соединенения с матрицей, и время, в течение которого связь была восстановлена, не превысило 20 секунд, права пользователя на владение каналом управления остаются прежними. Вы можете создавать нужное количество предустановок (максимальное число предустановок, которое можно добавить, зависит от модели устройства). Для этого Вам необходимо повторно проделать шаги 1-9 предыдущего алгоритма.
Для получения дополнительной информации о модели и свойствах используемой камеры, обратитесь к инструкции по эксплуатации устройства.
3.4.2.2. Изменение параметров предустановок телеметрии
Чтобы изменить имя созданной предустановки:
1.Выделите предустановку в списке предустановок на закладке Предустановки.
2. Нажмите на панели инструментов кнопку 
3. Откроется страница свойств предустановки.
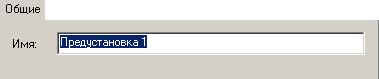
4.Введите новое имя предустановки и нажмите ОК.
Чтобы изменить точку (вектор) наблюдения созданной предустановки:
1.Выделите предустановку в списке предустановок на закладке Предустановки.
2. Используя кнопки меню управления телеметрией на демонстрационном дисплее, настройте камеру нужным образом.
3. Кнопка  станет активной. Нажмите кнопку
станет активной. Нажмите кнопку  чтобы сохранить параметры предустановки в указанной ячейке камеры. Если в процессе изменения параметров предустановки Вы захотите отменить внесенные изменения нажатием кнопки Отменить, то добавления новых параметров предустановки в конфигурацию системы не произойдет и никакая информация не будет занесена в ячейки камеры. Вы можете создавать нужное количество предустановок (максимальное число предустановок, которое можно добавить, зависит от модели устройства). Для этого Вам необходимо повторно проделать шаги 1-9 предыдущего алгоритма.
чтобы сохранить параметры предустановки в указанной ячейке камеры. Если в процессе изменения параметров предустановки Вы захотите отменить внесенные изменения нажатием кнопки Отменить, то добавления новых параметров предустановки в конфигурацию системы не произойдет и никакая информация не будет занесена в ячейки камеры. Вы можете создавать нужное количество предустановок (максимальное число предустановок, которое можно добавить, зависит от модели устройства). Для этого Вам необходимо повторно проделать шаги 1-9 предыдущего алгоритма.
Для получения дополнительной информации о модели и свойствах используемой камеры, обратитесь к инструкции по эксплуатации устройства.
Внимание! Изменение параметров созданных предустановок по камерам, подключенным через матрицу, возможно только в том случае, если в матрице свободен канал управления и камера не занята другим оператором, см. предыдущий раздел.
3.4.2.3. Добавление новой программы обхода
Чтобы добавить новую программу обхода:
1.Откройте закладку Обходы на панели Телеметрия.
2. Нажмите на панели инструментов кнопку  3. Автоматически запустится Мастер добавления обходов.
3. Автоматически запустится Мастер добавления обходов.

4.Нажмите ДАЛЕЕ для продолжения работы с мастером. Введите название новой программы обхода и нажмите ДАЛЕЕ
5.Выберите предустановки, которые необходимо добавить в обход.
5.Нажмите ДАЛЕЕ
6.Нажмите ГОТОВО для завершения работы с мастером. Созданная программа обхода появится в списке обходов на закладке Обходы.
7. При необходимости Вы можете откорректировать порядок следования предустановок, входящих в обход.
Для этого используйте кнопки  и
и  расположенные на закладке Обходы.
расположенные на закладке Обходы.
8. Установите время позиционирования камеры на каждую из предустновок в секундах.
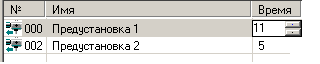
Для этого выделите предустановку в списке, входящих в обход. В поле время укажите время задержки, используя соответствующие кнопки или колесо мыши (см. Рис. 3.4.2-3).
9. Нажмите кнопку Применить на главной панели инструментов
Вы можете создавать неограниченное количество программ обхода и добавлять в них нужное число предустановок.
3.4.2.4. Тестирование программ обхода
Чтобы протестировать созданную программу обхода:
1.Выделите обход в выпадающем списке обходов на закладке Обходы.
2.Нажмите кнопку  Начнется выполнение программы обхода. При тестовом выполнении обхода напротив текущей выполняемой предустановки появится желтая стрелка .
Начнется выполнение программы обхода. При тестовом выполнении обхода напротив текущей выполняемой предустановки появится желтая стрелка .
Обход выполняется один полный раз. Прервать выполнение тестового обхода можно посредством повторного нажатия кнопки 
3.4.2.5. Изменение и настройка программы обхода
Чтобы изменить имя созданной программы обхода:
1.Выделите обход в выпадающем списке обходов на закладке Обходы.
2. Нажмите на панели инструментов кнопку 
3. Откроется страница свойств программы обхода

4. Введите новое имя программы обхода и нажмите ОК.
Чтобы изменить/настроить программу обхода:
1.Выделите обход в выпадающем списке обходов на закладке Обходы.
2. Добавьте/удалите предустановки, измените время задержки позиционирования на предустановке, измените порядок следования предустановок в обходе (см. разделы 3.4.2.1-3.4.2.6).
3.4.2.6. Удаление предустановки телеметрии из конфигурации системы
Чтобы удалить предустановку из конфигурации системы:
1.Выделите предустановку в списке предустановок на закладке Предустановки.
2. Нажмите на панели инструментов кнопку 
3. Откроется страница свойств программы обхода.
Удаление предустановки из конфигурации системы не приводит к каким-либо ответным действиям в устройстве телеметрии, поэтому при необходимости можно восстановить удаленную предустановку, выбрав при повторном добавлении номер соответствующей ячейки. Внимание! Удаление предустановки из конфигурации системы приводит к автоматическому удалению ее из всех программ обхода, в которые данная предустановка была добавлена.
3.4.2.7. Удаление предустановки телеметрии из программы обхода
Чтобы удалить предустановку из программы обхода:
1.Выделите программу обхода в выпадающем списке на закладке Обходы.
2. Выделите в списке предустановок, входящих в обход, предустановку, которую Вы хотите удалить из обхода.
3. Нажмите на панели инструментов кнопку 
4. Нажмите на главной панели инструментов кнопку Применить.
3.4.2.8. Удаление программы обхода
Чтобы удалить программу обхода:
1.Выделите программу обхода в выпадающем списке на закладке Обходы
2. Нажмите на панели инструментов кнопку 
3. Нажмите на главной панели инструментов кнопку Применить
Теперь Вы можете добавить предустановки и программы обхода в качестве реакций на определенные события в расписании системы. Если в этом нет необходимости, то Вы готовы перейти к непосредственной работе с Телеметрией в видеоокне.
Настройка расписания описана в главе 3.7 раздел 3.7.2.9. реакция управление телеметрией.
3.4.2.9. Настройка внутренних параметров камеры.Установки
Навигация в меню внутренней настройки камеры и настройка ее внутренних параметров осуществляется на закладке Установки. Данная функция доступна только для камер, поддерживающих соответствующую функциональность.
Для работы с меню внутренней настройки необходимо иметь следующие права доступа:
•право на Настройку и Управление камерой (настраивается в свойствах контроллера телеметрии, к которому подключена камера, на закладке Доступ);
•право на Трансляцию по данной камере (настраивается в свойствах камеры на закладке Доступ).
Более подробно настройка доступа к устройствам описана в разделе
3.6.2.5.
Навигация по внутреннему меню камеры, подключенной к системе через матрицу, возможна только в том случае, если в данный момент эта камерасвободна для управления (то есть в матрице есть свободен канал управления, и эта камера не используется другим оператором).
•Если на демонстрационном дисплее не отображается внутреннее менютранслируемой камеры, но при этом доступны кнопки навигации на закладке Установки, то, вероятно в данный момент, отсутствуют свободные каналы управления.
•Если на демонстрационном дисплее не отображается внутреннее меню транслируемой камеры и кнопки навигации на закладке Установки недоступны, то, вероятно, данная камера занята другим оператором.
•Если Вы находитесь на закладке Установки и потеряли канал управления по камере, система автоматически переведет Вас на закладку Предустановки.
•Если в момент настройки внутренних параметров, произошел разрыв соединения с матрицей, и время, в течение которого связь была восстановлена не превысило 20 секунд, права на управление камерой и на владение каналом остаются. Настройку можно будет продолжить. •Внимание! На период настройки внутренних параметров камеры, подключенной через матрицу, последняя переходит из многоканального режима в одноканальный. Это приводит к потере каналов другими операторами, управляющими другими камерами, подключенными к матрице. На панель управления этих операторов выводится сообщение о потере канала по причине того, что управление передано оператору с наибольшим приоритетом.
Чтобы начать настройку внутренних парамеров камеры:
1.Откройте закладку Установки на панели Телеметрия.
2. С помощью кнопок навигации, расположенных на закладке, осуществляйте перемещение по пунктам меню.
3. Для применения изменений в настройках камеры нажимайте кнопку ОК, для отмены – Отмена.
3.5. ЗАПИСЬ И АРХИВАЦИЯ. РАБОТА С ПАНЕЛЬЮ ЗАПИСЬ
Для того чтобы осуществлять видео и аудио запись, необходимо предварительно настроить параметры записи и указать для системы диск, на котором она будет сохранять видео/аудио данные. Вы можете создавать функции записи, добавляя в них камеры и микрофоны. Для того, чтобы созданные функции записи активировались по наступлению определенного в расписании события, необходимо произвести соответствующие настройки на панели Расписание. Также Вы можете осуществлять экстренную запись из видеоокна, предварительно настроив ее параметры на панели Запись. Система позволяет настраивать параметры хранения видео/аудио информации на дисках: длительность хранения и способ очистки. Если Вы хотите сохранить важные для Вас записи, то Вы можете либо создать специально предназначенные для этого функции архивации по отдельным камерам и микрофонам, либо заархивировать нужные записи средствами системы.
!
Система VideoNet позволяет создавать неограниченное количество заданий на запись по камерам и микрофонам. Параметры записи можно настраивать для каждого источника. В каждый момент времени в системе может быть активно несколько заданий на запись конкретной камеры/микрофона. Например, в расписании может быть запрограммирована круглосуточная запись с камеры (с одними параметрами), ее запись по срабатыванию детекора движения (с другими параметрами), и при этом оператор может включить экстренную запись (с третьими параметрами). В любом случае, все задания на запись камеры/микрофона объединяются по принципу «максимума качества» (для получения более подробной информации обратитесь к разделу 3.5.2.4.). Для защиты наиболее важной видео/аудио информации от удаления можно скопировать ее в резервный архив.
3.5.1. Запись и архивация. Введение
Функции записи
Функция записи — это произвольный набор камер и микрофонов, выбранных для регистрации. Для каждого источника (камеры или микрофона) в составе функции записи могут быть запрограммированы параметры регистрации: разрешение видеоизображения, количество кадров в секунду, параметры компрессии и т.д. В системе может быть создано произвольное количество функций записи. В каждую из функций записи могут быть включены произвольные камеры и микрофоны, в том числе и принадлежащие другим компьютерам (в этом случае запись будет вестись по сети). Для использования функций записи необходимо воспользоваться расписанием системы (см. глава 3.7. раздел 3.7.2.9. реакция регистрация видео/аудио данных).
Экстренная запись
Экстренная запись — это регистрация видео/аудио данных с камеры/микрофона по команде оператора из видеоокна. Параметры экстренной записи могут быть также настроены на панели Запись. Например, экстренная запись может вестись с более высоким качеством, чем изображение, наблюдаемое оператором. Работа оператора с экстренной записью описана в раделе 4.2.6.
Диски архива видео/аудио данных. Оперативный архив
Вся видео и аудио данные, полученные в результате использования функции записи или во время осуществления экстренной записи сохраняются на предварительно добавленном диске оперативного архива.
Параметры настройки диска позволяют установить объем дискового пространства, который необходимо оставлять свободным и указать, необходимо ли сохранять информацию об удаленных файлах.
Функции архивации
Функции архивации аналогичны функциям записи и представляют собой набор камер и микрофонов, для которых необходимо производить архивацию. Для каждого из источников в составе функци можно запрограммировать параметры архивации. Использование функций архивации дает Вам возможность дольше хранить на отдельном диске резервного архива нужные Вам данные. Для использования функций записи необходимо воспользоваться расписанием системы (см. глава 3.7. раздел 3.7.2.9. реакция архивация).
Диски архивации. Резервный архив
Если некоторую видео/аудио информацию необходимо сохранить на длительный срок, то они могут быть скопированы в резервный архив. На диск резервного архива поступают все записи заархивированные по расписанию системы и по команде оператора из меню проигрывателя (для получения информации о копировании записей из проигрывателя в архив см. раздел 4.1.3.) .
Параметры настройки диска позволяют установить объем дискового пространства, который необходимо оставлять свободным и указать, необходимо ли сохранять информацию об удаленных файлах.
Параметры записи и архивации
Параметры записи делятся на параметры камеры и микрофона. К параметрам записи по камере относятся качество записи, которое определяется размером изображения, методом компрессии, резкостью и чувствительностью, настройка ограничения темпа записи и установка записи как черно-белая. К параметрам записи по камере относятся качество записи которое определяется форматом и методом компрессии.
Кроме того, можно настроить общие для всех источников параметры записи: производить или нет циклическую запись, указать размер и формат файлов, настроить параметры экстренной записи.
Параметры архивации определяются типом временного интервала.
Циклическая запись
Если в процессе регистрации на дисках видеоархива заканчивается свободное место, то для добавления новых записей система VideoNet способна (при соответствующих настройках) удалять наиболее старые из них. Этот процесс называется циклической очисткой
Удаленные записи
Если какие-то из записанных ранее фрагментов представляют особый интерес и не должны быть удалены оператором или в процессе циклической очистки, то такие фрагменты можно защитить. Это действие выполняется оператором из меню проигрывателя (см. раздел 4.1.3.)
Информация об удаленных записях
Информация о записях, удаленных оператором или в процесс циклической очистки, может сохраняться системой с целью контроля за персоналом. Для каждого диска видеоархива можно указать, необходимо ли сохранять информацию об удаленных записях и, какой должна быть глубина хранения. В проигрывателе эти записи помечены серым цветом. При попытке воспроизведении таких записей система выводит информацию о причине их удаления. Вся информация об удаленных записях может быть стерта по команде оператора (если он наделен соответствующими правами). Для получения информации о проигрывателе см. раздел 4.1.3.
3.5.2. Работа с панелью Запись
Чтобы начать работу с панелью Запись:
1. Выделите компьютер, на котором Вы хотите работать с панелью Запись, в списке компьютеров.
2. Нажмите на панели выбора страницы конфигурации кнопку 
Или выберите в главном меню пункт Вид ->Страница->Запись.
3. Откроется панель Запись
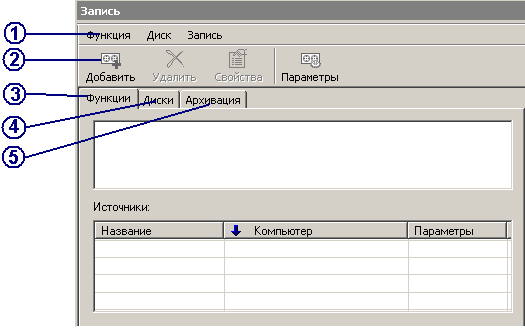
Рис. 3.5.2-1 Панель Запись
Панель Запись состоит из пяти частей: меню(1), панель инструментов (2), закладка функции (3), закладка диски (4), закладка архивация (5).
3.5.2.2. Добавление функции записи
Чтобы добавить функцию записи в конфигурацию системы:
1.Откройте закладку Функции на панели Запись.
2. Нажмите на панели инструментов кнопку 
3. Выберите в выпадающем списке Добавить функцию.
4. Автоматически запустится Мастер добавления функции записи

5. Нажмите ДАЛЕЕ для продолжения работы с мастером.
6. Введите имя новой функции записи. Нажмите ДАЛЕЕ.
7. Укажите источники для функции записи. Все устройства, показанные в дереве устройств мастера, могут быть использованы в качестве источников функции записи. Установите флажки напротив тех устройств, которые Вы хотите использовать, и нажмите ГОТОВО для завершения работы с мастером.
Созданная функция записи появится в списке на закладке Функции. Теперь необходимо настроить параметры добавленных в функцию записи источников.
Настройка параметров функции записи состоит из нескольких этапов: настройка параметров каждого источника, добавление новых источников, переименование функции записи, удаление источников из функции записи.
3.5.2.3. Конфигурирование параметров функций записи
Чтобы настроить параметры функции записи:
1. Откройте закладку Функции на панели Запись.
2. Выберите в поле Функции функцию записи, параметры которой Вы хотите настраивать.
3. Выберите в поле Источники источник, для которого Вы хотите настроить параметры записи
4. В левом нижнем углу закладки появятся элементы управления для настройки параметров записи.
Элементы управления для настройки параметров записи отличаются для камер и микрофонов.
• В качестве источника выбрана камера
Если в качестве источника выбрана камера, в нижнем левом углу появятся следующие элементы управления:

Рис. 3.5.2-2 Элементы управления для настройки параметров записи камеры
Качество между 1 и 10 Вы можете установить значение качества между 1 и 10. Каждое значение качества соответствует различным параметрам записи видео изображения: размер изображения, чувствительность, резкость
Ограничивать темп (кадр/сек) Вы можете ограничить темп смены кадров выбранным значением. Чем меньше предел, тем меньше дискового пространства используется для хранения архива видеофайлов
Записывать как ч/бРекомендуется устанавливать данную опцию в случае, если Вам безразлично сохранять ли цветное, или черно-белое изображение. Установка данной опции поможет Вам сохранить дисковое пространство, используемое для записи и архивации
При работе в сети число предустановок качества увеличивается с десяти до четырнадцати. При трансляции по сети качество ограничено размером видеоокна. Однако, при выборе качеств 13 и 14 это ограничение снимается (качества в таблице помечены маркерами «*»); эти качества предназначены для использования в локальной сети (>100 Mbit).
Во всех предустановках качества используется метод компрессии DVPack ver. 1.42.
Кроме предопределенных предустановок качества Вы можете определять собственные значения параметров записи для выбранного источника, используя дополнительные элементы управления. Для этого нажмите кнопку Больше>> (см. Рис. 3.5.2-2), расположенную слева от основных элементов управления. Откроются дополнительные элементы управления:

Рис. 3.5.2-3 Дополнительные элементы управления для настройки параметров записи камеры
Вы можете изменить для источника любой из параметров записи. Для этого установите качество записи, параметры которого Вы хотите изменить и, используя дополнительные элементы управления, установите новые параметры записи.
Если Вы хотите восстановить параметры записи, заданные в системе по умолчанию, нажмите кнопку Сброс. Нажмите кнопку Применить на главной панели инструментов, чтобы сохранить внесенные изменения.
Вы можете изменить для источника любой из параметров записи. Для этого установите качество записи, параметры которого Вы хотите изменить и, используя дополнительные элементы управления, устнановите новые параметры записи.
Если Вы хотите восстановить параметры записи, заданные в системе по умолчанию, нажмите кнопку Сброс.
Нажмите кнопку Применить на главной панели инструментов, чтобы сохранить внесенные изменения.
• В качестве источника выбран микрофон
Если в качестве источника выбрана микрофон, в нижнем левом углу появятся следующие элементы управления:

Рис. 3.5.2-4 Элементы управления для настройки параметров записи микрофона
5. Настройте параметры записи для каждого из источников, добавленного Вами в функцию записи.
6. Нажмите на главной панели инструментов кнопку Применить. Вы можете одновременно конфигурировать параметры записи сразу нескольких источников, для этого выделите их в окне источники с помощью левой кнопки мыши, удерживая клавиши CTRL или SCHIFT. Теперь Вы можете, если в этом есть необходимость, добавить в функцию записи новые источники, переименовать функцию записи или удалить из функции записи ненужные источники
3.5.2.4. Добавление новых источников в функцию записи
Чтобы добавить один или несколько источников в функцию записи:
1. Откройте закладку Функции на панели Запись.
2.Выберите в поле Функции функцию записи, в которую Вы хотите добавить источник/ки.
3. Нажмите на панели инструментов кнопку 
4. Выберите в выпадающем списке Добавить источники....
5. Автоматически запустится Мастер добавления источников.
6. Установите флажки напротив тех источников, которые Вы хотите добавить в функцию записи.
7. Нажмите ГОТОВО. Новые источники появятся в функции записи.
8. Нажмите кнопку Применить на главной панели инструментов
В случае если все источники уже добавлены в функцию записи (невозможно добавить один и тот же источник в функцию записи дважды), появится сообщение «Функция содержит все источники».
Один и тот же источник может быть добавлен в несколько функций записи. Параметры записи такого источника могут быть настроены отдельно в каждой из функций записи. Формирование параметров записи при одновременной работе таких функций записи происходит по принципу наилучших из настроек каждой функции.
3.5.2.5. Добавление одного источника в несколько функций записи
Источник может быть одновременно добавлен в несколько функций записи. Параметры записи для этого источника могут быть настроены отдельно в каждой функции записи. В случае, если различные функции записи, содержащие некоторый источник, работают одновременно, параметры записи этого источника формируются как наилучшие из настроек каждой функции (по принципу «максимального качества»). Старт и стоп каждой такой функции приводит к пересмотру параметров записи этого источника. Рассмотрим это на следующем примере:
Пусть функция записи1 и функция 2 содержат в качестве источника камеру 1.
Пусть функция 1 стартует в момент t и завершается в момент T, а функция
2 — в момент t+Δ и завершается в момент T+Δ.
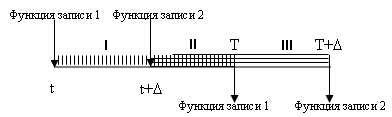
На интервале I для источника камеры 1 будут действовать параметры записи,
настроенные в функции записи 1.
На интервале III – параметры записи, настроенные в функции записи 2.
На интервале II системой будут устанавливаться наилучшие из параметров
записи для источника, настроенные в функциях 1 и 2
Внимание! Как уже говорилось выше, Вы можете добавлять в функцию записи в качестве источника любые камеры, в том числе и камеры с других компьютеров. При добавлении в функцию записи камер с других компьютеров и настройке для них параметров записи следует иметь в виду следующее. Если оператором системы включена сетевая трансляция в видеоокне по данной камере, и если по этой камере в данной момент ведется видеорегистрация (инициированная функцией записи или командой оператора), то на время одновременной трансляции и записи, параметры записи для этой камеры будут устанавливаться по «принципу максимального качества» (то есть наилучшими из параметров записи по функции/экстренной записи и трансляции для источника). Принцип «максимального качества» был описан выше в текущем разделе.
3.5.2.6. Удаление источников из функций записи
Чтобы удалить источник из функции записи:
1. Откройте закладку Функции на панели Запись.
2. Выберите в поле Функции функцию записи, из которой Вы хотите уда-
лить источник.
3. Выделите источник в окне Источники, который Вы хотите удалить.
• Вы можете удалить из функции записи сразу несколько источников,
выделив их левой кнопки мыши, удерживая клавиши CTRL или SCHIFT.
4. Нажмите на панели инструментов кнопку Удалить.
• Или нажмите кнопку DEL на клавиатуре.
5. Нажмите в открывшемся диалоге Да, чтобы подтвердить удаление выб-
ранного/ных источника/ков
3.5.2.7. Переименование функций записи
Чтобы переименовать функцию записи:
1. Откройте закладку Функции на панели Запись.
2. Выберите в поле Функции функцию записи, которую Вы хотите пере-
именовать.
3. Нажмите на панели инструментов кнопку Свойства.
• Или нажмите ALT+ENTER на клавиатуре
4. Откроется диалоговое окно свойств функции.
5. Введите в поле редактирования новое имя функции и нажмите ОК.
3.5.2.8. Удаление функций записи
Чтобы удалить функцию записи:
1. Откройте закладку Функции на панели Запись.
2. Выберите в поле Функции функцию записи, которую Вы хотите удалить.
3. Нажмите на панели инструментов кнопку Удалить.
• Или нажмите кнопку DEL на клавиатуре
4. Нажмите в открывшемся диалоге Да, чтобы подтвердить удаление выбранной функции записи.
Внимание! Для того, чтобы осуществлять видео и аудио регистрацию, необходимо добавить в конфигурацию системы диски для хранения видео и аудио информации.
3.5.2.9. Добавление диска оперативного архива
В системе VideoNet предусмотрены диски видеоархива двух типов: диски оперативного архива (для хранения записей) и диски резервного архива (для архивирования записей). Функции записи сохраняют информацию на дисках оперативного архива.
Чтобы добавить диск оперативного архива:
1. Откройте закладку Диски на панели Запись.
2. Нажмите на панели инструментов кнопку  Или нажмите кнопку INS на клавиатуре
Или нажмите кнопку INS на клавиатуре
3. Откроется диалоговое окно Свойства: Новый диск:
4.В окне редактирования Каталог видеоархива укажите путь к папке, в которую Вы хотите сохранять Ваши записи (эта папка будет диском оперативного архива).
Если Вы не знаете пути к папке, то нажмите кнопку  расположенную рядом с окном редактирования. Откроется диалоговое окно Обзор компьютеров. Выберите папку, которую Вы хотите использовать для хранения файлов видеоархива, и нажмите ОК. Путь будет автоматически помещен в соответствующее окно редактирования.
расположенную рядом с окном редактирования. Откроется диалоговое окно Обзор компьютеров. Выберите папку, которую Вы хотите использовать для хранения файлов видеоархива, и нажмите ОК. Путь будет автоматически помещен в соответствующее окно редактирования.
5. В поле Разрешенные операции установите флажок напротив операции Запись на диск. Установка данного флага разрешает системе сохранять новые записи в указанную папку.
6.В поле Разрешенные операции установите флажок напротив операции Редактирование записей сделанных на диск. Установка данного флага разрешает редактирование записей на диске: удаление записей и установка защиты из проигрывателя (для получения подробной информации обратитесь к разделу 4.1.3.).
Установка в поле разрешенных операций флажка Архивация (резервное копирование) на диск позволяет создать диск резервного архива. Внимание! Одновременно невозможно установить оба флажка Запись на диск и Архивация (резервное копирование) на диск. Создаваемый диск может служить либо диском оперативного, либо резервного архива
7. В поле Параметры записи укажите объем дискового пространства, которое система может оставлять свободным. Система сохраняет информацию на диск только, когда объем свободного дискового пространства превышает выбранное значение. После того как допустимый для сохранения информации объем дискового пространства будет заполнен, система начнет осуществлять циклическую запись (замену старых файлов на новые).
8. В поле Параметры записи укажите, необходимо ли сохранять информацию об удаленных записях, и установите глубину хранения записей. Максимальная глубина хранения информации об удаленных записях составляет 1000 записей.
9.Нажмите ОК. Нажмите на главной панели кнопку Применить
Созданный диск оперативного архива появится в списке дисков видеоархива. Вы можете изменить некоторые параметры записи на созданный диск или удалить диск из конфигурации системы, если в этом есть необходимость. Для размещения видеоархива рекомендуется использовать диски с файловой системой NTFS.
Все диски видеоархива, указанные в настройках системы, должны быть доступны на протяжении всего времени работы VideoNet. При организации видеоархива на сетевых дисках необходимо обеспечить бесперебойное сетевое подключение к компьютерам, на которых расположены эти диски. При пропадании соединения с сетевым диском система не обеспечивает автоматическое восстановление работоспособности архива на этом диске (до перезагрузки).
3.5.2.10. Конфигурирование параметров диска видеоархива
Чтобы изменить параметры диска оперативного архива:
1. Откройте закладку Диски на панели Запись.
2. Выберите в списке дисков видеоархива диск, параметры записи на который Вы хотите изменить.
3. Нажмите на панели инструментов кнопку 
Или нажмите ALT+ENTER на клавиатуре
3. Откроется диалоговое окно Свойства: Новый диск (см. Рис. 3.5.2-5).
4. Проделайте нужные шаги 4-9 алгоритма из раздела 3.5.2.8.
3.5.2.11. Удаление дисков видеоархива
Чтобы удалить диск видеоархива:
1. Откройте закладку Диски на панели Запись.
2. Выберите в списке дисков видеоархива диск, который Вы хотите удалить.
3. Нажмите на панели инструментов кнопку  Или нажмите DEL на клавиатуре
Или нажмите DEL на клавиатуре
4. Нажмите Да, чтобы подтвердить удаление. После создания функций записи и дисков для хранения видео и аудио информации Вы можете создать функции архивации для того, чтобы сохранять нужную видео и аудио информации по выборочным источникам на диске резервного архива.
3.5.2.12. Добавление функций архивации
Чтобы добавить функцию архивации в конфигурацию системы:
1.Откройте закладку Архивация на панели Запись.
2. Нажмите на панели инструментов кнопку 
Или зайдите в меню Функция ->Добавить...
• Или нажмите INS на клавиатуре
3. Выберите в выпадающем списке Добавить функцию....
4. Автоматически запустится Мастер добавления функции архивации.
Если Вы не хотите, чтобы при использовании мастера появлялось окно «Добро пожаловать...», установите флажок Больше не показывать это окно.
5. Нажмите ДАЛЕЕ для продолжения работы с мастером
6. Введите имя новой функции архивации. Нажмите ДАЛЕЕ.
7. Укажите источники для функции архивации. Все устройства, показанные в дереве устройств мастера, могут быть использованы в качестве источников функции архивации. Установите флажки напротив тех устройств, которые Вы хотите использовать в качестве источников и нажмите ГОТОВО для завершения работы с мастером.
Созданная функция архивации появится в списке на закладке Архивация.
Теперь необходимо настроить параметры добавленных в функцию архивации источников.
Настройка параметров функции архивации состоит из нескольких этапов: настройка параметров каждого источника, добавление новых источников, переименование функции архивации, удаление источников из функции архивации.
3.5.2.13. Конфигурирование параметров функций архивации
Чтобы настроить параметры функции архивации:
1. Откройте закладку Архивация на панели Запись.
2. Выберите в поле Функции архивации функцию, параметры которой Вы хотите настраивать.
3. Выберите в поле Источники архивации источник, для которого Вы хотите настроить параметры архивации.
4. В левом нижнем углу закладки располагаются элементы управления для настройки параметров архивации

Рис. 3.5.2-6 Элементы управления для настройки параметров архивации
Элементы управления для настройки параметров архивации одинаковы для камер и микрофонов.
Рис. 3.5.2-6 Элементы управления для настройки параметров архивации
5. Задайте тип временного интервала: вчера, прошлая неделя, нескольк дней назад, сегодня. Укажите временной интервал для архивации: круглосуточно или укажите точное время для начала и завершения архивации.
В отличие от функций записи в функцию архивации один и тот же источник можно добавлять несколько раз и конфигурировать его параметры архивации по-разному.
Вы можете одновременно конфигурировать параметры архивации сразу нескольких источников, для этого выделите их в окне источники архивации с помощью левой кнопки мыши, удерживая клавиши CTRL или SCHIFT.
Теперь Вы можете, если в этом есть необходимость, добавить в функцию архивации новые источники, переименовать функцию архивации или удалить из функции архивации ненужные источники архивации.
3.5.2.14. Добавление новых источников в функцию архивации
Чтобы добавить один или несколько источников в функцию архивации:
1. Откройте закладку Архивация на панели Запись.
2.Выберите в поле Функции архивации функцию, в которую Вы хотите добавить источник/ки архивации.
3. Нажмите на панели инструментов кнопку 
4. Выберите в выпадающем списке Добавить источники....
5. Автоматически запустится Мастер добавления источников.
6. Установите флажки напротив тех источников, которые Вы хотите добавить в функцию архивации.
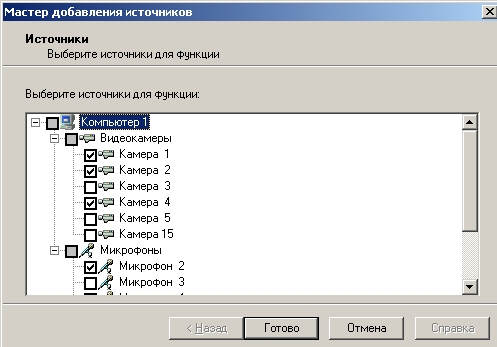
7. Нажмите ГОТОВО. Новые источники архивации появятся в функции архивации.
8. Нажмите кнопку Применить на главной панели инструментов.
3.5.2.15. Удаление источников из функций архивации
Чтобы удалить источник из функции архивации:
1. Откройте закладку Архивация на панели Запись.
2. Выберите в поле Функции архивации функцию, из которой Вы хотите удалить источник архивации.
3. Выделите источник в окне Источники архивации, который Вы хотите удалить.
• Вы можете удалить из функции архивации сразу несколько источников, выделив их левой кнопки мыши, удерживая клавиши CTRL или SCHIFT.
4. Нажмите на панели инструментов кнопку 
Или нажмите кнопку DEL на клавиатуре.
5. Нажмите в открывшемся диалоге Да, чтобы подтвердить удаление выбранного/ных источника/ков.
3.5.2.16. Переименование функций архивации
Чтобы переименовать функцию архивации:
1. Откройте закладку Архивация на панели Запись.
2. Выберите в поле Функции архивации функцию, которую Вы хотите переименовать.
3. Нажмите на панели инструментов кнопку 
Или нажмите ALT+ENTER на клавиатуре
4. Откроется диалоговое окно свойств функции.
5. Введите в поле редактирования новое имя функции и нажмите ОК.
3.5.2.17. Удаление функций архивации
Чтобы удалить функцию архивации:
1. Откройте закладку Функции архивации на панели Запись.
2. Выберите в поле Функции архивации функцию, которую Вы хотите удалить.
3. Нажмите на панели инструментов кнопку 
Или нажмите кнопку DEL на клавиатуре
4. Нажмите в открывшемся диалоге Да, чтобы подтвердить удаление выбранной функции.
Внимание! Для того, чтобы осуществлять архивацию видео и аудио информации, необходимо добавить в конфигурацию системы диски для архивирования видео и аудио информации
