ТЕХДОКУМЕНТАЦИЯ > Платы видеозахвата
3.7.2.6. Блокировка и удаление событий
При возникновении временной необходимости исключить то или иное событие из обработки расписанием системы, Вы можете заблокировать его. Данная операция над событием не удаляет его из конфигурации системы, а лишь временно блокирует, позволяя восстановить его вновь с прежними настройками. Операция же удаления навсегда удаляет событие из конфигурации системы.
Чтобы заблокировать событие:
1. Выделите в дереве заданий событие, которое Вы хотите заблокировать
2. Нажмите кнопку
 на панели инструментов.
на панели инструментов.
• Или вызовите контекстное меню и выберите пункт Блокировка.
3 . Иконка заблокированного события в дереве заданий станет серой
Чтобы разблокировать событие:
1. Выделите в дереве заданий заблокированное событие, которое Вы хо-
тите разблокировать.
2. Нажмите кнопку
 на панели инструментов.
на панели инструментов.
• Или вызовите контекстное меню и снимите галку с пункта Блокировка
Чтобы удалить событие:
1. Выделите в дереве заданий событие, которое Вы хотите удалить.
2. Нажмите кнопку
 на панели инструментов.
на панели инструментов.
• Или нажмите DEL на клавиатуре
3. Нажмите Да, чтобы подтвердить удаление
Вы не можете удалить все события из папки событий. Для корректной работы задания необходимо, чтобы хотя бы одно из событий находилось в папке заданий. Если Вы все же хотите удалить все события из задания, то удалите само задание.
3.7.2.7. Добавление реакций в задание
Чтобы добавить реакцию в задание
1. Выберите папку событий того задания, в которое Вы хотите добавить реакцию. Папка будет подсвечена синим цветом.
2.Или вызовите контекстное меню и выберите пункт Добавить->Реакцию
• Нажмите сочетание CTRL+4 на клавиатуре
3. Появится диалоговое окно Выбор реакции.
4. Выберите тип реакции в выпадающем списке и нажмите ОК.
5. Откроется страница свойств реакции, настройте необходимые свойствасобытия и нажмите ОК.
3.7.2.8. Конфигурирование реакций
Система VideoNet позволяет осуществлять настройки свойств каждой из реакций на специальной странице. Вид каждой страницы свойств может меняться в зависимости от типа реакции.
Чтобы просмотреть или изменить свойства выбранной реакции:
1. Выделите реакцию в дереве заданий.
2. Нажмите кнопку
 на панели инструментов.
на панели инструментов.
• Или нажмите сочетание клавиши ALT+ENTER
3. Откроется диалоговое окно Свойства. Обычно это окно содержит несколько закладок со свойствами. Внесите необходимые изменения в параметры реакции и нажмите ОК.
4. Нажмите на главной панели инструментов кнопку Применить. Внимание! В случае неправильной конфигурации реакция в дереве заданий будет содержать метку восклицания

Вы можете добавить в папку реакций неограниченное число реакций. В этом случае выполнение реакций будет происходить сверху-вниз согласно последовательности их расположения в папке. Вы легко можете изменить порядок их выполнения. Для этого проделайте шаги следующего алгоритма:
Чтобы изменить порядок выполнения реакций:
1. Выделите реакцию в дереве заданий, которую Вы хотите переместить.
2. Нажмите кнопки перемещения реакций

 распложенные на панели инструментов .
распложенные на панели инструментов .
3. Реакция переместится на одну позицию вверх или вниз соответственно.
3.7.2.9. Типы реакций
• Аппаратный контроль работоспособности
Под аппаратным контролем работоспособности понимается способность watchdog таймера (расположен на платах PowerVN4 и TitanVN8) контролировать работоспособность компьютера и производить его перезагрузку в случае зависания компьютера на аппаратном уровне или на уровне ядра операционной системы.
Добавьте в задание системы данный тип реакции, если Вы хотите включить режим аппаратного контроля работоспособности. Настройка свойств реакции производится на закладках Общие и Интервал времени.
Вы можете добавить реакцию в задание с событием Интервал времени, в этом случае в свойствах события Вы сможете указать время, в течение которого необходимо осуществлять контроль за работоспособностью (закладка Интервал времени в этом случае будет отсутствовать). Или Вы можете добавить эту реакцию для любого другого события и настроить время осуществления контроля за работоспособностью на закладке Интервал времени
Вызовите диалоговое окно Свойств события (см. шаги 1-4 алгоритма раздела 3.7.2.8.).
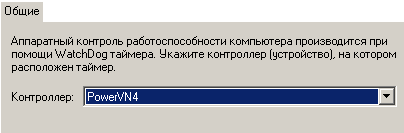
Алгоритм аппаратного контроля работоспособности:
1. При срабатывании реакции активизируется watchdog таймер, расположенный на выбранном устройстве.
2. При завершении работы реакции происходит деактивация работы таймера. Аппаратный контроль работоспособности возможен только после соединения одной из пар контактов Reset платы PowerVN4 или TitanVN8 с контактами Reset на материнской плате.
• Архивация
Добавьте в задание системы данный тип реакции, если Вы хотите при наступлении определенного события активировать работу определенной функции архивации. Для корректной работы данной реакции необходимо предварительно добавить функцию архивации в конфигурацию системы и настроить ее параметры на панели Запись. Понятие архивации, назначение, создание и конфигурирование функций архивации подробно описано в главе 3.5.
Настройка свойств реакции производится на закладке Общие. Вызовите диалоговое окно Свойств события (см. шаги 1-4 алгоритма раздела 3.7.2.8.).
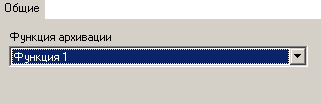
• Регистрация видео/аудио данных
Реакция Регистрация видео/аудио данных запускает запись по определенным источникам записи и с определенными параметрами записи согласно настройкам функции записи. Добавьте в задание системы данный тип реакции, если Вы хотите при наступлении определенного события активировать работу определенной функции записи.
Для корректной работы данной реакции необходимо предварительно добавить функцию записи в конфигурацию системы и настроить ее параметры на панели Запись. Понятие, назначение, создание и конфигурирование функций записи подробно описано в главе 3.5. Настройка свойств реакции производится на закладках Общие и Интервал времени. Вы можете добавить реакцию в задание с событием Интервал времени, в этом случае в свойствах события Вы сможете указать время, в течение которого необходимо осуществлять регистрацию (закладка Интервал времени в этом случае будет отсутствовать). Или Вы можете добавить эту реакцию для любого другого события и настроить время регистрации на закладке Интервал времени. Вызовите диалоговое окно Свойств события (см. шаги 1-4 алгоритма раздела 3.7.2.8.)

• Остановка регистрации
Реакция Остановка регистрации останавливает запись по определенным источникам записи и с определенными параметрами записи согласно настройкам функции записи. Добавьте в задание системы данный тип реакции, если Вы хотите при наступлении определенного события прекратить работу определенной функции записи.
При активации данной реакции будет происходить отмена задания на запись источников, входящих в выбранную функцию и поставленных на запись согласно расписанию.

• Звуковое сообщение
Добавьте в задание системы данный тип реакции, если Вы хотите, чтобы при наступлении определенного события система подавала звуковой сигнал определенной частоты и длительности, или проигрывала определенный звуковой файл. Вы можете настроить для звуковог сообщения количество повторов и паузы между повторами. Настройка свойств реакции производится на закладке Общие. Вызовите диалоговое окно Свойств событи (см. шаги 1-4 алгоритм раздела 3.7.2.8.).
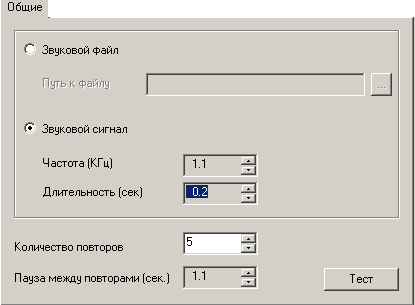
• Тревожное сообщение
Добавьте в задание системы данный тип реакции, если Вы хотите, чтобы при наступлении определенного события система выводила на экран или в журнал событий определенное тревожное сообщение. Вы можете настроить для тревожного сообщения необходимо ли выводить его в журнал событий или на экран. Также Вы можете указать необходимо ли требовать, чтобы при выводе сообщения на экран оператор системы подтверждал его, и необходимо ли протоколировать подтверждение в журнале.
Подтверждение получения сообщения оператором осуществляется нажатием левой кнопки мыши по сообщению на панели управления. Установив данную опцию, Вы сможете контролировать работу оператора системы посредством проверки в журнале событий количества пропущенных или принятых оператором тревожных сообщений.
Настройка свойств реакции производится на закладке Общие. Вызовите диалоговое окно Свойств события (см. шаги 1-4 алгоритма раздела 3.7.2.8.).
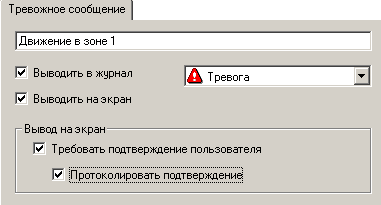
• Сообщение по электронной почте Добавьте в задание системы данный тип реакции, если Вы хотите, чтобы при наступлении определенного события система осуществляла отправку сообщения по электроной почте на указанные Вами адреса. Вы можете вложит в отправляемое сообщение изображения с камер, добавленных в конфигурацию текущего компьютера. Вы можете указать размер и качество сжатия отправляемого изображения.
Внимание! Для корректной работы реакции необходимо, чтобы на компьютере был установлен и настроен почтовый клиент (например, MS Outlook, MSOutlook Express и т.д.). Если на Вашем компьютере не установлен или н настроен почтовый сервер, обратитесь к системному администраторуНастройка свойств реакции производится на закладках Общие, Вложения и Дополнительно. Вызовите диалоговое окно Свойств события (см. шаги 1-4 алгоритма раздела 3.7.2.8.)
Закладка Общие
На закладке Общие можно задать те адреса электронной почты, на которые система будет отправлять сообщение. Адреса для отправки вводятся в соответствующее поле через знак «;» — так, как показано на рисунке справа. В заголовок сообщения система по умолчанию помещает имя компьютера, с которого будет осуществляться отправка. При необходимост заголовок сообщения можно изменять. Текст сообщения вводится в соответствующем поле редактирования. Длинавводимого текста неограничена.
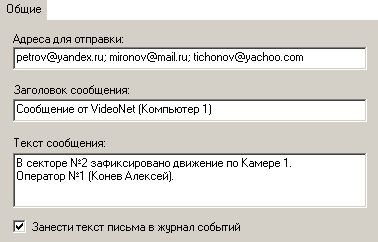
Установите флаг Занести текст письма в журнал событий, если Вы хотите, чтобы при отправке в журнал событий добавлялось событие, содержащее текст сообщения. Текст письма, добавляемого в журнал событий будет ограничен 250 символами. Событие в журнале будует иметь тип «Информация». Закладка Вложения
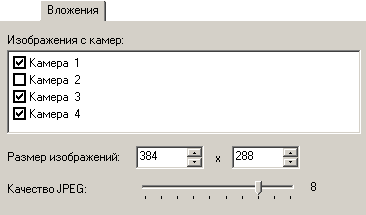
В отправляемое сообщение можно вложить изображения с камер текущего компьютера. Для этого нужно установить флаги напротив тех Камер в списке, с которых Вы хотите отправить изображение. Для отправляемого изображения можно указать его размер и качество сжатия. Имена файлов, вложенных в письмо, соответствуют именам тех камер, с которых было получено отправ-ляемое изображение. Если во время отправки сообщения при попытке получения изображения с камеры происходит ошибка, то вместо изображения к телу письма добавля ется текст, содержащий код ошибки и имя этой камеры.
Закладка Дополнительно

На закладке Дополнительно осуществляется настройка параметров подключения к Вашему почтовому серверу. В поле SMTP-сервер нужно указать либо имя почтового сервера, либо его IP-адрес. Например, smtp.mail.ru. В поле Порт SMTP сервера нужно ввести номер порта. По умолчанию, система выставляет номер порта 25. Установите, если это необходимо флаг Подключаться через безопасное соединение (SSL). В поле Авторизация необходимо указать учетную запись и пароль доступа к почтовому серверу.
Чтобы проверить корректность произведенных Вами настроек, можно осуществить тестовую отправку сообщения на указанные адреса. Для этого нажмите кнопку Проверка. В открывшемся диалоговом окне нажмите Да, если Вы хотите отправить тестовое сообщение. При этом в письмо не включаются вложения, и в журнал событий не заносится никаких событий. По результатам успешной или неуспешной отправки система выведет на экран соответсвующее сообщение.
• Оповещение удаленных компьютеров
Добавьте в задание системы данный тип реакции, если Вы хотите, чтобы при наступлении определенного события система посылала уведомление все или выбранным Вами удаленным компьютерам. Вы можете указать тип уведомления: тревожное или пользовательское. Для корректной работы реакции необходимо, чтобы на удаленном компьютере, куда Вы собираетесь посылать уведомления, было настроено событие
Оповещение от удаленных компьютеров и имело тот же тип уведомления (обратитесь к разделу 3.7.2.5. • Оповещение от удаленных компьютеров).
Настройка свойств реакции производится на закладке Общие. Вызовите диалоговое окно Свойств события (см. шаги 1-4 алгоритма раздела 3.7.2.8.)
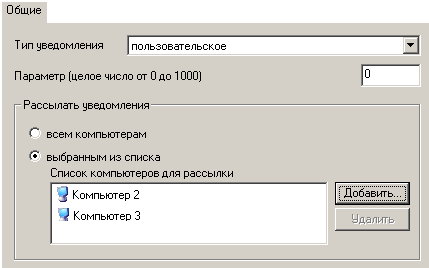
Внимание! При настройке типа уведомления очень важно понимать, что при получении и отправке сообщения должны быть одинакового типа. В противном случае это приведет к некорректной работе расписания.
• Управление контроллером релейных выходов
Добавьте в задание системы данный тип реакции, если Вы хотите, чтобы при наступлении определенного события система совершала определенные действия с выбранным выходом контроллера. Для корректной работы реакции необходимо, чтобы в конфигурацию системы было добавлено устройство, релейными выходами которого Вы хотите управлять: PowerVN4 (4 выхода) или TitanVN8 (8 выходов). Добавление и настройка параметров данных устройств описана в главе 3.1..
Настройка свойств реакции производится на закладке Общие. Вызовите диалоговое окно Свойств события (см. шаги 1-4 алгоритма раздела 3.7.2.8.).

• Управление устройством телеметрии
Добавьте в задание системы данный тип реакции, если Вы хотите, чтобы при наступлении определенного события система позиционировала выбранную камеру на определенную предустановку телеметрии или запускала необходимую программу обхода по камере. Для корректной работы реакции необходимо, чтобы предварительно в конфигурацию системы был добавлены камера и контроллер телеметрии (купольные видеокамеры или внешние контроллеры телеметрии). Добавление настройка параметров уст- ройств подробно описаны в главе 3.1. Также необходимо добавить в конфигурацию системы нужные предустановку телеметрии или программу обхода по камере, поддерживающей работу с телеметрией. Более подробно работа с телеметрией, создание предустановок и программ обхода описаны в главе 3.4 Настройка свойств реакции производится на закладке Общие. Вызовите диалого вое окно Свойств события (см. шаги 1-4 алгоритма раздела 3.7.2.8.).
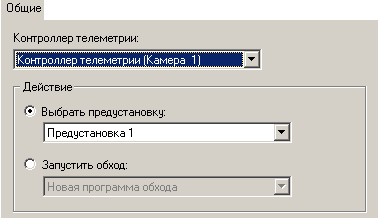
Внимание! При работе с камерами, подключенными через устройство управления камерами, переход в предустановку телеметрии по камере возможен только, если в данный момент свободен канал управления и камера в данный момент никем не занята (см. раздел 3.4.2.1. и 4.2.13.). В противном случае, перехода в предустановку по реакции не произойдет. Система добавит в журнал событий предупреждение с указанием причины, по которой реакция не сработала. Если в свойствах контроллера управления телеметрией через внешнее устройство включена опция Аудит отказов, то в журнал занесется событие типа аудит отказов с указанием имени камеры, если заняты каналы, и имя пользователя, если он в данный момент управляет этой камерой.
• Охрана
Система VideoNet может находиться в одном из двух состояний: под охраной или когда охрана снята. Постановка системы под Охрану может осуществляться как по нажатию оператором на панели режимов кнопки Охрана, так и по активированию реакций расписания системы. Более подробно состояние системы «под охраной» описано в разделе 4.1.3. Добавьте в задание системы данный тип реакции, если Вы хотите, чтобы при наступлении определенного события выполнялось одно из действий с состоянием Охрана: постановка системы под охрану, снятие системы с охраныили смена состояния охрана.
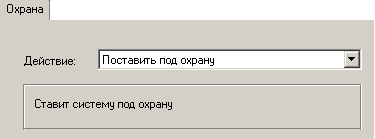
• Постановка под охрану
Добавьте в задание системы данный тип реакции, если Вы хотите, чтобы при наступлении определенного события выполнялась постановка системы под охрану в течение определенного периода времени. Настройка свойств реакции производится на закладке Интервал. Вы можете добавить реакцию в задание с событием Интервал времени, в этом случае в свойствах события Вы сможете указать время, в течение которого необходимо осуществлять постановку под охрану (закладка Интервал в этом случае будет отсутствовать). Или Вы можете добавить эту реакцию для любого другого события и настроить время выполнения реакции на закладке Интервал.
•Управление режимами и окнами мониторов Добавьте в задание системы данный тип реакции, если Вы хотите, чтобы при наступлении определенного события выполнялась автоматическая расстановка нужных источников в определенный режим (это может быть дополнительно настроенный спот-канал, или любой из режимов монитора). В настройках реакции Вы сможете указать не только непосредственно сам режим,в который будет переходить система, но и задать для каждого из его окон источники, трансляцию которых Вы хотите осуществлять. Для получения дополнительной информации о конфигурировании режимов обратитесь к главе 3.3. Настройка свойств реакции производится на закладке Общие. Вызови- те диалоговое окно Свойств события
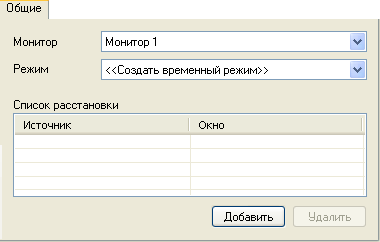
Чтобы настроить свойства реакции:
1. Выберите из выпадающего списка Монитор, которым система должна начинать управление по срабатыванию данной реакции. Если Вы выбрали один из мониторов, то Вам необходимо выбрать в выпадающем списке один из режимов этого монитора, либо временныйрежим
При выборе спот-канала, необходимо предварительно настроить его параметры на странице Экран (см. главу 3.3.).
2. В поле список расстановки необходимо определить, какие источники и по каким окнам режима будет расставлять система при срабатывании реакции. Источниками могут быть камеры или виды графических планов, если таковые добавлены в конфигурацию системы.
3.Нажмите кнопку Добавить в окне свойств реакции.
4.Откроется диалоговое окно Выбор. Выберите компьютер, на котором расположены нужные источники и выберите их в списке двойным нажатием левой кнопки мыши. Нажмите ОК. Выбранные источники появятся в списке в графе Источник. Напротив источника в графе Окно появится надпись “не определен” (в случае временного режима напротив источника появится надпись “динамически”– при создании временного режима окна для источников определяются динамически).
5.Теперь необходимо определить для каждого из добавленных источников окна, в которых система будет осуществлять размещение. Для этого нажмите на графу с надписью не определен напротив источника, для которого Вы хотите определить окно размещения. Появится выпадающий список окон. Выберите нужное окно из списка.
6.Нажмите ОК.
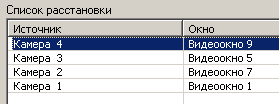
•Разрешение работы детектораДобавление данного типа реакции в задание системы обязательно в случае, если Вы хотите «запрограммировать» детекцию движения или звука в расписании. Прежде чем приступать к «программированию» детекции в расписании системы настоятельно рекомендуется ознакомиться с главой 3.2., в которой вводятся основные термины и понятия необходимые для настройки детекции, а также подробно описывается предварительная настройка параметров детекции.
При активировании этой реакции система разрешает работу той камерыили микрофона-детектора, по которой/ому Вы хотите фиксировать детекцию движения/звука. Как уже было подробно описано в главе 3.2., под камеройдетектором понимается камера, для которой настроены предустановки детекции движения. Под микрофоном-детектором понимается микрофон, для которого настроены предустановки детекции звука.
Настройка свойств реакции производится на закладках Общие и Интервал. Вы можете добавить реакцию в задание с событием Интервал времени, в этом случае в свойствах события Вы сможете указать время, в течение которого необходимо фиксировать движение/звук по выбранной камере/ микрофону (закладка Интервал в этом случае будет отсутствовать). Или Вы можете добавить эту реакцию для любого другого события и настроить время выполнения реакции на закладке Интервал.
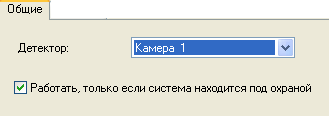
•Загрузка предустановки детекции движения
Добавление данного типа реакции в задание системы обязательно в случае, если Вы хотите «запрограммировать» детекцию движения или детекциюзвука в расписании. Прежде чем приступать к «программированию» детекции в расписании системы настоятельно рекомендуется ознакомиться с главой 3.2.
При активировании этой реакции система загружает предустановку выбранной камеры-детектора или микрофона-детектора, по которой/ому Вы хотите осуществлять детекцию движения или звука соответственно. Как уже было подробно описано в главе 3.2. под камерой-детектором понимается камера, для которой настроены предустановки детекции движения. Под микрофоном-детектором понимается микрофон, для которого настроены предустановки детекции звука.
Настройка свойств реакции производится на закладке Общие. Для корректной работы реакции необходимо, чтобы в течение всего времени загрузки предустановки была разрешена работа данной камеры-детектора (посредством добавления на этот интервал времени соответствующей реакции) или данного микрофона-детектора соответственно. Настройка свойств реакции производится на закладке Общие. Вызовите диалоговое окно Свойств события (см. шаги 1-4 алгоритма раздела 3.7.2.8.).
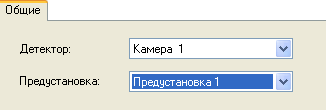
• Реакция внешней системы
Добавьте в задание системы данный тип реакции, если Вы хотите, чтобы при наступлении определенного события система активировала выполнение одной из реакций внешней системы.
Для корректной работы реакции необходимо, чтобы предварительно в конфигурацию системы были добавлена внешняя система, реакцию которой Вы хотите активировать. Сама реакция и ее настройка зависят непосредственно от типа внешней системы. Для получения дополнительной информации о взаимодействии системы VideoNet с внешними системами обратитесь к главе 6.
3.7.2.11. Добавление условий в задание
Как уже упоминалось ранее Вы можете добавить условие как на событие, так и на реакцию. При добавлении условия на событие, система будет фиксировать факт наступления события, только при выполнении определенного Вами условия. При добавлении условия на реакцию, система будет активировать выполнение реакции, только при выполнении определенного Вами условия.
Чтобы добавить условие в задание (для события/реакции)
1. Выберите событие/реакцию того задания, в которое Вы хотите добавить условие. Событие/реакция подсветится синим цветом.
2. Нажмите кнопку  на панели инструментов.
на панели инструментов.
• Или нажмите сочетание CTRL+3 на клавиатуре
• Или вызовите контекстное меню и выберите пункт Добавить->Условие
3. Появится диалоговое окно Выбор условия.
4. Выберите тип условия в выпадающем списке и нажмите ОК.
5. Откроется страница свойств условия, настройте необходимые свойства события и нажмите ОК.
3.7.2.12. Конфигурирование условий
Система VideoNet позволяет осуществлять настройки свойств каждого из условий на специальной странице. Вид каждой страницы свойств может меняться в зависимости от типа условия.
Чтобы просмотреть или изменить свойства выбранного условия:
1. Выделите условие в дереве заданий
2. Нажмите кнопку  на панели инструментов.
на панели инструментов.
• Или нажмите сочетание клавиши ALT+ENTER
3. Откроется диалоговое окно Свойства. Обычно это окно содержит несколько закладок со свойствами. Внесите необходимые изменения в параметры условия и нажмите ОК.
4. Нажмите на главной панели инструментов кнопку Применить. Внимание! В случае неправильной конфигурации условие в дереве заданий будет содержать метку восклицания 
3.7.2.13. Типы условий
• Интервал времени
Добавьте для события системы данный тип условия, если Вы хотите, чтобы факт наступления события фиксировался только в указанный в свойствах условия интервал времени. Добавьте для реакции системы данный тип условия, если Вы хотите, чтобы активирование реакции происходило только в указанный в условии интервал времени.
Настройка свойств условия производится на закладке Общие. Вызовите диалоговое окно Свойств события (см. шаги 1-4 алгоритма раздела 3.7.2.12.).
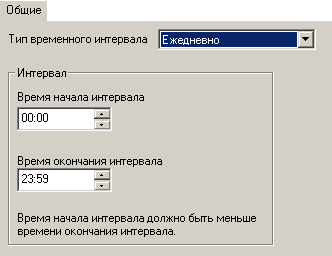
• Состояние охраны
Добавьте для события системы данный тип условия, если Вы хотите, чтобы факт наступления события фиксировался только при выполнении условия состояния охраны. Добавьте для реакции системы данный тип условия,если Вы хотите, чтобы активирование реакции происходило только при выполнении условия состояния охраны. Как уже оговаривалось система может находиться либо под охраной , либо не под охраной. Настройка свойств условия производится на закладке Общие. Вызовите диалоговое окно Свойств события (см. шаги 1-4 алгоритма раздела 3.7.2.12.).

• Состояние сетевого соединения
Добавьте для события системы данный тип условия, если Вы хотите, чтобы факт наступления события фиксировался только при выполнении условия наличия сетевого соединения, или наоборот — его отсутствия. Добавьте для реакции системы данный тип условия, если Вы хотите, чтобы активирование реакции происходило только при выполнении условия наличия сетевого соединения, или наоборот — его отсутствия.
Настройка свойств условия производится на закладке Общие. Вызовите диалоговое окно Свойств события (см. шаги 1-4 алгоритма раздела 3.7.2.12.).
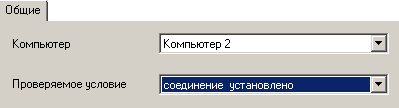
3.7.2.14. Настройка алгоритма принятия решений по папке условий Для каждого события или реакции Вы можете определить несколько условий и настроить алгоритм принятия решения по папке условий (см. следующий раздел)
Алгоритм принятия решений по папке условий позволяет указать, необходимо ли для активирования события/реакции выполнение всех условий, находящихся в папке условий, или достаточно выполнения хотя бы одного условия из папки. По умолчанию, при добавлении в систему условия, для алгоритма принятия решения указывается необходимость одновременного выполнения всех условий.

Чтобы настроить алгоритм принятия положительного решения по папке условий:
1. Выделите нужную папку условий в дереве заданий.
2. Нажмите на панели инструментов кнопку

3.Откроется страница свойств папки условий. Настройка осуществляется на
закладке Общие

4. Выберите из выпадающего списка то, что необходимо для вынесения положительного решения: необходимо ли выполнение всех условий (Объединение по И) или достаточно выполнения хотя бы одного условия (Объединение по ИЛИ). Под положительным решением здесь понимается фиксирование факта наступления события или активирование реакции.
5. нажмите ОК.
3.7.2.15. Блокировка и удаление условий
Блокировка и удаление условий аналогичны блокировке и удалению событий. Блокировка и удаление событий были подробно описаны в разделе 3.7.2.6.
3.7.2.16. Переименование заданий
Чтобы переименовать задание:
1.Выделите папку соответствующего задания в дереве заданий.
2. Нажмите на панели инструментов кнопку 
3.На открывшейся странице свойств задания введите в поле редактирования новое имя задания.
3.7.2.17. Блокировка и удаление заданий
Блокировка и удаление заданий аналогичны блокировке и удалению событий. Блокировка и удаление событий были подробно описаны в разделе 3.7.2.6.
3.7.3. Примеры работы с панелью Расписание
1Пример 1. «Программирование» расписания системы. Детектирование движения
Необходимо:
А. осуществлять по каждому открытию двери в течение рабочего дня с 9.00 до 17.00 постановку системы под охрану на 10 минут
Б.если система поставлена под охрану, осуществлять постоянное в течение этого времени детектирование движения по Камере 1 в соответствии с настройками параметров детекции предустановки по сектору 2 (Камера 1; Предустановка 1; зона №2 предварительно добавлены и настроены). В.при фиксировании движения в секторе необходимо начать регистрацию видео по Камере 1 , подать звуковой сигнал, вывести на экран компьютера тревожное сообщение и послать уведомление о тревоге в секторе №2 всем удаленным компьютерам.
В-а. при этом необходимо, чтобы оператор локального компьютера подтверждал получение тревожного сообщения.
Все события и действия оператора системы должны быть зафиксированы в Журнале событий.
1.Добавим в дерево заданий событие сигнал от охранных датчиков и укажем системе в свойствах события контроллер PowerVN4 и вход 1, контро- лирующий открытие двери. (добавление контроллера осуществляется на панели Устройства - раздел 3.1.2.2.)
2.Для того, чтобы система фиксировала наступление данного события только в рабочие часы ( 9.00-17.00), наложим условие временной интервал, где укажем ежедневно с 9.00 до 17.00.
3.Добавим в систему реакцию постановка под охрану, чтобы система в случае фиксировании открытия двери, осуществляла постановку по охрану. В случае, если все шаги проделаны Вами верно, в дереве заданий должно появиться следующее:

Б. Перейдем к настройке детекции движения:
4.Добавим в новое задание событие интервал времени и укажем постоянный временной интервал.
5. Добавим для события реакцию разрешение работы детектора и укажем в ее свойствах камеру-детектор - Камеру 1 и установим флажок работать только если система находится под охраной (добавление камеры осуществляется на панели Устройства - раздел 3.1.2.2.).
6.Добавим еще одну реакцию загрузка предустановки детектора и укажем в ее свойствах камеру-детектор - Камеру 1 и предустановку в соответствии с которой эта камера будет осуществлять детекцию — предустановку по сектору №2 (добавление предустановок осуществляется на панели Детекция - раздел 3.2.2.).
Теперь мы готовы перейти к настройке события зафиксировано движение.
В.
7.Создадим новое задание и добавим в него событие зафиксировано движение. В свойствах события укажем камеру-детектор - Камеру 1. Эта камера будет фиксировать движение.
8.Добавим в задание реакцию регистрация видео/аудио данных и в ее свойствах укажем функцию записи 1, в соответствии с параметрами записи которой будет осуществляться запись (функция 1 должна содержать в качестве источника Камеру 1). Добавление и настройка параметров функции записи осуществляется на панели Запись (см. раздел 3.5.). 9. Добавим в задание реакцию звуковой сигнал и в ее свойствах укажем длительность, частоту и повторения.
10.Добавим в задание реакцию тревожное сообщение и в ее свойствах введем следующий текст «Зафиксировано движение в секторе №2», укажем необходимость фиксировать событие в журнале, требовать подтвер-ждение оператора и заносить информацию о его действиях в журнал (В- А).
11.Добавим в задание реакцию оповещение удаленных компьютеров и в ее свойствах укажем тип уведомления как пользовательский с параметром 2 и установим опцию рассылать уведомления всем компьютерам. Итак, мы запрограммировали поведение системы в ответ на наступление события фиксирование движения по Камере 1. В случае, если все шаги проделаны Вами верно, в дереве заданий должно появиться следующее:

Теперь расписание локального компьютера «запрограммировано» согласно заданию А-В. Можно приступить к настройке конфигурации удаленного компьютера.
Внимание! Система может быть поставлена под охрану не только посредством выполнения реакций расписания (Охрана или Постановка под охрану), но и по команде оператора с панели режимов (по нажатию кнопки Охрана на панели режимов). Для получения более подробной информации о работе оператора с системой обратитесь к разделу 4.1.3.
Пример 2. «Программирование» расписания системы удаленного компьютера. Оповещение от удаленных компьютеров Необходимо: (в примере 1 было «запрограммировано» расписание компьютера 1, в данном примере будет рассматриваться компьютер 2, оба компьютера находятся в локальной сети)
Г.фиксировать факт получения оповещения от компьютера 1 Д.при фиксировании получения уведомления, вывести тревожное сообщение «Зафиксировано движение в секторе №20-Закрытие двери №2» и закрыть дверь №2 (замкнуть релейный выход 2) на 10 минут 15 секунд; оператору не требуется подтверждать получение сообщения; протоколировать событие в журнале.
Г.
12.Добавим в дерево заданий событие оповещение от удаленных компьютеров. Укажем системе в свойствах события тип уведомления, соответствующий типу уведомления согласно п. в-11 примера 1(пользовательское с параметром 20). Внимание! Важно, чтобы типы отсылаемых и получаемых уведомлений совпадали! Установим опцию получать уведомления от компьютера 1, фиксировать событие в журнале.
Д.
13.Добавим для события реакцию вывести тревожное сообщение и в его свойствах введем текст «Зафиксировано движение в секторе №2-Закрытие двери №2» и отметим в свойствах выводить на экран и выводить журнал.
14.Добавим для события реакцию управление релейными выходами и в его свойствах укажем контролер PowerVN4 (предварительное добавление и настройка устройства осуществляется в конфигурации компьютера 2 на панели Устройства см. раздел 3.1.2.2). Укажем выход 2 устройства, опцию замкнуть и перевести и удерживать 10 минут 15 секунд. В случае, если все шаги проделаны Вами верно, в дереве заданий компьютера 2 должно появиться следующее:

Теперь расписание компьютера 2 «запрограммировано» согласно заданию Г-Д.
Пример 3. «Программирование» расписания системы удаленного компьютера. Пользовательское событие
Необходимо:
Ж.фиксировать факт команды оператора «включить прожектор» З.при фиксировании пользовательского события, включить прожектор (замкнуть релейный выход 3); добавить сообщение в журнал событий.
Ж.
15.Добавим в дерево заданий событие пользовательское событие. Укажем системе в свойствах событие «включить прожектор» (предварительное добавление и настройка прав доступа к событию осуществляется на панели Экран см. раздел 3.3.4).Установим опцию фиксировать событие в журнале.
З.
16.Добавим для события реакцию управление релейными выходами и в его свойствах укажем контролер PowerVN4 (предварительное добавление и настройка устройства в конфигурацию осуществляется на панели Устройства см. раздел 3.1.2.2). Укажем выход устройства № 3, опцию замкнуть и перевести и удерживать 5 минут. В случае, если все шаги проделаны Вами верно, в дереве заданий должно появиться следующее:

Теперь расписание «запрограммировано» согласно заданию Ж-З. Внимание! Важно понимать, что система не начнет выполнять реакции (это относится только к данному примеру) до тех пор, пока оператор системы не нажмет кнопку Команды и не выберет в открывшемся списке событий кнопку включить прожектор (раздел 4.1.5.). Также Вы можете разграничить права операторов на управление данной кнопкой (это осуществляется на панели Экран см. 3.3.4.). Подробно о создании пользователей и групп, и о настройках для них политик безопасности описано в главе 3.6..
1Пример 4. «Программирование» расписания системы. Детектирование превышения уровня звукового сигнала
Необходимо:
А. Осуществлять детектирование превышение допустимого уровня звукового сигнала по Микрофону 1 с 22.00 до 06.00 в соответствии с настройками параметров детекции предустановки по сектору №3, независимо от того, находится система под охраной или нет.
(Микрофон 1; Предустановка 3;предварительно добавлены и настроены). Б.При фиксировании системой постороннего шума в секторе №3 необходимо начать регистрацию звука по Микрофону 1,регистрацию видео по Камере 2 и послать уведомление о тревоге в секторе №3 всем удаленным компьютерам
А.Начнем с настройки детекции звука:
1.Добавим в новое задание событие интервал времени и укажем временной интервал с 22.00 до 06.00. 2. Добавим для события реакцию разрешение работы детектора, укажем в ее свойствах микрофон-детектор - Микрофон 1 и снимем флажок работать, только если система находится под охраной (добавление микрофона в конфигурацию системыосуществляется на панели Устройства - раздел 3.1.2.2.).
3.Добавим еще одну реакцию загрузка предустановки детектора и укажем в ее свойствах микрофон-детектор - Микрофон 1 и предустановку в соответствии с которой этот микрофон будет осуществлять детекцию — предустановку по сектору №3 (добавление предустановок осуществляется на панели Детекция - раздел 3.2.2.).
Б.
4.Создадим новое задание и добавим в него событие Зафиксировано превышение уровня звукового сигнала. В свойствах события укажем микрофон-детектор - Микрофон 1. Этот микрофон будет фиксировать превышение допустимого уровня звукового сигнала. 5.Добавим в задание реакцию регистрация видео/аудио данных и в ее свойствах укажем функцию записи 1, в соответствии с параметрами записи которой будет осуществляться запись (функция 1 должна содержать в качестве источников Микрофон 2 и Камеру 1). Добавление и настройк параметров функции записи осуществляется на панели Запись (см. раздел 3.5.).
6.Добавим в задание реакцию оповещение удаленных компьютеров и в ее свойствах укажем тип уведомления как пользовательский с параметром 3 и установим опцию рассылать уведомления всем компьютерам. Итак, мы запрограммировали ответное поведение системы на фиксирование постороннего шума в секторе №3 по Микрофону 1.
В случае, если все шаги проделаны Вами верно, в дереве заданий должно появиться следующее

3.8. СЕТЬ
Для осуществления эффективного контроля достаточно большой территории зачастую невозможно ограничиться установкой системы только на одном компьютере; в этом случае требуется установить систему на нескольких компьютерах, распложенных в разных секторах охраняемого объекта связанных локальной сетью.
Для создания единой сети наблюдения Вы можете объединить несколько систем VideoNet. Это позволит осуществлять передачу видео/аудио информации и других данных по сети на большие расстояния. Связь между компьютерами осуществляется по протоколу TCP/IP.
3.8.1. Сеть и компьютеры. Введение
Локальный компьютер 
Компьютер, на котором пользователь выполнил вход в систему. Это тот компьютер для оператора, за которым он работает в данный момент. Локальный компьютер в списке компьютеров выделен жирным шрифтом и сопровождается иконкой, приведенной в заголовке.
Удаленный компьютер 
Это все остальные компьютеры, находящиеся в сети. Если с компьютером установлено сетевое соединение, но он не добавлен в конфигурацию системы VideoNet, система не будет ничего знать об этом компьютере. Этот компьютер не будет присутствовать в списке. Удаленный компьютер сопровождается в списке компьютеров иконкой, приведенной в заголовке. Вы можете совершать следующие действия над удаленными компьютерами: добавлять, удалять, переименовывать, а также конфигурировать параметры соединений между компьютерами. Локальный компьютер удалить нельзя
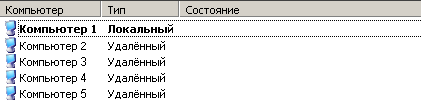
Исходящие и входящие соединения Исходящие соединения — это набор параметров сетевого соединения (IP-адрес или имя компьютера и номер порта) для подключения удаленного компьютера.
Входящие соединения — это правила, определяющие возможность подключения к локальному компьютеру извне (от удаленных компьютеров).
