ТЕХДОКУМЕНТАЦИЯ > Трал
Руководство пользователя видео накопителя Трал
Общие сведения
Видеорегистратор обеспечивает непрерывную запись видеоизображения поступающего от
четырех видеокамер, а также звука поступающего от двух источников. Если используется меньшее
количество видеокамер, неиспользуемые видеовходы необходимо отключить. Носителем записи
является винчестер. Для просмотра видеозаписи необходим персональный компьютер. Связь с
компьютером осуществляется через компьютерную сеть 10/100 Мбит. Питание видеорегистратора
осуществляется напряжением 12 Вольт, от внешнего блока питания. Диаметр внутреннего контакта
разъема питания 2,1мм.
Рекомендации по установке
Все подключаемые камеры должны иметь одинаковое напряжение на видеовыходе. Решающее
значение при выборе видеокамер имеет отношение сигнал/шум на видеовыходе, а не разрешающая
способность. Источники звукового сигнала так же должны иметь одинаковый уровень сигнала.
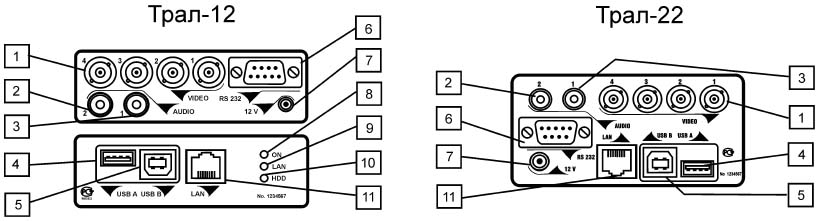
1. Четыре разъема типа BNC, «Видеовходы».
2. Второй аудиоканал типа RCA.
3. Первый аудиоканал типа RCA.
4. Разъем USB-А.
5. Разъем USB-B.
6. Разъем RS-232/ RS – 485.
7._Разъем питания.
8. Индикатор видеозаписи, зеленый.
9. Индикатор работы сети, желтый.
10. Индикатор обращения к HDD, красный.
11. Ethernet разъем.
Назначение разъемов видео накопителя Трал
1. Напряжение 12В от блока питания подается через разъем питания с диаметром центрального
контакта 2,1мм .
2. К разъемам типа BNC подключается четыре видеокамеры.
3. К разъемам типа RCA подключается два источника аудио сигнала с амплитудой около 1В.
4. Разъем типа D-SUB 9pin служит для подключения тестовой консоли, последовательных
интерфейсов RS232 и RS485 (опционально) для подключения внешних исполнительных
устройств: поворотных платформ, контроллеров шлейфов, GPS приемника.
5. Разъем USBA – для подключения внешних модемов и устройств памяти.
5. Разъем USB В – для подключения к компьютеру.
Сигналы индикаторов.
1. Мигание зеленого индикатора сигнализирует о записи видеоизображения, частота мигания
пропорциональна частоте записываемых кадров
2. Мигание желтого индикатора сигнализирует об обмене информацией по сети Ezerneth.
3. Мигание красного индикатора сигнализирует об обмеен информацией с внутренним, жестким диском.
Подключение видео накопителя Трал.
Видео накопитель Трал может быть подключен как в локальную сеть Ethernet, так и напрямую
к компьютеру с помощью crossover кабеля пятой категории.
Необходимо, чтобы на компьютере была установлена сетевая карта 10/100 Мбит.
Желательно установить глубину цвета вашей видеокарты 32 бит. Для этого в выпадающем
меню «Цветовая палитра» вкладки «Настройка» свойств экрана установите значение 32 бита.
Сетевые настройки
После подключения видеонакопителя к компьютеру, необходимо настроить протокол TCP/IP.
Необходимые настройки заключаются в установке для компьютера статического адреса 10.0.0.1 с
маской подсети 255.255.255.0.
Установка программы просмотра видеоизображения.
Для просмотра видеоизображения, передаваемого Тралом, на компьютере пользователя
устанавливается программу просмотра. Для этого, необходимо запустить инсталляционный файл
TralInstall2004.EXE
Работа с видеонакопителем.
Режимы основное меню:
- Режим «Просмотр» – отображает текущее видеоизображение поступающее на видеовходы
накопителя. Частота отображаемых кадров в секунду зависит от качества канала связи, поэтому
это значение может отличаться от фактически записываемого в меньшую сторону.
- Режим «Архив» – служит для просмотра записанного видео архива со встроенного жесткого
диска.
- Режим «Настройки – предназначен для настройки параметров записи видеоизображения.
В режиме «Просмотр» производится вывод текущей видеоинформации на экран компьютера.
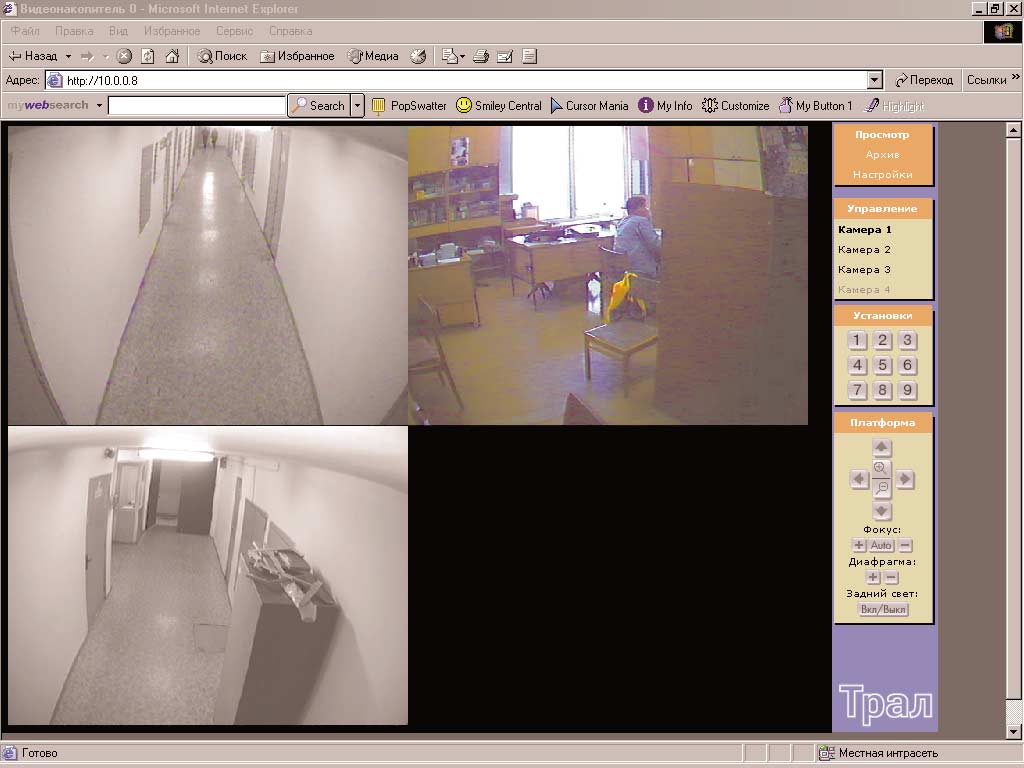
Блок «Управление» – позволяет осуществить выбор камеры, для которой будет производиться
манипуляции с поворотной платформой и освещением.
Блок «Установки» – позволяет выбрать одну из 9 предустановок параметров и точки наблюдения
для управляемой купольной камеры Panasonic 850. При более чем трех секундном нажатие и
удержание кнопки происходит запоминание текущих настроек, что подтверждается изменением цвета
кнопки.
Блок «Платформа – текущее управление поворотной платформой ранее выбранной камеры.
Сохранение значений производиться по нажатию и более чем трех секундном удержание
соответствующей кнопки блока Установки.
Блок «Освещение» – включение/выключение подсветки ранее выбранной камеры.
Управление купольной камерой и освещением осуществляется по последовательному интерфейсу
RS485. Физически контроллер порта RS485 устанавливается опционально и при поставке
видеонакопителя оговоривается.
Режим «Архив» позволяет просматривать записанный на встроенном жестком диске видео архив.
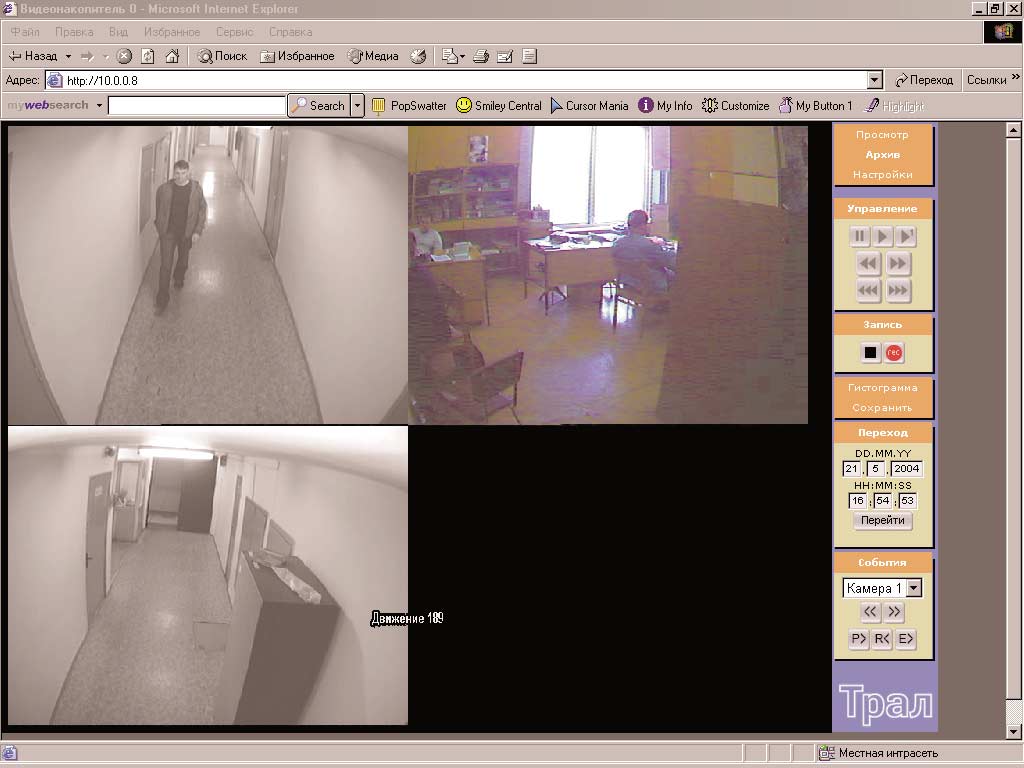
Блок «Управление» предназначен для управления воспроизведением в режиме архив:

- стоп
- воспроизведение с нормальной скоростью
- воспроизведение двух кадров (кнопка с символом «воспроизведение» и
цифрой 1)
- ускоренное воспроизведение назад (воспроизведение только опорных
кадров).
- ускоренное воспроизведение вперед (воспроизведение только опорных
кадров).
- Переход на предыдущий опорный кадр.
- Переход на последующий опорный кадр.
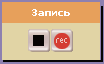
Блок «Запись». Нажатием на кнопку « » или «REC» можно остановить или
возобновить запись видео (когда выполняется запись цвет кнопки красный, когда
запись остановлена – коричневый). Данная опция предназначена для
высвобождения ресурсов видео накопителя для ускорения просмотра или
сохранения файла. Если видеонакопитель находиться в режиме «Снижение износа
жесткого диска» т.е. предварительной записи видеопотока в энергозависимый буфер, то при остановке
записи происходит копирование буфера на встроенный жесткий диска. После отключения записи по
нажатию на кнопку« », не позднее чем через 30 минут происходит ее автоматическое включение

Строка «Гистограмма» предназначен для вызова окна гистограммы активности аудио и видео каналов
устройства.
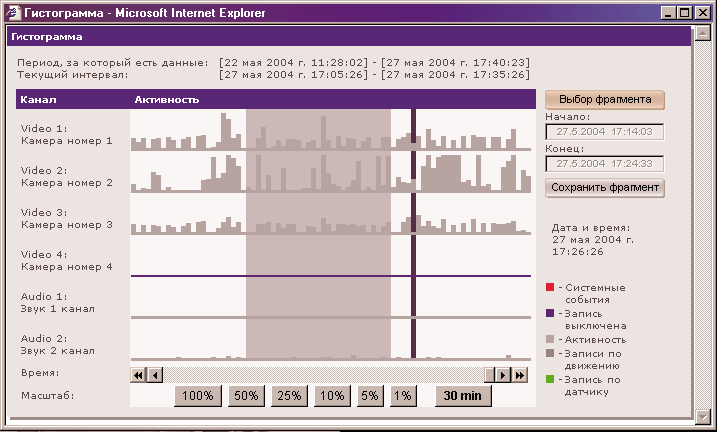
Используя линейку прокрутки Время и Масштаб можно грубо выбрать необходимый для
просмотра фрагмент архива, подведя маркер с помощью указателя мыши к нужному участку
гистограммы можно просмотреть запись с указанного места. При нажатии на кнопку мыши в
выбранном участке гистограммы, происходит позиционирование точки показа на время данного
события. В окне Гистограмма отображается временные характеристики заданного фрагмента. Серым
на гистограмме отображается активность объекта, темно-серым - срабатывание датчика движения,
красным – системные события. В окне Начало отображается время и дата начала выбранного
фрагмента, в окне Конец отображается время окончания выбранного фрагмента. Нажатием на кнопку
«Выбор фрагмента» можно выбрать для сохранения нужный фрагмент. При первом нажатии на левую
кнопку мыши выбирается начало участка с отображением времени начала сохраняемого фрагмента в
окне Начало, а при втором нажатии кнопки мыши выбирается конец фрагмента с отображением
времени окончания в окне Конец. Нажатием на кнопку «Сохранить фрагмент» выполняется
стандартная процедура ОС Windows по сохранению файла и выбранный фрагмент сохраняется.
Кнопки влево/ вправо движка время позволяют проматывать гистограмму активности, с одной
стрелкой по шагам, с двумя на половину текущего экрана.
При нажатии на кнопку 30 min вся шкала активности отображает время равное 30 минутам.

К системным событиям, которые отображаются красным текстом поверх текущего изображения,
относятся:
- включение- выключение устройства УСТРОЙСТВО ВКЛЮЧЕНО;
- включение – останов записи ЗАПИСЬ ВКЛЮЧЕНА, ЗАПИСЬ ОСТАНОВЛЕНА;
- пропадание - появление сигнала ПОЯВИЛСЯ СИГНАЛА НА КАМЕРАХ, ПРОПАЛ СИГНАЛ
НА КАМЕРАХ;
- изменение конфигурации ИЗМЕНЕНИЕ НАСТРОЕК.
- системная перезагрузка 0012
Событие в канале видео – включение датчика движения отображается надпись Движение и
порядковый номер события, событие в канале аудио – включение датчика звука отображается надпись
Звук и порядковый номер события. Порядковый номер событий начинается со значения 1 для каждых
24 часов.
 Строка «Сохранить» предназначена для вызова окна сохранения выбранного
Строка «Сохранить» предназначена для вызова окна сохранения выбранного
фрагмента записи на компьютер, с которого осуществляется работа с
видеонакопителем.
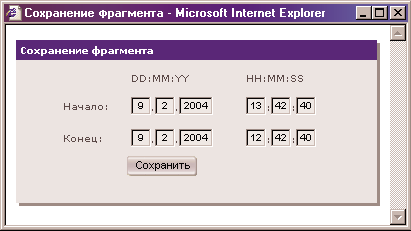
В окне Сохранение фрагмента по умолчанию указываются дата и время начала записи и с
длительностью фрагмента 1 час. Сохраненный фрагмент может быть просмотрен программой MSN
player. При нажатии на кнопку «Сохранить» необходимо выполнить процедуру ОС Windows
«Сохранить как».

Блок «Переход» предназначен для выбора начала просмотра по заданным
временным параметрам. Набрав дату и время в соответствующих окнах и нажав
кнопку «Перейти» видео накопитель переводится в режим воспроизведения с
установленного времени.
После изменения временных параметров в сторону отставания (например, переход с
летнего на зимнее время) при временном поиске будет выбран ранний фрагмент
записанной информации.
Для поиска события по заданным параметрам предназначен блок «События».

В выпадающем меню имеется возможность выбора события по каналам или
по устройству в целом. Кнопки >> и << позволяют производить выбор события в
порядке возрастания и убывания. При выборе функции «Работа устройства» в
выпадающем меню осуществляется просмотр записанной видеоинформации по
событиям. Кнопка P > - просмотр видеоинформации до появления события. Кнопки
R < и E> для быстрого просмотра записанной видеоинформации вперед и назад до
появления события.
Настройка параметров работы видео накопителя производятся в режиме меню Настройки.
Во избежание несанкционированных изменений настроек рекомендуем этот режим защитить паролем.
Страница «Видео» позволяет произвести настройку параметров видеосигнала
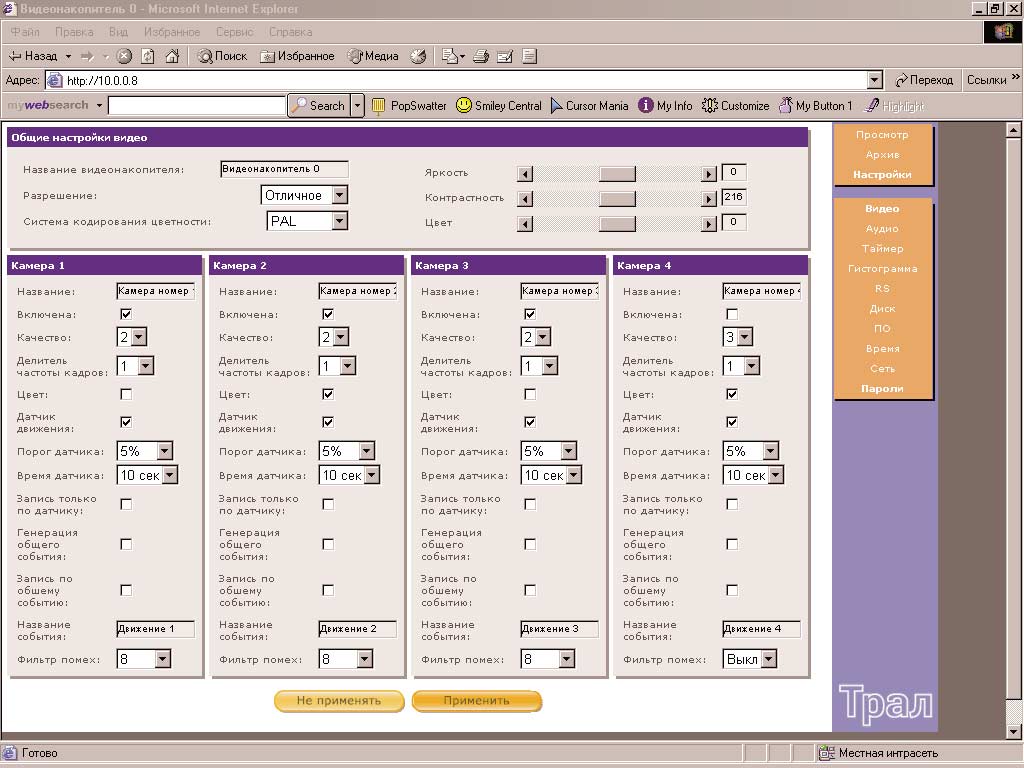
В блоке «Настройки видео» устанавливаются параметры, общие для всех каналов видео
накопителя, такие как: название видео накопителя, разрешение, система кодирования цветности,
яркость, контрастность, цвет.
Параметр «Разрешение» имеет следующие значения: «среднее» соответствует 352х288,
«хорошее» 448х288, «отличное» 512х288.
В блоках «Камера1»…. «Камера4» устанавливаются параметры по каждому каналу отдельно.
Назначение настраиваемых параметров:
- «Название» – текст отображаемый в окне соответствующего видеоканала,
- галочка в строке «Включена» включает соответствующий канал видео.
- Неиспользуемые каналы необходимо отключить.
- строка «Качество» - качество видеокартинки от 2 до 6 (2 наилучшее качество и большой
видеопоток, 6 – наихудшее качество и маленький видеопоток, рекомендуемое значение 3);
- строка «Делитель кадров» - делитель частоты записи кадров от 1 до 12 уменьшает количество
записываемых кадров в соответствующие количество раз. (1 - запись всех кадров, 2 запись через кадр и
т.д.);
- строка «Цвет» – включает обработку цветного изображения;
- галочка в строке «Датчик движения» включает работу датчика движения по количеству
изменений по всему полю кадра, позволяет включить запись по наличию движения в кадре;
- значение «Порог датчика» устанавливается в процентах, величина отличия двух разных
картинок, принята за 100% изменения;
- строка «Время датчика» – устанавливает время записи после пропадания движения в поле кадра
т.е. после выключения датчика движения;
- галочка в строке «Запись только по датчику движения» разрешает запись информации только
в случае наличия движущегося объекта;
- при установке галочки в строке «Генерация общего события», в случае срабатывания датчика
движения в данном канале это может служить командой для включения всех других каналов, где
установлена галочка в строке «Запись по общему событию». Общее событие генерируется как для
каналов видео, так и звука.
- Уровень фильтраций шумов устанавливается в строке «Фильтр помех». Позволяет фильтровать
шумы камеры, что уменьшает объем записываемой информации и улучшает изображение. Применим
для стационарных камер.
Информация записывается в видео накопитель только в случае нажатия на кнопку «Применить».
Страница «Аудио»
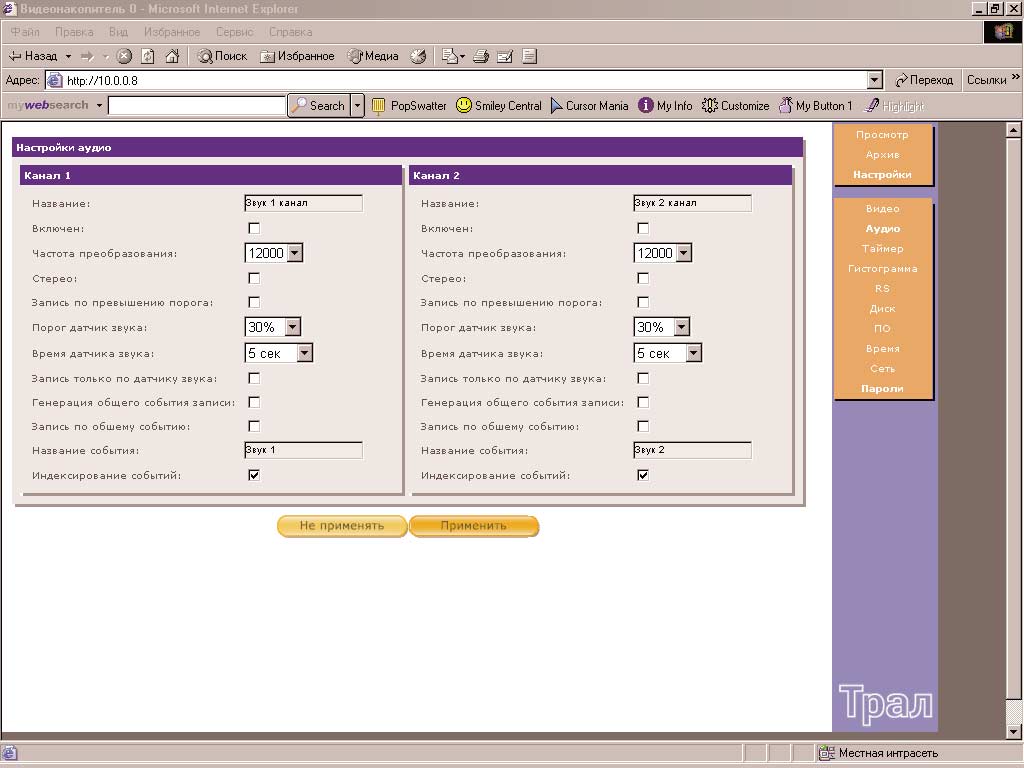
В данном разделе производятся настройки параметров аудио каналов.
В блоках Канал 1 и. Канал 2 устанавливаются параметры по каждому каналу отдельно.
Назначение настраиваемых параметров:
- галочка в строке Включен - включает соответствующий аудио канал;
- строка Частота преобразования – устанавливает частоту дискретизации звукового сигнала;
- галочка в строке Запись по превышению порога включает запись звука по превышению
порога, установленного в строке Порог датчика звука. Значение «Порог датчика звука»
устанавливается в процентах от величины максимального значения звука.
- галочка в строке Стерео – включает стерео режим;
- Время датчика звука – время, в течение которого будет производится запись звука после
превышения величины установленной в строке Порог датчика звука.
Назначения остальных строк аналогичны соответствующим строкам предыдущего раздела.
Информация записывается в видео накопитель только в случае нажатия на кнопку Применить.
На странице «Таймер» – устанавливается время отключения записи по недельному таймеру
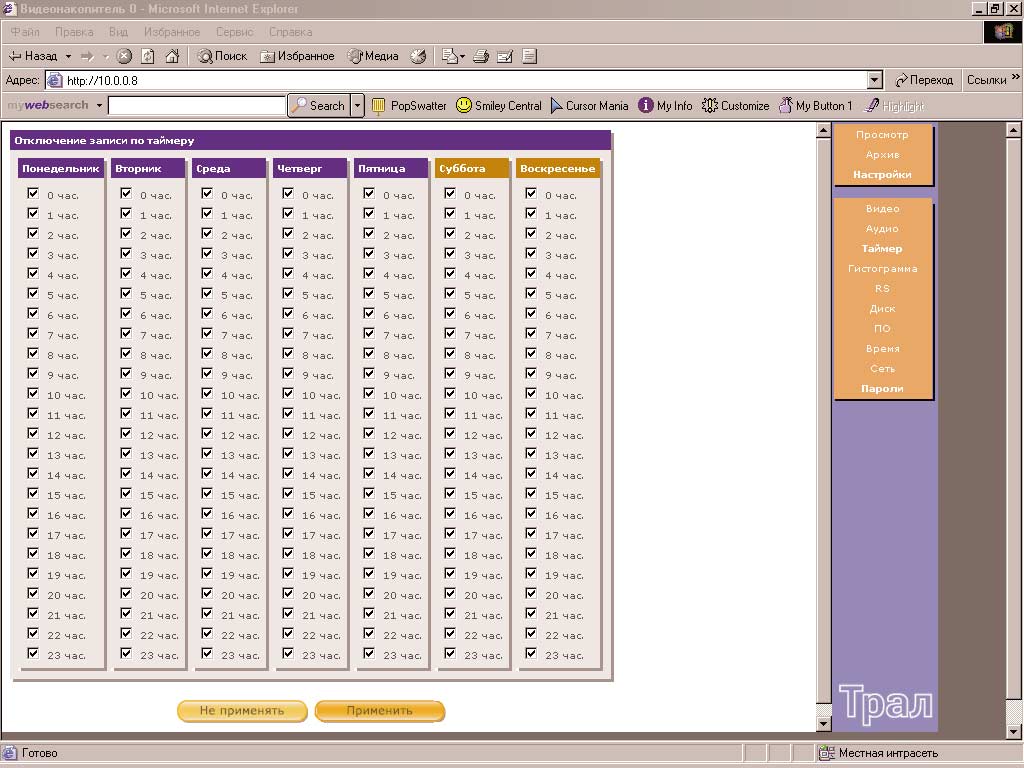
Отсутствие галочки в окне соответствующего времени и дня недели запрещает запись видео
информации в это время. По нажатию на кнопку «Применить» информация записывается в устройство
Страница «RS»
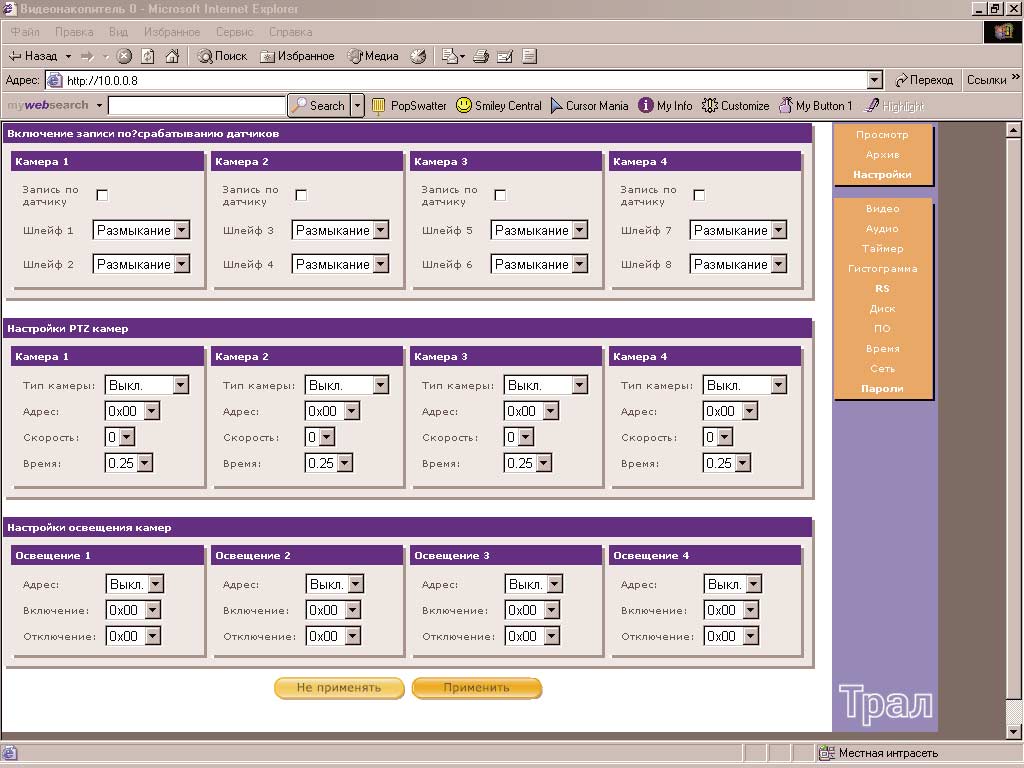
На странице RS производится настройка устройств, подключенных к видеонакопителю и
управляемых им по интерфейсам RS232 и RS485. Блоки «Настройки PTZ камер» и «Настройки
освещения камер» функционируют при установленной в «Трале» микросхемы контроллера
интерфейса RS485. Если это не оговорено при поставке, эта микросхема не устанавливается.
Блок «Включение записи по срабатыванию датчиков»
Установка галочек в окнах «Камера 1»… «Камера 4» блока «Включение записи по срабатыванию
датчиков» управляет включение/выключением записи в соответствующем канале при срабатывании
контактного датчика подключенного к соответствующему шлейфу. Этот режим работает при
подключении по интерфейсу RS232 к «Тралу», контроллера шлейфов. В выпадающем меню Шлейф
1…8 производится настройка контактного датчика на замыкание или размыкание.
Блок «Настройки PTZ камер»
В выпадающем меню:
- «Тип камеры» - в окнах Камера 1…4 раздела Настройки PTZ камер устанавливается тип
камер, подключенных по интерфейсу RS485;
- Если камера на данном канале не используется, то необходимо в данной насройке
установить «выкл», это уберет с экрана «Просмотра» не используемые кнопки.
- Адрес – шестнадцатеричный адрес камеры, подключенной по интерфейсу RS485;
- Скорость – одна из восьми фиксированных скоростей поворота камеры;
- Время одно из пяти фиксированных времен действия команды.
В выпадающем меню:
- Адрес - в окнах Освещение 1…4 раздела Настройки освещения камер устанавливается
шестнадцатеричный адрес источника подсветки соответствующего канала, подключенного по
интерфейсу RS485;
- Включение – шестнадцатеричный адрес порта включения подсветки;
- Выключение – шестнадцатеричный адрес порта включения подсветки.
По нажатии на кнопку Применить информация записывается в устройство.
Страница «Диск»
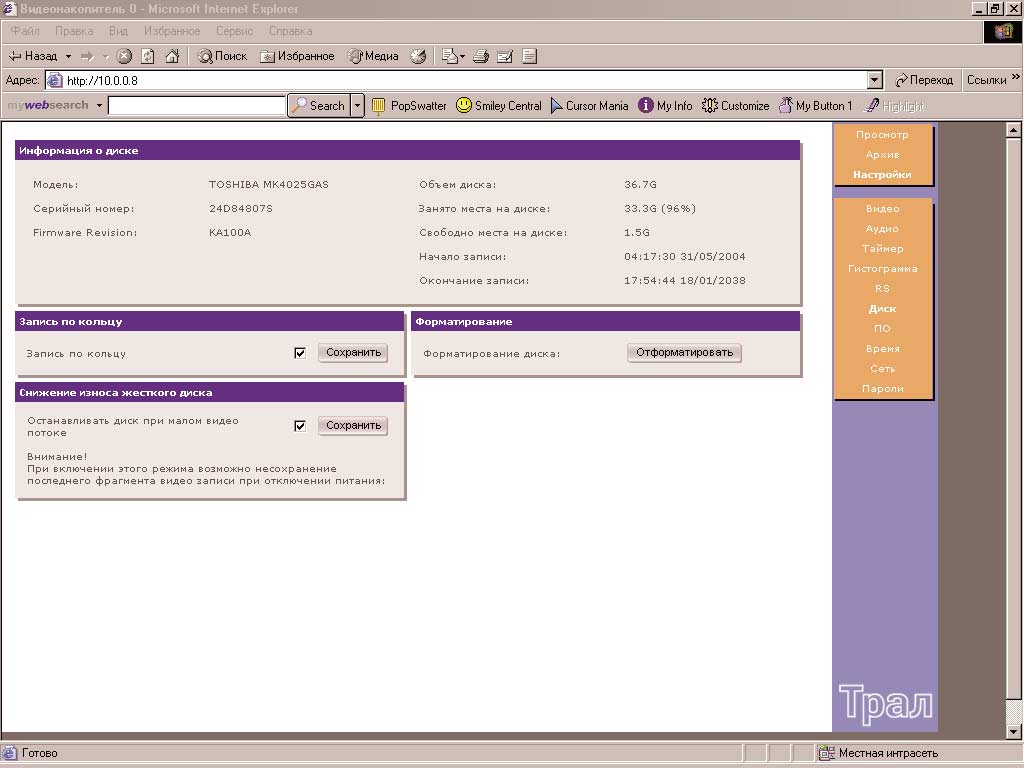
В блоке «Информация о диске» – отображается информация о модели, серийном номере,
объеме, свободном месте, дате начала и конца записи на диске. В этом окне можно также включить-
выключить режим записи на диск по кольцу.
Установка галочки в окне «Запись по кольцу» с последующим нажатием на кнопки
«Сохранить» разрешается запись информации на жесткий диск по кольцу.
При нажатии на кнопки «Форматировать» в окне «Форматирование» – форматируется
винчестер видео накопителя т.е. стирается вся информация ранее записанная на внутреннем
винчестере.
Блок «Снижение износа жесткого диска» позволяет существенно повысить ресурс работы
жесткого диска. В данном режиме видеопоток сначала записывается в энергозависимый буфер памяти и
только по его заполнению, данные переписываются в винчестере. Таким образом, обращение к
винчестеру может происходить один раз в течение нескольких часов, в то время как в обычном режиме
запись на диск происходит раз в шесть секунд. Однако в таком режиме при выключении питания
фрагмент сохраняемый в энергозависимой памяти не сохраняется. При использовании надежного,
резервированного питания, этот режим оптимален. В режиме просмотра архива доступны данные
сохраненые на винчестере и пока фрагмент находиться в энергозависимой памяти недоступен для
просмотра, но после его сохранение на винчестере доступен, так же как и весь архив. Запись на
винчестер из буфера осуществляется не только при его заполнение, но и при нажатие кнопки « » в
блоке «Запись» режима «Архив», а также при любом изменение настроек.
Установкой галочки в строке «Останавливать диск при малом видео потоке» окна «Снижение
износа диска» с последующем нажатием кнопки «Сохранить» включается режим записи в буфер
энергозависимой памяти.
Страница «ПО»
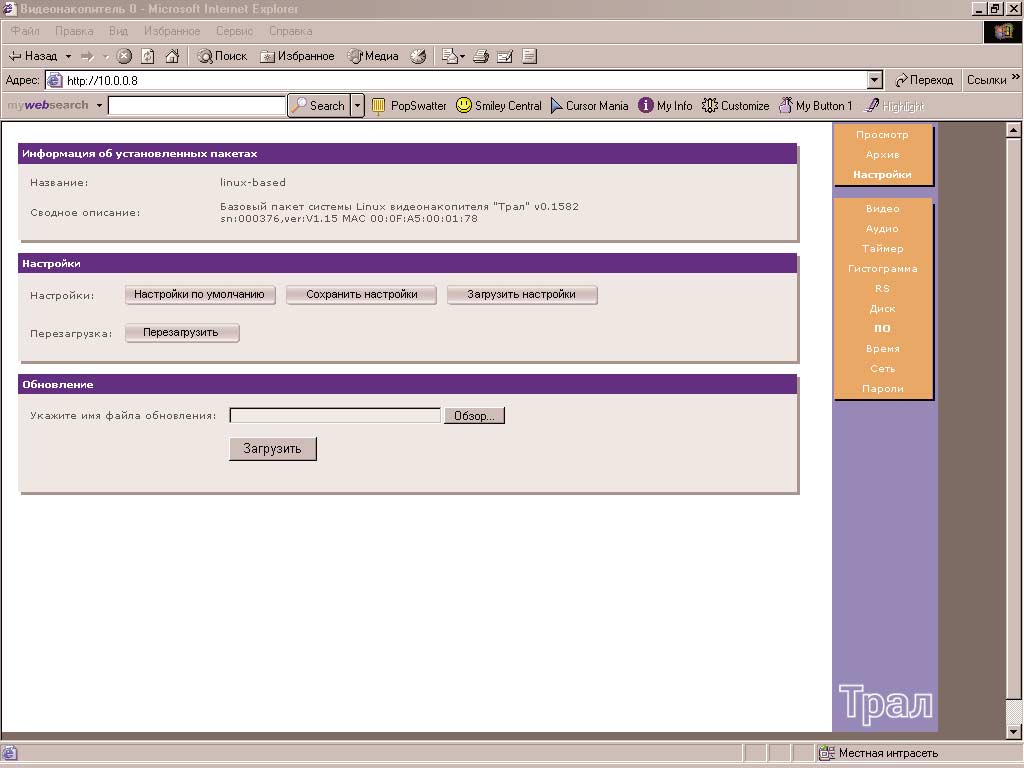
В блоке «Информация об установленных пакетах» – отображается информация о загруженном
в видеонакопитель ПО и программных модулях. В строке «Сводное описание» отображается: версия
ПО (например: v0.1582), серийный номер (например: sn:000376), MAC адрес устройства в сети
(например: MAC 00:0F:A5:00:01:78).
В блоке «Настройки»
Нажатием на кнопку «Настройки по умолчанию, сбрасываются все насторойки по умолчанию.
«Сохранить настройки», «Загрузить настройки» в окне «Настройки» производится установка
соответствующих настроек.
По нажатии на кнопку «Перезагрузить» происходит перезагрузка видеонакопителя.
В блоке «Обновление« указывается путь к файлу используя процедуру ОС Windows «Укажите
имя файла обновления». Обновления ПО видеонакопителя начинается по нажатии на кнопку
«Загрузить». В открывающемся окне описывается ход процедуры.
Не допускается прерывание процедуры обновления никакими способами ни переходам к другим
командам, ни разрывом соединения локальной сети, ни отключением питания.
Внимание: Все описанные воздействия приведут к неработоспособности накопителя. Ремонт
видео накопителя в этих случаях является не гарантийным и может быть выполнен только в условиях
специализированной мастерской за отдельную плату.
Страница «Время»

В блоке «Дата и время» – устанавливается текущее время.
В блоке «Коррекция и синхронизация» в строке «Коррекция времени» (секунд в сутки)
корректируется точность отсчета времени (+/- секунд в сутки). В окне «Синхронизация с внешним
сервером» устанавливается адрес внешнего сервера времени (имя хоста или физический IP- адрес),
применяется при групповой работе нескольких видеонакопителей. По нажатии кнопки «Применить»
установленные настройки записываются в видео накопитель.
Страница «Сеть». Предназначена для настройки сетевых параметров видеонакопителя и управления
отправкой сообщений по электронной почте.
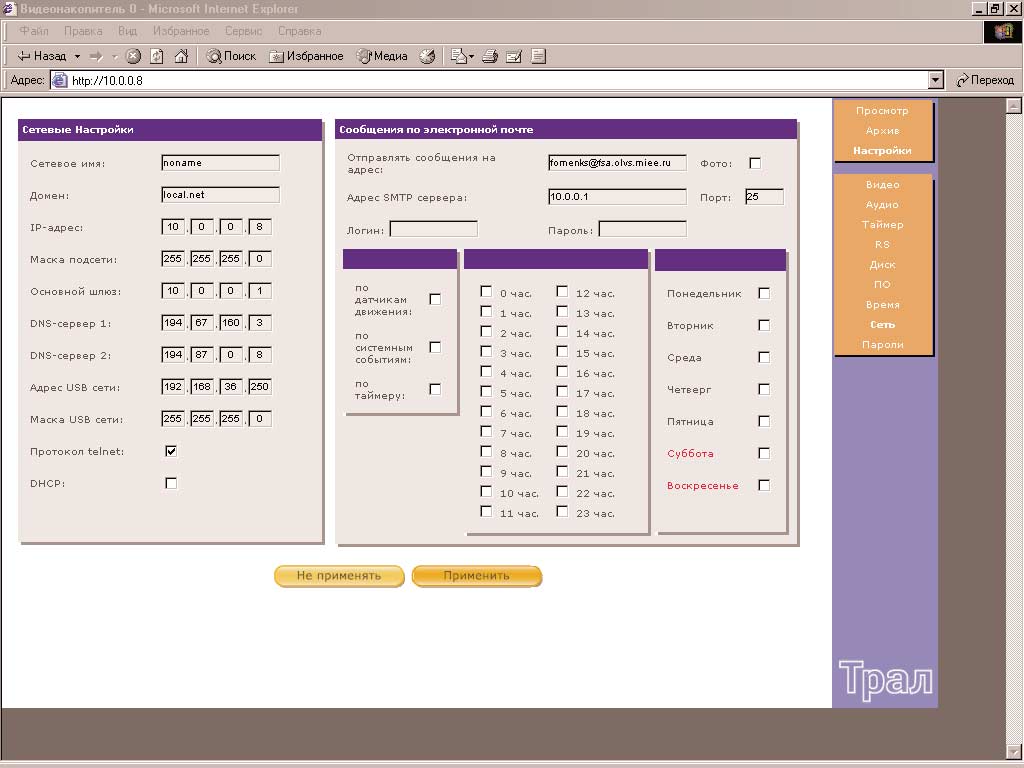
В окне «Сетевые настройки» представлены значения типовых настроек
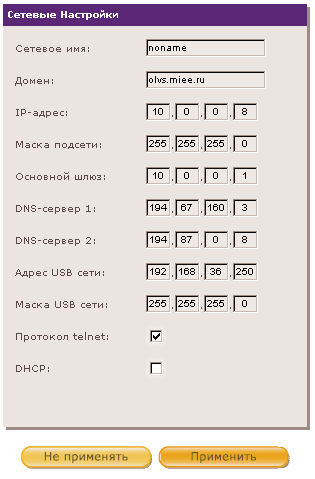
В окне «Сетевые настройки» устанавливаются стандартные настройки клиента сети Internet:
- В строке «Сетевое имя» устанавливается имя устройства в сети,
- в строке «Домен» – имя домена, к которому подсоединен видео накопитель,
- в строке «IP-адрес» - IP-адрес видео накопителя, назначается администратором сети.
- в строке «Маска подсети» – 32 разрядное значение маски подсети
- в строке «Основной шлюз» указывается адрес устройства с которым работает видео накопитель,
- в строке «DNS-сервер 1»- адрес основного сервера DNS
- в строке «DNS-сервер 2»- адрес резервного сервера DNS
- в строке «Адрес USB сети» - IP-адрес сети подключенной через USB порт
- в строке «Маска USB сети»- маска сети подключенной через USB порт
- в строке «Протокол Telnet» – устанавливается галочка, если используется протокол Telnet
- в строке DHCP – устанавливается галочка, если используется режим DHCP
По нажатии кнопки «Применить» установленные настройки записываются в видео накопитель.
При установки в строке «IP-адреса» «0.0.0.0» активизируется DHCP сервис, который
позволяет получить IP адрес от внешней машины.
Внимание!!! В случае, некомпетентного использования этого режима возможна утеря IP-адреса,
в этом случает возобновить доступ к изделию может только изготовитель. Ремонт видео накопителя в
этом случае является не гарантийным.
Окно «Сообщения по электронной почте» предназначено для отправки сообщений о состоянии
видеонакопителя по электронной почте в случае срабатывания датчика, возникновения системного
события или по таймеру.
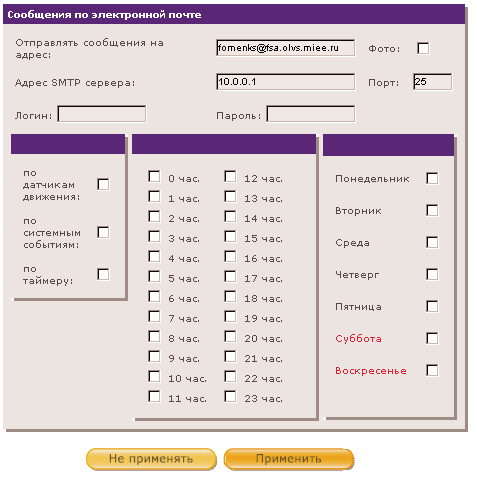
В строке «Отправлять сообщения на адрес» указывается электронный адрес получателя. При
установленной галочке в строке «Фото» в электронное письмо будут «вложены» изображения с
видеокамер в момент срабатывания датчика, возникновения события или включения таймера.
В строке «Адрес SMTP сервера» указывается адрес и порт почтового сервера. В строках
«Логин» и «Пароль» указывается логин и пароль пользователя на почтовом SMTP сервере. В случае,
если доступ к сети интернет осуществляется через прокси-сервер, «Адрес SMTP сервера», «Логин» и
«Пароль» предоставляется администратором сети. Настройки по умолчанию предусматривают
отправку почтовых сообщений через сервер mail.tral.ru.
Установка галочек в строках «по датчикам движения», «по системным событиям» производит
отправку сообщений на электронный адрес при срабатывании датчика движения и возникновении
системного события. Установка галочки в строке «по таймеру» производит отправку сообщений на
электронный адрес в указанное соответствующими галочками время суток и день недели.
Страница «Пароли» позволяет разграничить права доступа к режимам устройства
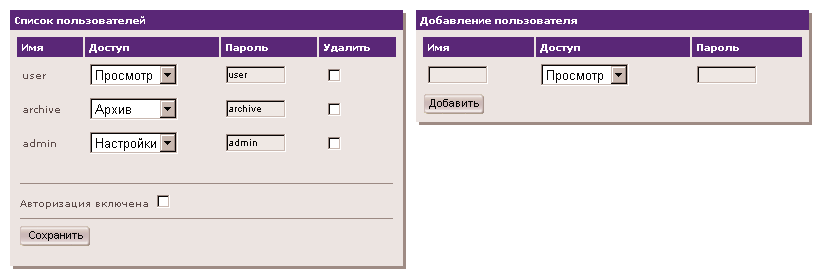
Предусмотрено три уровня доступа:
Уровень доступа «Просмотр» – возможен только просмотр текущего видео поступающего на
входы накопителя и управления поворотной платформой, просмотр архива невозможен, изменение
параметров невозможно;
Уровень доступа «Архив» – позволяет реализовать все права доступа, что и уровень доступа
«Просмотр», а так же возможен просмотр архива и остановка записи;
Уровень доступа «Настройки» - нет никаких ограничений на доступ пользователя к режимам
видео накопителя.
В блоке «Добавление пользователя» заносится имя пользователя с соответствующим паролем и
правами. После нажатия на кнопку «Добавить» новый пользователь с соответствующим паролем и
правами появляется в списке пользователей данного устройства (блок «Список пользователей»).
Удаление отдельного пользователя производятся установкой галочки в соответствующем окне..
Внимание!!! В случае, если все пароли утеряны, возобновить доступ к изделию может только
изготовитель. Ремонт видео накопителя в этом случае является не гарантийным.
Клиентская часть программы.
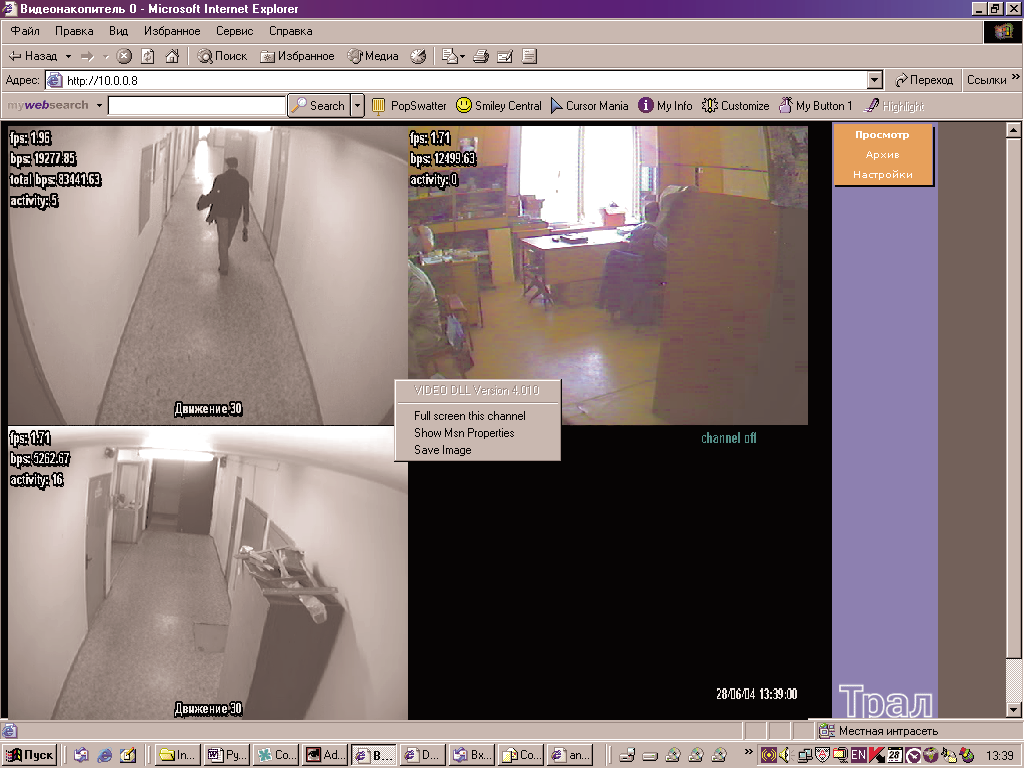
При нажатии на правую клавишу мыши, в поле изображения, открывается следующие пункты
меню:
«Show all channels» /«Full screen this channel» определяет режим просмотра видео – со всех
четырех камер или с одной камеры и дублируют нажатие мыши в поле выбранного изображения.
«Show MSN Properties» открывается окно настроек параметров отображения видеоизображения
и служебной информации.
«Save Image» – сохранение текущее изображения на компьютере, с которого производится
управление видеонакопителем. Сохраняется фото всех четырех каналов в формате .bmp.
Характеристики отображаемого видеопотока данных представлены на рисунке внизу.
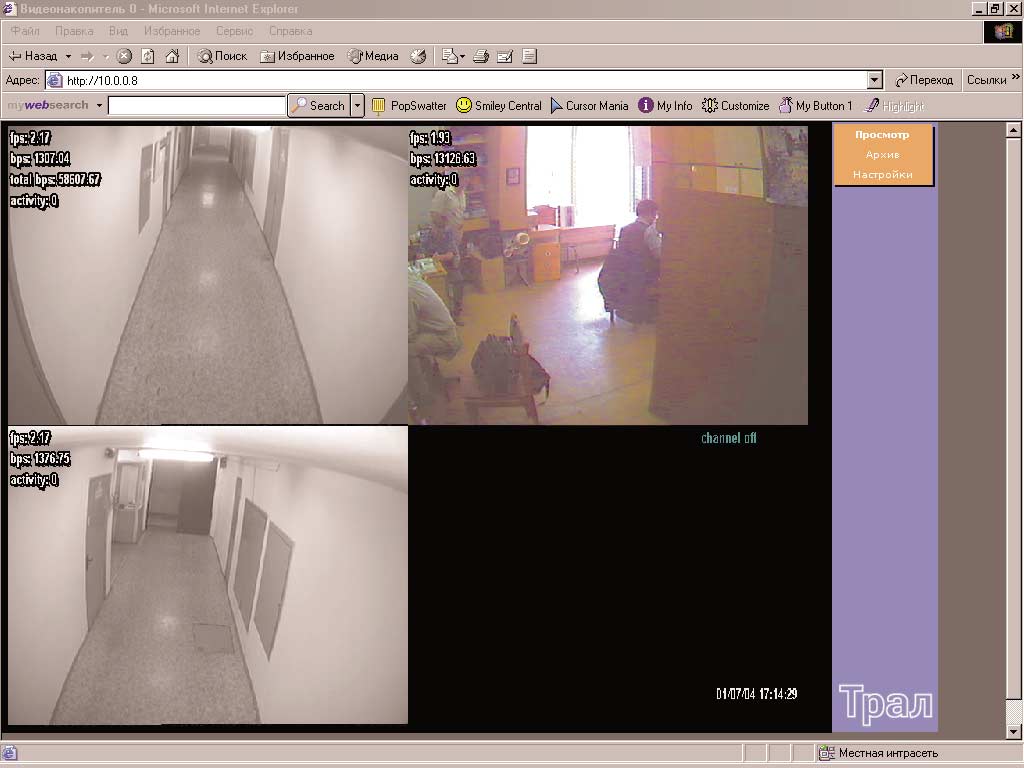
В верхнем левом окне отображается :
 fps: - частота отображаемых кадров в секунду видеопотока
fps: - частота отображаемых кадров в секунду видеопотока
данного канала (в случае установки галочки в строке «Show
Frames per second» в окне «Свойства»);
- bps: - скорость видеопотока (бит/сек) в канале (в случае
установки галочки в строке «Show Byte per second» в окне
«Свойств»;
- total bps: - суммарная скорость видеопотока (бит/сек) всех
четырех каналов, (в случае установки галочки в строке «Show
Byte per second» в окне «Свойств»;
- activity: - активность в канале от 0 до 100%, где за 0% принимается кадр с отсутствием каких
либо изменений, а за 100% принимается кадр с изображением полностью отличным от
предыдущего (в случае установки галочки в строке «Show activity» в окне «Свойства»).
В остальных трех видео окнах отображается:
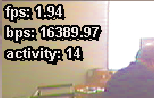 fps - частота отображаемых кадров в секунду видеопотока
fps - частота отображаемых кадров в секунду видеопотока
данного канала (в случае установки галочки в строке «Show
Frames per second» в окне «Свойства»);
- bps - скорость видеопотока (бит/сек) в канале (в случае
установки галочки в строке «Show Byte per second» в окне
«Свойства»).;
- activity: - активность в канале от 0 до 100%, (в случае установки галочки в строке «Show
activity» окна «Свойства»)..
В нижнем правом углу видеоизображения отображается текущая дата и время (в случае
установки галочки в строке «Show time at bottom of screen» в окне «Свойства»)







Окно «Свойства», открывается при выборе пункта «Show MSN Properties»
Блок «Subtitle options» позволяет выбрать отображаемую, в поле кадра, служебную информацию:
- титры для каждого канала в отдельности, отображается снизу, по середине, каждого из каналов;
- время показываемого фрагмента в нижнем правом углу всего поля видеоизображения;
- величину потока каждого из каналов (байт/сек), отображается в верхнем, левом углу, каждого из
каналов;
- величину суммарного потока всех каналов (байт /сек), отображается в верхнем, левом углу
первого канала;
- значение активности в поле действия кадра (в процентном отношении к предыдущему кадру),
отображается в верхнем, левом углу, каждого из каналов, после надписи activity.
Блок настроек параметров отображаемого изображения позволяет плавно регулировать:
- границы;
- сглаживание;
- яркость;
- контрастность.
Кнопка «Default setting» производит сброс настроек, параметров отображаемого изображения, в
стандартные значения.
Данный режим больше загружает вычислительные мощности компьютера, вследствие этого на
компьютерах с недостаточной производительностью возможно «рассыпание» изображения.
Блок «Active Camera» позволяет произвести установки отображаемого канала по умолчанию, те всякий
раз при обращении к программе отображения видеоизображения, первым будет открываться
указанный канал.
Блок «Active Audio channel» позволяет выбрать проигрываемый, в данный момент, канал звука.
Кнопка «Show config» позволяет просмотреть текущую конфигурацию видеонакопителя.


Работа с Тралом через USB интерфейс.
Войдите в систему Вашего компьютера с правами администратор.
1. Скопируйте файл "smp.inf" на диск «С» Вашего компьютера.
2. Подключите Трал к Вашему компьютеру используя USB порт.
3. В появившемся окне «Мастер Нового Оборудования», выбрать «Установка из указанного места»
и нажать кнопку «Далее». В следующем окне выбрать «Не выполнять поиск» и нажать «Далее»
дважды. В новом окне выбрать «Установить с диска», нажать кнопку «Обзор» и найти
скопированный файл "smp.inf", после этого нажать кнопки «Открыть», «Ок» и произвести
установку. В новом окне появиться надпись SMP CDC USB, нажать «Далее» и призвести
копирование файлов на вопрос о совместимости ответить «Все равно продолжить» и следовать
инструкциям.
4. Запустить мастер сетевого подключения. ( "Пуск" > "Настройка" > "Сеть и удаленный доступ к
сети" > "Создание нового подключения" ) Нажать "Далее >".
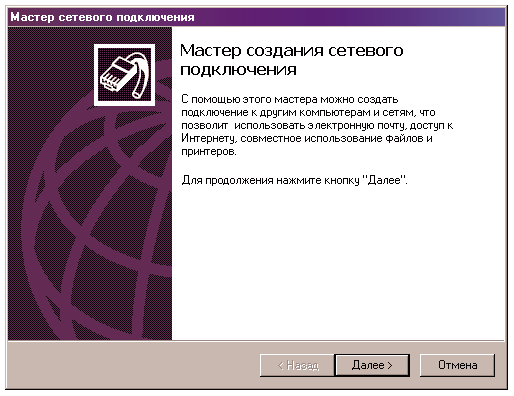
5. Выбрать пункт "Прямое подключение к другому компьютеру" появившегося меню “Тип сетевого
подключения”. Нажать "Далее >".
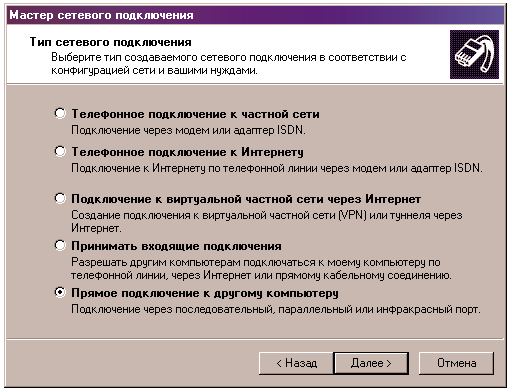
7. Выбрать пункт "Ведущий компьютер" появившегося меню “Ведомый или ведущий”. Нажать
"Далее >".
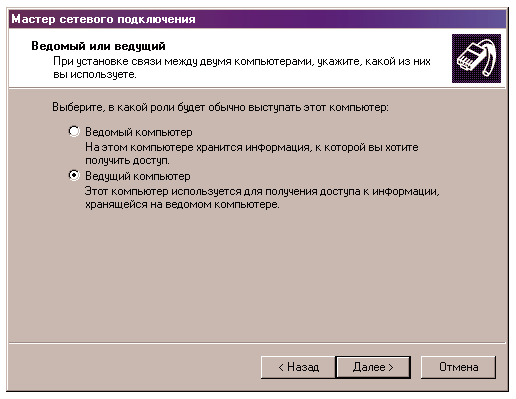
8.В появившемся меню "Выберите устройство" выбрать нужное устройство. (Как это сделать
смотрите Примечание 1 "Выбор устройства") Нажать "Далее >".
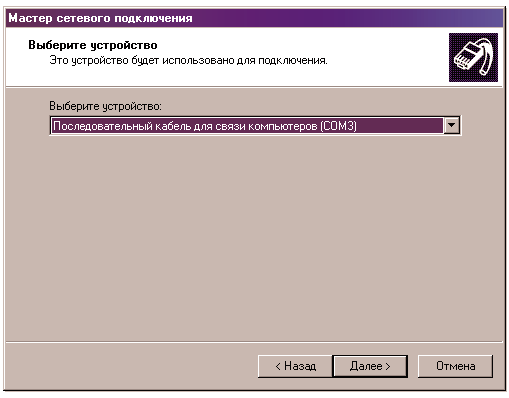
9.В появившемся меню "Доступность подключения" выбрать желаемый вами уровень доступности
подключения. (Можно оставить вариант "для всех пользователей", предлагаемый по умолчанию)
Нажать "Далее >".
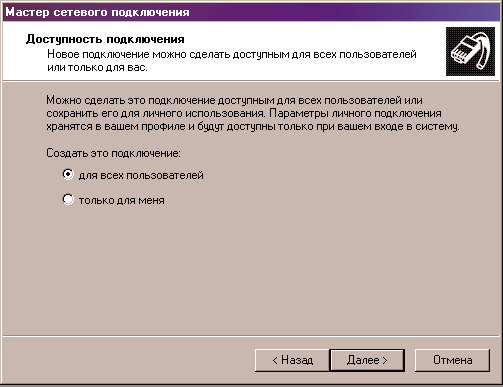
10. В появившемся окне "Завершение работы мастера создания сетевого подключения" ввести имя
нового сетевого подключения. (Например "usbtral".) Нажать "Готово".
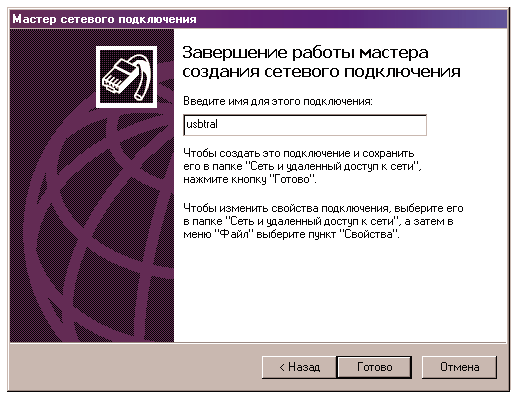
11. В появившемся диалоговом окне "Подключение: usbtral" нажать "Свойства".
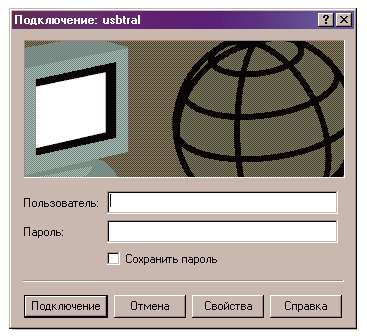
12. Выбрать вкладку "Общие". Нажать "Настроить...".
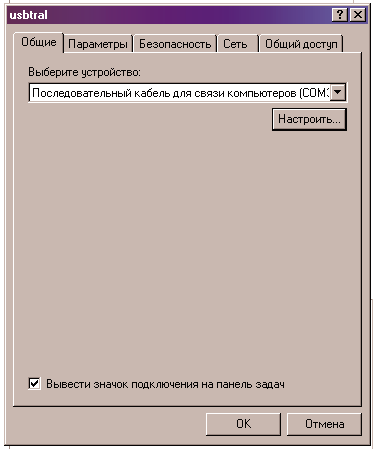
13. В появившемся окне "Конфигурация модема" выставить наибольшую скорость равной 115200
бит/с. Нажать "Ок".

14. Нажать "Ок" диалогового окна "usbtral".
15. Нажать "Подключение" диалогового окна "Подключение: usbtral". В случае успешного
соединения в системной трее появится иконка, извещающая о создании нового подключения.
16. Интерфейс трала доступен по адресу http://172.16.0.2
17. После разрыва соединения, например, в случае перезагрузки компьютера, Вам следует вновь
вызвать диалоговое окно "Подключение: usbtral" ("Пуск" > "Настройка" > "Сеть и удаленный доступ
к сети" > "usbtral"), и повторить шаг 12.
* Примечание 1 "Выбор устройства".
1. Запустить диспетчер устройств. ( "Пуск" > "Настройка" > "Панель управления" > "Система" ) В
появившемся окне выбрать закладку "Оборудование". Нажать кнопку "Диспетчер устройств".
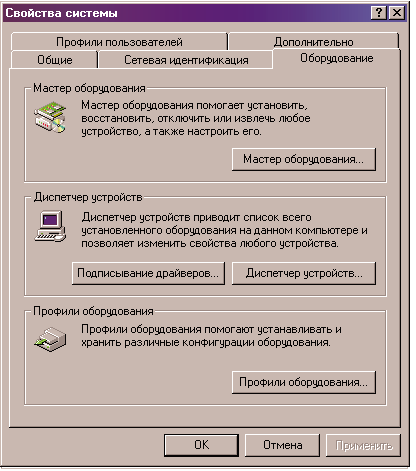
2. В появившемся окне диспетчера устройств раскрыть список "Порты COM и LPT".
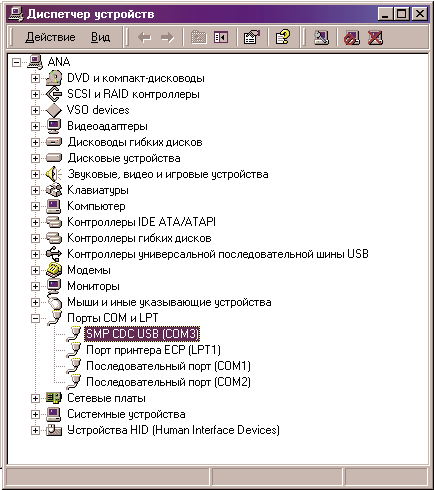
3. Убедиться, что в раскрывшемся списке присутствует "SMP CDC USB (COM3)". NB! В скобках
указан номер COM-порта. У Вас он может отличаться.
4. Выбрать устройство в соответствии с номером COM-порта. (В данном случае: "Последовательный
кабель для связи компьютеров #3 (COM3)")
