Техническая документация по EDR-1680. Часть 2
6. Меню настроек
Для входа в меню настроек системы пользователю необходимо войти в систему в каче-
стве администратора. Пароль администратора по умолчанию - admin. Для настройки пара-
метров системы нажмите на кнопку Menu (Меню) на передней панели. После этого на экра-
не появится следующее окно меню установки.
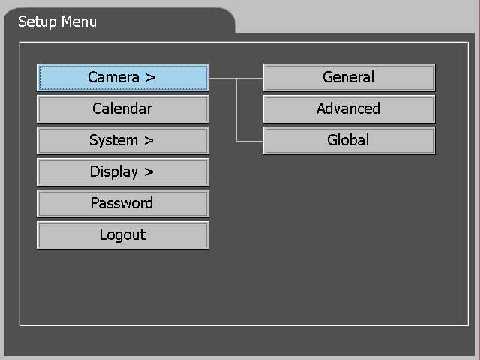
С помощью кнопок▲▼ или переключателем Jog перейдите к следующему элементу
меню. Для входа в подменю или возврата в предыдущее меню используйте кнопки ![]() или
или
кольцо Shuttle. Нажмите на кнопку Enter для закрытия меню установки и вызова нужного
диалогового окна конфигурации. Значок «>» означает, что у данного пункта меню есть под-
меню. Как правило, во всех диалогах меню настройки кнопки ![]() или кольцо Shuttle ис-
или кольцо Shuttle ис-
пользуются для перемещения указателя на элементы в диалоговом окне. Кнопки▲▼ или
переключатель Jog - для выбора какого-либо параметра из списка, а кнопка Exit - для
возврата в предыдущее меню. При появлении виртуальной клавиатуры (см. ниже) для пе-
ремещения и выбора нужной буквенно-цифровой клавиши пользуйтесь кнопками или
переключателем Jog. Нажмите на кнопку Enter для подтверждения выбора.

6.1 Схема меню

6.2 Настройка камеры
6.2.1 Общие настройки камер
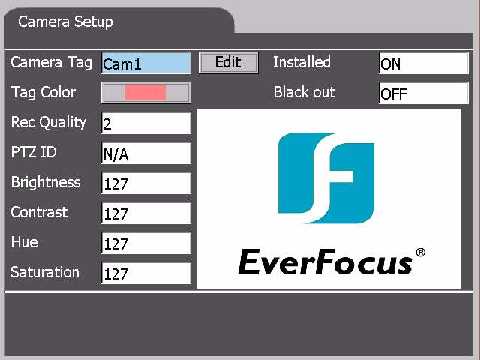
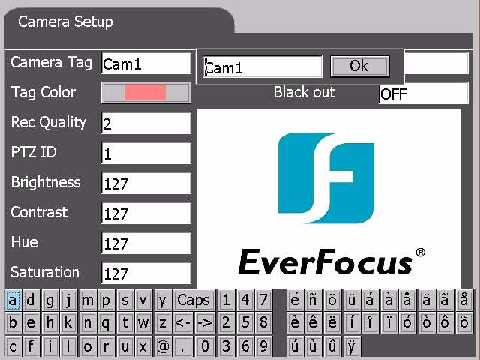
• Camera Tag (Название камеры)
Названия камер по умолчанию: Cam1 - Cam16 (Cam1 - Cam8 при использовании модели
EDR880). Для изменения названия камеры выберите значок Edit и нажмите на кнопку Enter.
При выборе функции редактирования появится виртуальная клавиатура, показанная на
рис. 1 (допустимо введение до 10 символов). По завершении редактирования перейдите к
значку OK и нажмите на кнопку Enter для подтверждения. Для выхода в предыдущее меню
нажмите на кнопку Exit (Выход).
• Installed (Установлена)
Если соответствующая камера подключена, выберите значение ON (Вкл.). Все остальные
пункты текущего диалога доступны, если настраиваемая камера подключена. Значение по
умолчанию: ON (Вкл.).
• Tag Color (Цвет названия)
Выберите для названия камеры один из 10 цветов.
• Blackout (Скрытая камера)
При необходимости скрыть камеру от оператора выберите значение ON (Вкл.). Пользова-
тели с уровнями доступа guest (Гость) и operator не имеют прав для просмотра изображения
в реальном времени и воспроизведения записи с соответствующей скрытой камеры. Значе-
ние по умолчанию: OFF (Выкл.).
• Rec Quality (Качество записи)
Параметр имеет 3 значения (1-3). Значение 3 соответствует высшему качеству записи. Зна-
чение по умолчанию: 2.
• PTZ ID (Идентификатор PTZ)
Если установленная камера является камерой PTZ, существует возможность установки
идентификатора. Если камера PTZ не подключена, выберите значение N/A (Недоступно).
Значение по умолчанию: N/A (Недоступно).
• Brightness (Яркость), Contrast (Контрастность), Hue (Оттенок) и Saturation (Насы-
щенность)
Параметры можно настроить для каждой камеры.
6.2.2 Дополнительные настройки по камерам
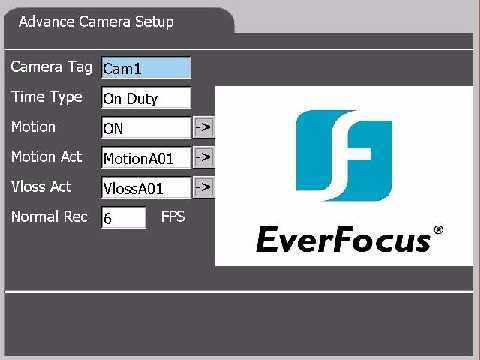
• Camera Tag (Название камеры)
Выберите камеру (Cam1—Cam16) для дальнейшей дополнительной настройки.
• Time Type (Временные интервалы)
Для камеры можно задать четыре временных интервала. Значение по умолчанию: On Duty.
Подробное описание настроек временных интервалов каждого типа см. в разделе 6.3. Нас-
тройка календаря.
• Motion (Детекция движения)
Для включения или выключения функции детекции движения соответствующей камеры вы-
берите соответственно значения ON (Вкл.) или OFF (Выкл.). Значение по умолчанию ON.
При выборе значения ON подсветится значок -› , который позволяет определить настройки
функции видеообнаружения движения. Подведите указатель к значку и нажмите на кнопку
Enter для входа в меню настроек детекции движени
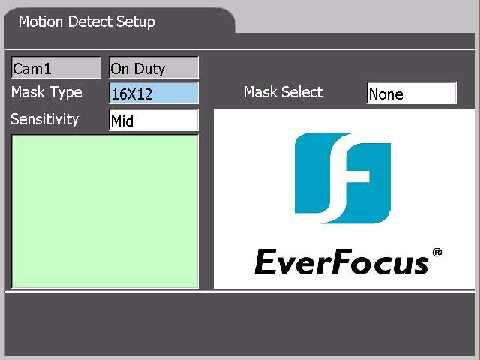
Меню настроек детекции движения
• Mask Type (Тип маски)
Существует 3 типа маски (4 x 3, 8 x 6 и 16 x 12). Выберите размер маски, который будет ис-
пользоваться в для детектирования движения в окне просмотра. Значение по умолчанию: 16
х 12.
• Mask Select (Выбор маски)
Для параметра доступны 3 значения - Select All (Выбрать все), Clear ALL (Очистить все) и
User define (Определить вручную). Выберите исходную маскируемую область.
• Sensitivity (Чувствительность)
Существует 3 уровня чувствительности - High (Высокая), Mid (Средняя) и Low (Низкая).
Значение по умолчанию: Mid (Cредняя).
• Detection Area Setting (Установка области детектирования движения)
Переместите указатель в область изображения.
Для включения / выключения сетки на
изображении нажимайте на кнопку
Enter (Ввод). Для выхода из области
сетки изображения нажмите на кнопку
Exit (Выход).
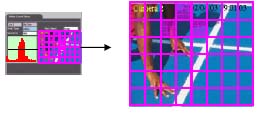
Motion Action (Действия при детекции движения)
Можно выбрать не более 4 действий (сценариев) реагирования системы на детекцию
движения. При включенной функции детектирования движения выберите соответствующий
сценарий. Сценарий по умолчанию: MotionA01. Для выбора сценария наведите указатель на
значок -› и нажмите на кнопку Enter для вызова окна настроек (см. рис. 1):
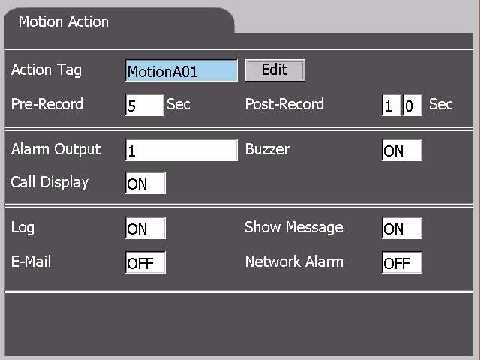
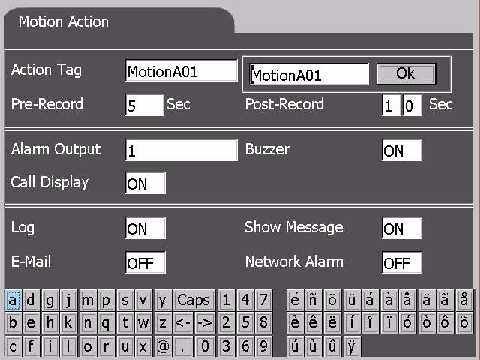
Рис. 1 Рис. 2
• Action Tag (Название действия)
При необходимости в изменении названия действия переместите указатель на значок Edit
(Редактирование) и нажмите на кнопку Enter. При выборе функции редактирования назва-
ния действия на экране появится виртуальная клавиатура, изображенная на рис. 2 (допусти-
мо введение до 10 символов). По завершении редактирования перейдите к значку OK и на-
жмите на кнопку Enter для подтверждения. Для выхода в предыдущее меню нажмите на
кнопку Exit.
• Pre-Recording (Запись перед событием)
Позволяет задать время записи перед обнаружением движения (от 0, до 10 с) для соответ-
ствующей камеры. Значение по умолчанию - 5 сек.
• Post-Recording (Запись после события)
Позволяет задать время записи после обнаружения движения (от 0, до 99 секунд) для соот-
ветствующей камеры. Значение по умолчанию - 10 сек.
• Alarm Output (Тревожный выход)
Функция определяет, какой тревожный выход будет включен при обнаружении движения.
Тревожные выходы 1,2,5,6 - нормально закрытые, тревожные выходы 3,4,7,8 - нормально
открытые. Для отключения выхода сигнала тревоги выберите значение N/A (Недоступно).
Значение по умолчанию - 1 (Тревожный выход 1).
• Buzzer (Звуковой сигнал)
Для включения звукового сигнала при обнаружении движения выберите ON (Вкл.), для от-
ключения - OFF (Выкл.). Значение по умолчанию - ON.
• Call Display (Тревожный монитор)
Если функция вспомогательного монитора включена (ON), при детектировании движения
она выводит изображения с соответствующей камеры на вспомогательный монитор.
• Log (Журнал событий)
Данная функция позволяет включать либо не включать запись в журнал событий. Подроб-
ное описание см. в разделе «Журнал событий». Значение по умолчанию - ON. Максималь-
ное количество записей журнала: 600.
• Show Message (Показ сообщения)
Включение/выключение отображения тревожного сообщения при обнаружении движения.
Значение по умолчанию - ON (Вкл).
• E-mail (Эл. почта)
Включение/выключение оповещения по электронной почте при обнаружении движения.
Электронное сообщение будет отправлено получателям как письмо с вложенным файлом,
на котором изображен момент срабатывания тревоги. Подробное описание см. в разделе
«Настройка электронной почты» (примечание).
• Network Alarm (Сообщение о тревоге по сети)
Зарезервировано для поддержки пользователей PowerCon. Подробную информацию см. в
руководстве пользователя PowerCon.
Примечание. Если в течение времени записи после обнаружения движения
появилась тревога о новом факте движения, система не выдаст никакого
оповещения о соответствующем действии.
Vloss Act (Действие при потере видеосигнала)
Можно выбрать не более 4 действий (сценариев) реагирования системы на потерю
видеосигнала. Сценарий по умолчанию VlossA01. Для выбора сценария наведите указатель
на значок -› и нажмите на кнопку Enter для вызова окна настроек (см. рис. 1):
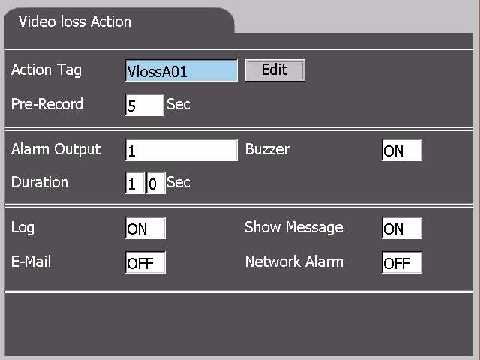
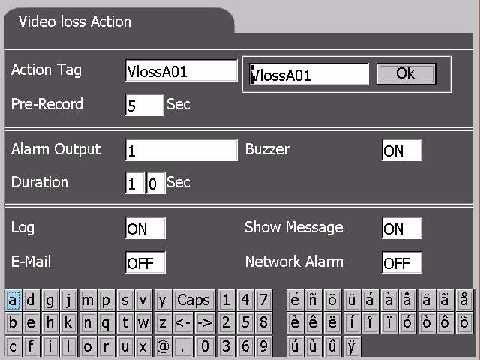
• Action Tag (Название действия)
При необходимости в изменении названия действия переместите указатель на значок Edit
(Редактирование) и нажмите на кнопку Enter. При выборе функции редактирования назва-
ния действия на экране появится виртуальная клавиатура, изображенная на рис. 2 (допус-
тимо введение до 10 символов). По завершении редактирования перейдите к значку OK и
нажмите на кнопку Enter для подтверждения. Для выхода в предыдущее меню нажмите на
кнопку Exit.
• Pre-Recording (Запись перед событием)
Позволяет задать время записи перед потерей видеосигнала (от 0, до 10 сек.) для соответ-
ствующей камеры. Значение по умолчанию - 5 сек.
• Alarm Output (Тревожный выход)
Функция определяет, какой тревожный выход будет включен при пропадании видеосигнала.
Тревожные выходы 1,2,5,6 - нормально закрытые, тревожные выходы 3,4,7,8 - нормально
открытые. Для отключения выхода сигнала тревоги выберите значение N/A (Недоступно).
Значение по умолчанию: 1 (Тревожный выход 1).
• Duration (Продолжительность)
Определяет время задержки соответствующего тревожного выхода после потери видеосиг-
нала.
• Buzzer (Звуковой сигнал)
Для включения звукового сигнала при потере видеосигнала выберите ON (Вкл.), для от-
ключения - OFF (Выкл.). Значение по умолчанию - ON.
• Log (Журнал)
Данная функция позволяет включать либо не включать запись в журнал событий. Подроб-
ное описание см. в разделе «Журнал событий». Значение по умолчанию - ON (Вкл.).
Максимальное количество записей журнала - 600.
• Show Message (Показ сообщения)
Включение / выключение отображения тревожного сообщения при пропадании видеосигна-
ла. Значение по умолчанию: ON (Вкл.).
• E-mail (Эл. почта)
Включение / выключение оповещения по электронной почте при потере видеосигнала.
Электронное сообщение будет отправлено получателям как письмо с вложенным файлом, на
котором изображен момент срабатывания тревоги. Подробное описание см. в разделе
«Настройка электронной почты» (примечание).
• Network Alarm (Сообщение о тревоге по сети)
Зарезервировано для поддержки пользователей PowerCon. Подробную информацию см. в
руководстве пользователя PowerCon.
6.2.3 Глобальные параметры камеры
Глобальные параметры позволяют администратору настраивать работу всех подключен-
ных камер. Установки, описанные ниже, применимы ко всем подключенным камерам.
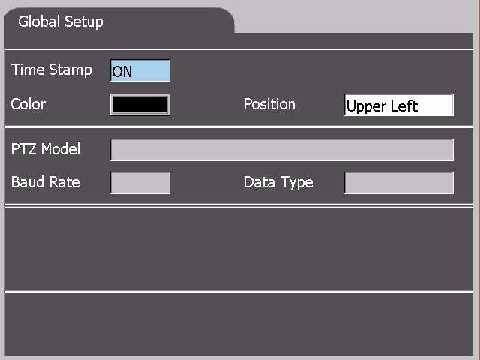
• Time Stamp (Отметка времени)
Для включения функции отметки времени выберите ON (Вкл.), для отключения выберите -
OFF (Выкл.). При включенной отметки времени, можно задать ее цвета и позиции на изо-
бражении.
• Color (Цвет)
Из 10 цветов выберите нужный цвет отметки времени. Цвет по умолчанию - black (Черный).
• Position (Положение отметки времени)
Возможны 4 положения отметки. Позиция отметки по умолчанию - Upper Left (В верхнем
левом углу).
• PTZ Model (Модель камеры PTZ)
Выберите модель из списка, если камера PTZ подключена к системе. Поддерживаемые мо-
дели камер PTZ: EverFocus - серия EPTZ, ED2200; Pelco D, Pelco C1487M, Kalatel Cyber
Dome, Philips Auto Dome, Samsung SCC-641P, SPD-2500.
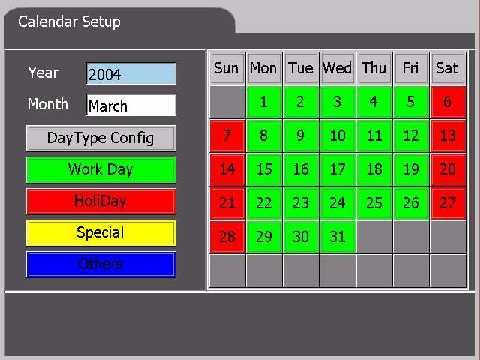
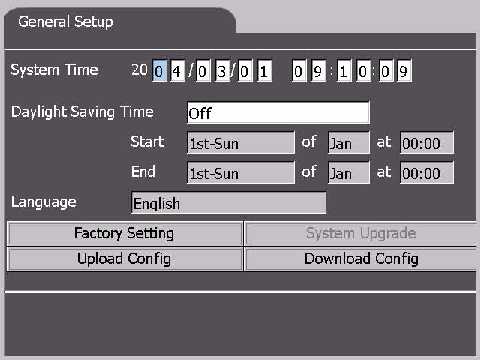
• Year (Год)
Доступны 10 значений. Значение по умолчанию - текущий год.
• Month (Месяц)
Доступны 12 значений. Значение по умолчанию - текущий месяц.
• DayType Config (Временные интервалы)
Переместите указатель на этот пункт и нажмите на кнопку Enter(Ввод). После этого поя-
вится диалог DayMode Setup (Установка временных интервалов) для установления суточных
временных интервалов для разных типов календарный дней (рис. 2). Значения по умолчанию
- Work Day (Рабочий день), Holiday (Выходной день), Special (Особый) и Others (Прочее).
Для каждого типа дня можно задать 4 суточных интервала - ON Duty (Интервал 1), OFF Duty
(Интервал 2), Special (Интервал 3) и Others (Интервал 4).
Примечание. Для вступления в силу установок камеры необходимо задать хотя бы
один временной интервал.
• Weekday Block (Календарный блок)
Для выбора необходимой даты переместитесь на календарный блок и используйте кнопки
или переключатель Jog. Для выбора одного из четырех типов календарного дня наж-
мите на кнопку Enter (Ввод) соответствующее количество раз. При выборе разных типов
календарных дней соответственно будут меняться цвета дней в календаре. Для выхода из
календарного блока нажмите на кнопку Exit (Выход).
6.4 Настройки системы
6.4.1 Общие настройки системы
• System Time (Системное время)
Установка системного времени и даты. После установки системного времени необходимо
перезагрузить устройство, чтобы настройки вступили в силу.
• Daylight Saving Time (Переход на летнее время)
Доступны четыре значения. При необходимости установите нужные значения.
• Language (Язык экранного меню)
Многоязыковая поддержка. Установите нужный язык отображения информации на экране.
Примечание. После установки языка необходимо перезагрузить устройство, чтобы настрой-
ки вступили в силу
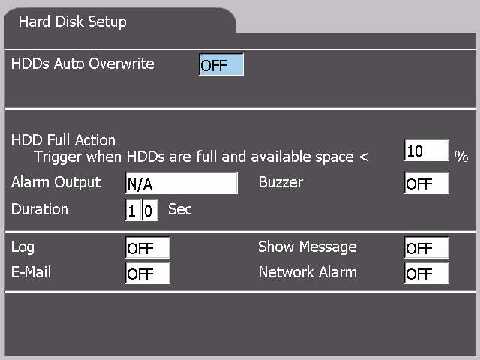
• Factory Setting (Заводские настройки)
Сброс всех параметров пользователя и присвоение им значений по умолчанию. Будут изме-
нены все ранее установленные настройки системы.
• System Upgrade (Обновление системы)
Для удаленного обновления системы в программном обеспечении необходим выход в
Интернет.
• Upload Config (Загрузка конфигурации)
Загрузка конфигурации с компакт-диска. Перед использованием этой функции приготовьте
компакт-диск и вставьте его в дисковод CD-RW привода.
• Download Config (Сохранение конфигурации)
Сохранение конфигурации на компакт-диск. Перед использованием этой функции приго-
товьте компакт-диск и вставьте его в дисковод CD-RW привода.
6.4.2 Настройки жестких дисков
• HDDs Auto Overwrite (Запись по циклу)
Установка функции записи жесткого диска с начала при его заполнении (циклическая
запись). Значение по умолчанию: OFF (Выкл.). Если функция выключена (OFF), система
прекратит записывать данные на жесткий диск при его заполнении
HDD Full Action (Действия при заполнении диска)
• Triggered when HDDS are full and available space < XX% (Активировать тревожный
выход, если свободного места на диске менее XX %).
Значение по умолчанию - 10 %.
• Alarm Output (Тревожный выход)
Тревожные выходы 1- 8. Значение по умолчанию - N/A (Не определен).
• Buzzer (Звуковой сигнал)
ON/OFF (Вкл./Выкл.). Значение по умолчанию - OFF (Выкл.).
• Duration (Продолжительность)
Определяет время задержки тревожного выхода. Значение по умолчанию - 10 секунд.
• Log (Журнал событий)
Данная функция позволяет включать либо не включать запись о заполнении HDD в журнал
событий. Значение по умолчанию - OFF (Выкл.).
• Show Message (Показ сообщения)
Включение / выключение отображения тревожного сообщения при заполнении жесткого
диска. Значение по умолчанию - OFF (Выкл.).
• E-mail (Эл. почта)
Включение / выключение оповещения по электронной почте при заполнении жесткого дис-
ка. Значение по умолчанию: OFF (Выкл.).
Примечание. Убедитесь в том, что все встроенные жесткие диски EDR1680/880
установлены в режим Master, а не в режим Slave.
6.4.3 Настройки тревожных входов
Настройка тревожного входа позволяет администратору определять поведение каждого
тревожного входа в каждом временном интервале. К системе можно подключить до 16-ти
тревожных входов. Для каждого тревожного входа и каждого временного интервала можно
задать соответствующее тревожное действие - реакцию системы на событие по тревожному
входу (рис.1). Как правило, достаточно 16-ти тревожных входов для соответствия их 16-ти
тревожным действиям и, следовательно, 16-ти камерам.
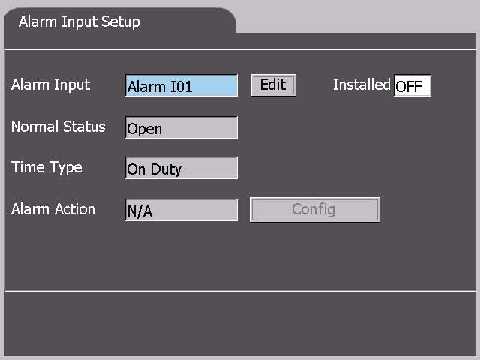
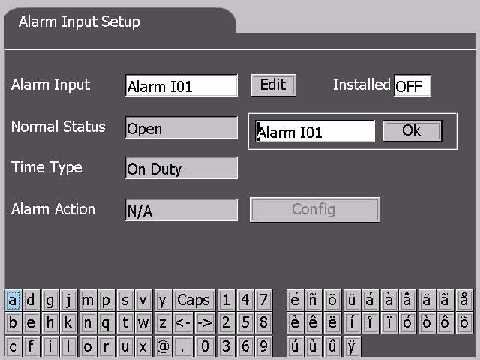
• Alarm Input (Тревожный вход)
Тревожные входы AlarmI01~AlarmI16. Чтобы изменить названия тревожного входа переме-
стите указатель на значок Edit (Редактирование) и нажмите на кнопку Enter (Ввод). При
выборе функции редактирования названия действия на экране появится виртуальная клавиа-
тура, изображенная на рис. 2 (допустимо введение до 10 символов). По завершении редак-
тирования перейдите к значку OK и нажмите на кнопку Enter для подтверждения. Для вы-
хода в предыдущее меню нажмите на кнопку Exit.
• Installed (Установлен)
Выберите значение ON (Вкл.), для активации соответствующего тревожного входа. Если вы-
брано значение OFF (Выкл.), то установки ниже в окне будет недоступны. Значение по
умолчанию - OFF (Выкл.).
• Normal Status (Состояние тревожного входа)
Выберите Open (Открытый) или Close (Закрытый). Убедитесь в правильности подключения
типов входящих тревожных сигналов к клеммам на задней панели системы. Значение по
умолчанию - Open.
• Time Type (Временные интервалы)
Функция выбора временного интервала позволяет сопоставить тревожное действие
выбранному временному интервалу.
• Alarm Action (Тревожное действие)
N/A (Не определено). Тревожные действия AlarmA01 ~ AlarmA16. Значение по умолчанию -
N/A. Если выбрано хотя бы одно тревожное действие, появится значок Config. Подведите
указатель к значку Config (Настройка) и нажмите на кнопку Enter (Ввод) для входа в диало-
говое окно настроек тревожных действий (рис. 3).
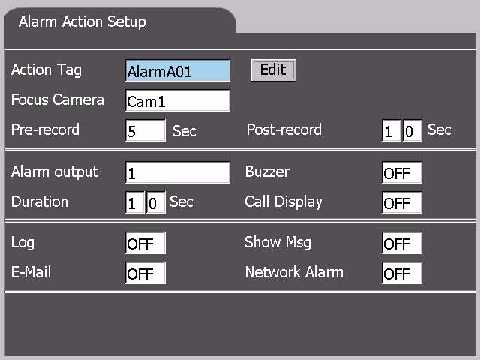
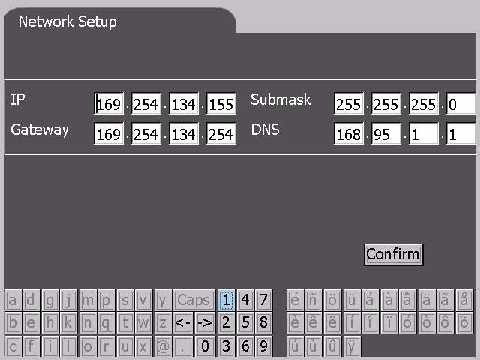
• Action Tag (Название действия)
Названия по умолчанию AlarmA01 ~ AlarmA16. Для редактирования названия действия пе-
реместите указатель на значок Edit (Редактирование) и нажмите на кнопку Enter. При выбо-
ре функции редактирования на экране появится виртуальная клавиатура, изображенная на
рис. 4 (допустимо введение до 10 символов). По завершении редактирования перейдите на
OK и нажмите на кнопку Enter для подтверждения. Для выхода в предыдущее меню наж-
мите на кнопку Exit.
• Focus Camera (Выбор камеры)
Выбор камеры, которая будет записываться по тревожному действию. Настройки по умол-
чанию - камера Cam 1 для действия Alarm Action1, камера Cam 2 для действия Alarm Action2
и т. д.
• Pre-Recording (Запись перед событием)
Позволяет определить время записи перед тревожным событием (0 ~ 10 секунд) для соот-
ветствующей камеры. Значение по умолчанию - 5 сек.
• Post-Recording (Запись после события)
Позволяет определить время записи после тревожного события (0 ~ 99 секунд) для соот-
ветствующей камеры. Значение по умолчанию - 10 сек.
• Alarm Output (Тревожный выход)
Функция определяет, какой тревожный выход будет включен при срабатывании тревоги.
Тревожные выходы 1, 2, 5, 6 - нормально закрытые, тревожные выходы 3, 4, 7, 8 – нормаль-
но открытые. Для отключения выхода сигнала тревоги выберите значение N/A (Недос-
тупно). Значение по умолчанию - 1 (Тревожный выход 1).
• Buzzer (Звуковой сигнал)
Для включения звукового сигнала при обнаружении движения выберите ON (Вкл.), для от-
клюючения - OFF (Выкл.). Значение по умолчанию - OFF (Выкл.).
• Duration (Продолжительность)
Функция служит для определения длительности исходящего сигнала при появлении трево-
ги. Значение по умолчанию - 10 сек.
• Call Display (Вспомогательный монитор)
Если функция вспомогательного монитора включена (ON), при срабатывании тревоги
производится вывод изображения с текущей камеры на вспомогательный монитор. Значе-
ние по умолчанию - OFF (Выкл.).
• Log (Журнал событий)
Данная функция позволяет включать либо не включать запись в журнал событий.
Подробное описание см. в разделе «Журнал событий». Значение по умолчанию - OFF .
• Show Message (Показ сообщения)
Включение / выключение отображения тревожного сообщения при срабатывании тревоги.
Значение по умолчанию - OFF.
• E-mail (Эл. почта)
Включение / выключение оповещения по электронной почте при срабатывании тревоги.
Электронное сообщение будет отправлено получателям как письмо с вложенным файлом, на
котором изображен момент срабатывания тревоги. Подробное описание см. в разделе
«Настройка электронной почты».
• Network Alarm (Сообщение о тревоге по сети)
Зарезервировано для поддержки пользователей PowerCon. Подробную информацию см. в
руководстве пользователя PowerCon.
6.4.4 Настройки сети
Настройка конфигурации сети позволяет администратору определять параметры
для связи между системой и внешними устройствами через Ethernet.
• IP address (IP-адрес)
Введите допустимые параметры в строках с помощью виртуальной клавиатуры. Для полу-
чения IP-адреса системы обратитесь к поставщику услуг Интернета.
Примечание. Необходимо указать фиксированный (выделенный) IP-адрес.
• Submask (Маска подсети)
Введите соответствующую маску подсети.
• Gateway (Шлюз)
Если устройство находится в локальной сети, оставьте строку пустой для выключения шлю-
за. Для соединения с Интернетом введите IP-адрес шлюза.
• DNS (Сервер доменных имен)
Введите IP-адрес сервера DNS для сопоставления доменных имен с IP-адресами. Значение
по умолчанию 168.095.001.001. Кроме того, пользователь может сам определить локальный
DNS-сервер для преобразования имен в адреса, однако при этом следует убедиться в том,
что определяемый IP-адрес верен.
Примечание. После завершение ввода параметров сети переместите указатель на
значок Confirm и нажмите Enter для подтверждения изменений.
6.4.5 Настройки коммутируемого соединения
Настройка коммутируемого соединения позволяет администратору определять парамет-
ры коммутируемого соединения между системой и внешними устройствами через модем
(функция модема зарезервирована) или интерфейс ISDN (зарезервировано).
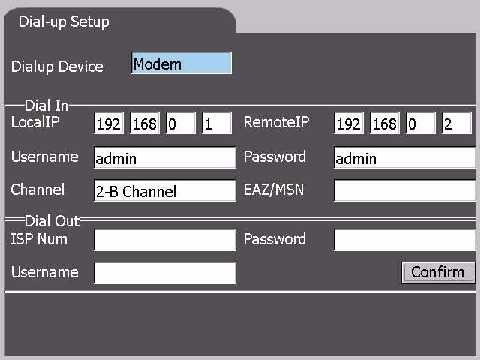
• Dialup Device (Устройство соединения)
Система поддерживает коммутируемое соединение через модем (зарезервировано) или
интерфейс ISDN (зарезервировано). Выберите способ подключения – Modem или ISDN.
Для отключения функции коммутируемого соединения выберите None(Отсутствует). Значе-
ние по умолчанию - Modem(Модем).
• Dial In (Удаленный доступ)
Пользователь может входить в систему удаленно для управления ею через выбранное ком-
мутируемое соединение. Введите нужные значения в столбцах для настройки входящего со-
единения. Для соединения нужно установить локальный IP-адрес по умолчанию 192.168.0.1
и удаленный IP-адрес 192.168.0.2 или установить необходимый виртуальный IP-адрес.
• Dial Out (Соединение)
Система поддерживает функцию автоматического соединения с поставщиком услуг Интер-
нета (ISP) в случае необходимости передачи уведомления о событии. Введите достоверные
параметры в соответствующих столбцах для настройки исходящего соединения.
Примечание. После завершения переместите указатель на значок Confirm и
нажмите на кнопку Enter для подтверждения изменений.
6.4.6 Настройка электронной почты.
Функция позволяет отправлять сообщения о событиях в системе, таких как, тревоги,
детектирование движения, потеря видеосигнала, заполнение жестких дисков по электронной
почте.

System Address (Системный адрес)
Введите правильный электронный адрес системы. Введенный адрес отобразится в сооб-
щении как адрес отправителя.
• Send Mail to (Кому отправить почту)
Система может одновременно отправить уведомления по электронной почте для 6 получа-
телей. Введите адреса получателей в строках #1 ~ #6.
Примечание. По завершении переместите указатель на значок Confirm и нажмите
на кнопку Enter для подтверждения изменений.
6. 5. Настройка дисплея
6.5.1 Настройка последовательности вывода изображений основного
монитора
Эта функция позволяет администратору определить последовательность вывода изобра-
жений с камер на основной монитор.
• SEQ Mode (Последовательный режим)
Доступно 7 режимов вывода - полноэкранный, 4-оконный, 7-оконный, 9-оконный, 10-окон-
ный, 13-оконный и 16-оконный. Выберите режим вывода и соответствующие ему настрой-
ки. Значение по умолчанию Full Window (Полноэкранный).
• Total Pages (Всего страниц)
Выберите общее количество выводимых на экран изображений (страниц). Максимальное ко-
личество страниц для каждого режима отображения: полноэкранный - 16 страниц, 4-окон-
ный - 7 страниц, 7-оконный - 4 страницы, 9-оконный - 3 страницы, 10-оконный -3 страни-
цы, 13-оконный - 3 страницы, 16-оконный - 2 страницы.
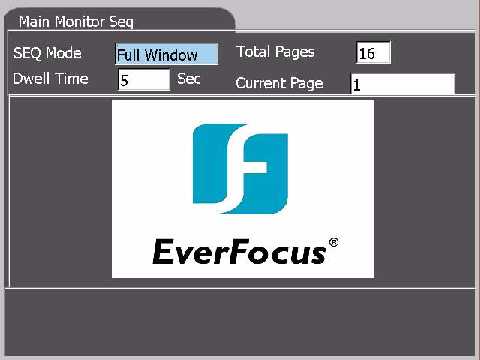
• Dwell Time (Время задержки переключения)
Выберите время задержки (1-60 с) для каждой страницы. Значение по умолчанию - 5 секунд.
• Current Page (Текущая страница)
Общее число страниц определяется параметрами, указанными выше. Выберите нужную
страницу. Ее изображение появится в окне просмотра ниже. Выбрать камеру для
отображения можно из окна просмотра. Используйте или кольцо Shuttle для переме-
щения указателя на нужное окно. Установив указатель на нужное окно просмотра, с
помощью кнопок или переключателем Jog переключайте изображения в окне. При не-
обходимости нажмите на кнопку CH Set (Выбор канала) для установки соответствующего
окна в качестве канала просмотра. Более подробную информацию о функции CH Set (Выбор
канала) см. в разделе 4.1. Для выхода из диалогового окна и возврата к предыдущим
настройкам нажмите на кнопку Exit..
6.5.2 Настройка последовательности вывода изображений вспомогательного
монитора
Настройка последовательности вывода вспомогательного монитора позволяет админи-
стратору определить параметры работы этого монитора.
• Dwell Time (Время задержки переключения)
Доступны 11 значений -(OFF (Выкл.), 1, 2, 3, 5, 10, 15, 20, 30, 45, 60 секунд). Каждой камере
можно присвоить разное время задержки переключения
6.5.3 Режим отображения
Этот параметр позволяет администратору определить режим отображения при просмотре
видеоизображений в реальном времени и воспроизведении. Доступны значения Type 1 (Тип
1, прогрессивная развертка) или Type 2 (Тип 2, чересстрочная развертка).
Примечание. Для вступление настроек в действие система выдаст сообщение о
необхо-димости перезагрузки.
6.6 Установка пароля
Эта функция дает администратору возможность установить новые имена пользователя
для администратора, супервизора и оператора. Для всех уровней можно создать не более 30
учетных записей пользователей. Параметры входа по умолчанию (имя, пароль): для
администратора - admin, admin; для супервизора - supervisor, supervisor; а для оператора -
operator, operator (См. рис. 1).
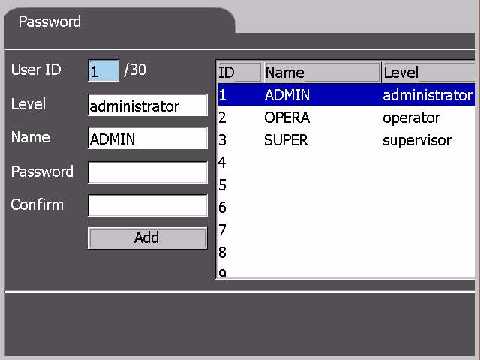
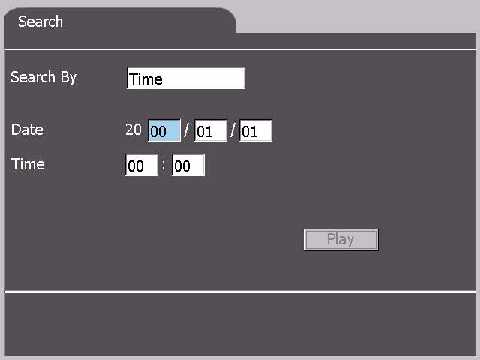
• Имя пользователя
Существующие учетные записи отображены в списке в правом столбце. С помощью кнопок
или переключателем Jog выберите учетную запись (1~30) в списке. Параметры, отобра-
жаемые ниже, соответствуют выбранной учетной записи и могут быть настроены.
• Level (Уровень)
Существуют 3 уровня пользователя - Operator (Оператор), Supervisor (Супервизор) и Administrator
(Администратор). С помощью кнопок или переключателем Jog выберите нуж-
ный уровень.
• Name (Имя) / Password (Пароль) / Confirm (Подтверждение пароля)
При перемещении указателя на эти пункты появляется виртуальная клавиатура для ввода
символов (рис. 2). С помощью кнопок или кольцом Shuttle выберите символ и нажмите
на кнопку Enter для подтверждения выбора. Для закрытия виртуальной клавиатуры нажмите
на кнопку Exit. Переместите указатель на значок Add (Добавить) и нажмите на кнопку Enter
для подтверждения введенных выше настроек.
Примечание 1.
Количество учетных записей разных уровней может быть любым. При этом необходи-
ма как минимум одна учетная запись администратора.
Примечание 2.
Оператор может работать со всеми функциями, связанными с просмотром изоб-
ражения в реальном времени (включая работу с управляемой камерой PTZ), а также
просматривать состояние системы.
Супервизор может работать со всеми функциями, связанными с просмотром изоб-
ражения в реальном времени (включая работу с управляемой PTZ-камерой), видеть
состояние системы, а также воспроизводить и архивировать записи.
Администратор может управлять всеми функциями устройства и настраивать любые
параметры.
6.7 Выход из системы
Для выхода из системы нажмите на кнопку Enter. На экране появится диалоговое окно
выхода, изображенное ниже.
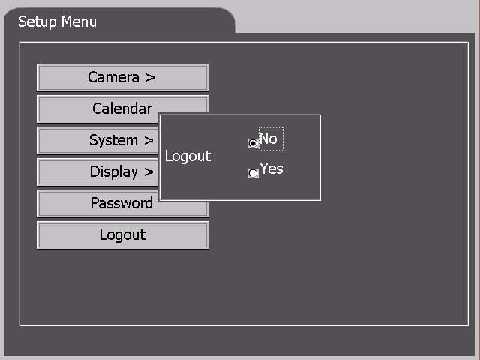
По умолчанию указатель установлен в позицию No (Нет). С помощью кнопок или
кольцом Shuttle выберите пункт Yes (Да) и нажмите на кнопку Enter.
7. Поиск и воспроизведение видеозаписей
7.1 Воспроизведение видеозаписей
• Воспроизведение в одном окне
В статическом режиме с помощью кнопок ![]() переместите указатель на нужное окно
переместите указатель на нужное окно
просмотра и нажмите на кнопку Live/Play (Просмотр/воспроизведение) для входа в режим
воспроизведения. На экране появится символ . Чтобы начать воспроизведение, нажмите
на панели кнопок воспроизведения . Для возврата в режим просмотра в реальном времени
нажмите на кнопку Live/Play еще раз.
• Многооконный режим воспроизведения
Система обладает возможностью воспроизводить до 16-ти видеозаписей одновременно. По-
вторите действия, указанные выше, для выбора нужного окна просмотра (или всех окон) в
режиме воспроизведения. Чтобы начать воспроизведение в многооконном режиме, нажмите
на кнопку на панели кнопок воспроизведения. Нажмите на кнопку Live/Play (Прос-
мотр/воспроизведение) в нужном окне просмотра для возврата в режим просмотра в реаль-
ном времени.
• Полный экран / двукратное увеличение
Нажмите на кнопку Full/Zoom (Полный экран/увеличение) для переключения текущего вы-
бранного окна просмотра в полноэкранный режим. В полноэкранном режиме еще раз наж-
мите на эту кнопку для перехода в режим цифрового двукратного увеличения выбранной
области изображения. Область увеличения можно перемещать с помощью кнопок ![]()
Для возврата в статический режим нажмите на кнопку Full/Zoom (Полноэкранный/уве-
личение) еще раз. В полноэкранном режиме для возврата в статический режим отображения
можно также нажать на кнопку Exit без выхода в режим цифрового увеличения.

7.2 Поиск видеозаписей
В системе предусмотрены 4 способа поиска записанных видеоизображений для их
дальнейшего воспроизведения: Search By Time (Поиск по времени), Search By Location
(Поиск по размещению), Search By Event (Поиск по событию) и Smart Search (Рас-
ширенный поиск).
Для поиска изображений нажмите кнопку Search (Поиск). На экране появится диало-
говое окно поиска. Обратите внимание на следующие детали
7.2.1 Поиск по времени
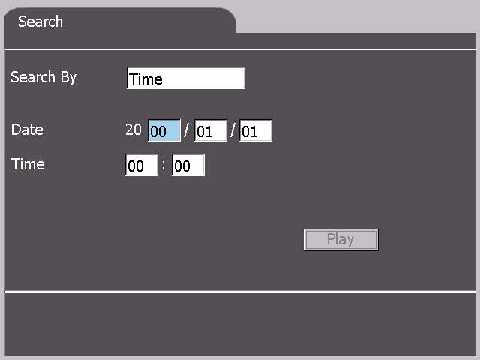
Действия:
1. Выберите поиск по параметру Time (Время).
2. Введите нужные значения параметров Date/Time (Дата / Время) начала записи. Вводить
дату и время окончания нет необходимости, так как остановить воспроизведение можно в
любой момент.
3. Переместите указатель на значок Play (Воспроизведение) и нажмите на кнопку Enter
(Ввод) для воспроизведения видео.
Примечание. Если указанное время воспроизведения не верно, значок Play (Воспро-
изведение) будет недоступен.
7.2.2 Поиск по расположению на HDD
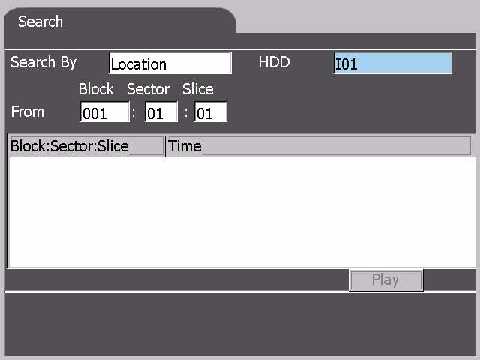
Действия:
1. Выберите поиск по параметру Location (Расположение).
2. Выберите Жесткий диск (HDD).
3. Определите необходимое расположение на жестком диске. В окне указаны дата и время
записи каждого фрагмента в соответствии с его расположением на жестком диске. Выбор
также можно осуществить путем перемещения на указанную запись и нажатия на кнопку
Enter (Ввод).
4. Переместите указатель на значок Play и нажмите на кнопку Enter для воспроизведения
видео.
Примечание. Если указанное время воспроизведения неверно, значок Play (Вос-
произведение) будет недоступен.
7.2.3 Поиск по событию
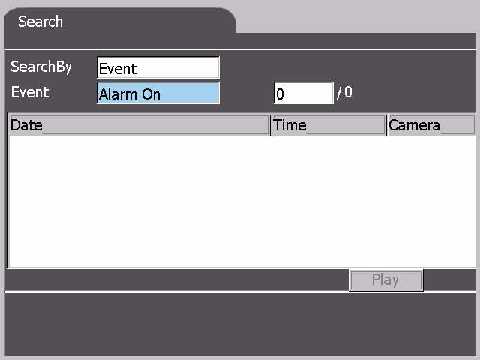
Действия:
1. Выберите поиск по параметру Event (Событие).
2. Выберите необходимый тип начального события: Alarm (Тревога), Vloss (Потеря изобра-
жения), Motion (Движение).
3. Выберите номер из списка. Например - 3/25
4. Переместите указатель на значок Play и нажмите на кнопку Enter для воспроизведения
видео.
Примечание. Если указанное время воспроизведения неверно, значок Play (Воспро-
изведение) будет недоступен.
7.2.3 Расширенный поиск
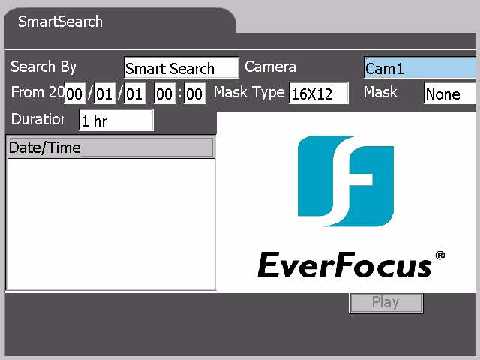
Действия:
1. Укажите значение Smart Search (Расширенный поиск).
2. Выберите необходимую камеру в поле Camera. Выбранная камера появится в окне прос-
мотра диалога.
3. Введите нужные значения параметров Date/Time (Дата / Время) начала записи.
4. Выберите значение параметра Mask Type (Тип маски). Существуют 3 типа маски (4 x 3, 8
x 6 и 16 x 12).
5. Выберите маску Mask. Доступны три значения - None (Отсутствует), Select All (Выбрать
все), Delete All (Очистить все).
6. Выберите значение параметра Duration (Продолжительность) для каждого периода.
7. Переместите указатель на окно просмотра и используйте для перемещения по сетке,
затем нажмите на кнопку Enter (Ввод), для того чтобы определить нужную область для по-
иска. Для выхода из окна просмотра нажмите на кнопку Exit. Найденный список появится в
левой части экрана.
7. Переместите указатель на значок Play (Воспроизведение) и нажмите на кнопку Enter для
воспроизведения видео.
Примечание. Если указанное время воспроизведения неверно, значок Play (Воспро-
изведение) будет недоступен.
8. Архивирование и предварительный просмотр
8.1 Архивирование записей
Видеозаписи можно архивировать на различных типах носителей информации. Помести-
те указатель на нужное окно воспроизведения и нажмите на кнопку Archive (Архивация) для
вызова диалога архивирования, показанного ниже. Выбранное окно воспроизведения
появится в окне просмотра. Используйте кнопки или кольцо Shuttle для перемещения
указателя по пунктам, а кнопки или переключатель Jog - для выбора в каждом пункте.
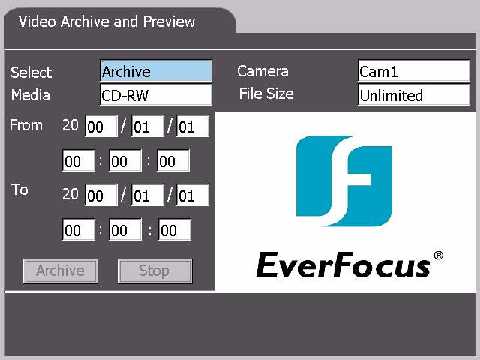
Действия
1. Сначала выберите значение Archive (Архивирование) в поле Select (Выбор).
2. Выберите нужную камеру (Cam1- Cam16). Выбранная видеозапись появится в окне
просмотра диалога.
3. Выберите тип носителя CD-RW (Перезаписываемый компакт диск).
4. Выберите размер файла в поле File Size (Размер файла). Доступны 10 значений – Unlimited
(Неограниченно), 1.4, 5, 10, 20, 50, 100, 200, 300 и 500 Мб.
5. Переместите указатель на значок Archive (Архивирование) и нажмите на кнопку Enter
для начала процесса архивирования.
6. Нажмите на значок Stop для остановки процесса архивирования.
7. Нажмите на кнопку Exit для возврата в главное окно.
Примечание. Если указанное время воспроизведения неверно, значок Play (Воспро-
изведение) будет недоступен. В процессе архивирования указатель будет находиться на
значке Stop. Все остальные элементы диалога будут недоступны, пока идет процесс
архивирования.
8.2 Предварительный просмотр архивированного видео
Информацию о вызове диалога архивирования см. в разделе 8.1. После этого выберите
значение Preview (Предварительный просмотр) в поле Select (Выбор) для вызова диалога
предварительного просмотра архивированного видео, как показано ниже. Выбранное окно
воспроизведения появится в окне просмотра. Используйте кнопки или кольцо Shuttle
для перемещения указателя по пунктам, а кнопки или переключатель Jog - для выбора в
каждом пункте.
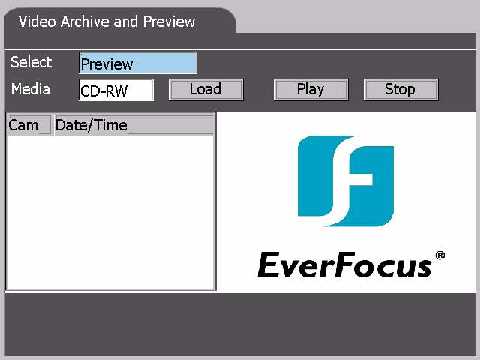
Действия:
1. Выберите значение Preview (Предварительный просмотр) в поле Select (Выбор).
2. Выберите тип носителя CD-RW (Перезаписываемый компакт диск).
3. Переместите указатель на значок Load (Загрузить) и нажмите на кнопку Enter для загруз-
ки видео с компакт-диска. Список видеозаписей появится в левой части экрана.
4. Переместите указатель, и нужная видеозапись появится в окне просмотра. Списки можно
переключать кнопкой Enter.
5. Переместите указатель на значок Play и нажмите на кнопку Enter для воспроизведения.
6. Нажмите на значок Stop для остановки просмотра.
7. Для выхода в предыдущее меню нажмите на кнопку Exit.
9. Журнал событий
В системе существует 6 видов журналов событий. Это журналы тревоги, движения,
потери изображения, заполнения жесткого диска, включения / выключения системы и вхо-
да / выхода пользователя из системы. Для просмотра журнала события нажмите на кнопку
Event(Событие). После этого появится диалог журнала событий, показанный ниже. С помо-
щью кнопок или кольца управления Shuttle можно перемещаться по записям журнала.
С помощью кнопок или переключателя Jog можно выбрать элемент списка.
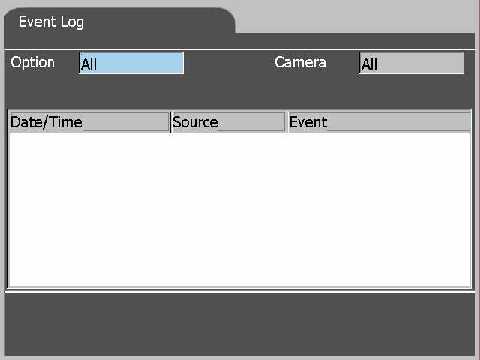
Действия:
1. Выберите Option (Тип события). В системе существует 7 типов событий - All (Все), Login
(Вход в систему), Alarm (Тревога), HDD (Жесткий диск), Motion (Движение), Vloss (Потери
видеоизображений) и Power (Питание системы).
2. Выберите нужный тип событий (например - All).
3. Переместите указатель на заголовок таблицы - Date/Time (Дата / время), Source (Источ-
ник), Event (Событие) и используйте или переключатель Jog для перемещения по спис-
ку.
4. Для удаления записи из журнала выделите нужную запись и нажмите на кнопку Del (Уда-
ление). Нажмите на кнопку Exit для возврата в главное окно.
10. Управление PTZ - камерой
Система поддерживает несколько типов скоростных купольных видеокамер камер. Дос-
тупные в настоящее время модели: EverFocus серия EPTZ, ED2200; купольные камеры под
управлением протоколов Pelco D, C1487M; Kalatel Cyber Dome; Philips Auto Dome; Samsung
SCC-641P, SPD-2500. Список может изменяться при добавлении поддерживаемых
протоколов. EDR1680/880 позволяют использовать основные команды управления PTZ-ка-
мерами посредством передней кнопочной панели, инфракрасного пульта или управлять ка-
мерами удаленно через локальную сеть или Интернет.
Для управления камерой PTZ нажмите на кнопку PTZ на передней панели. При этом в
правом углу дисплея появится индикатор ![]() . После этого функциональные кнопки на перед-
. После этого функциональные кнопки на перед-
ней панели переключаются в режим управления PTZ (значки синего цвета).
Z+: угол зрения меньше. Z-: угол зрения больше.
F+: фокус ближе. F-: фокус дальше.
I+: диафрагма больше. I-: диафрагма меньше.
• GO Pr (Переход в предустановленное положение)
Перемещение в предустановленное положение. На изображении камеры появится диалого-
вое окно ![]() Выберите предустановленную позицию 1-10 с помощью кнопок .
Выберите предустановленную позицию 1-10 с помощью кнопок .
• Seq Pr (Последовательность предустановленных положений)
Последовательное перемещение на предустановленные позиции 1-10. На изображении с те-
кущей камеры появится диалоговое окно  С помощью кнопок выберите время
С помощью кнопок выберите время
задержки переключения. С помощью кнопок перейдите на значок OK и нажмите на
кнопку (Ввод).
• Set Pr (Задание предустановленного положения)
Задание предустановленного положения. Выберите нужную панораму, масштаб, угол обзо-
ра и нажмите на эту кнопку Set Pr. На изображении с текущей камеры появится диалого-
вое окно
![]()
С помощью кнопок выберите номер предустановленной позиции и
нажмите на кнопку (Ввод) для подтверждения. Для выхода из диалогового окна нажми-
те на кнопку Exit.
• Auto Pan (Автопанорамирование)
Запуск автоматического панорамирования (слева направо). После этого появится диалого-
вое окно

в котором можно настроить необходимую скорость движения панорамы.
Перейдите кнопками на значок OK и нажмите на кнопку (Ввод).
• Set Pan (Настройка автопанорамирования)
Выбор границ автопанорамы. : Выбор панорамы / угла обзора камеры (панорама =
влево/вправо, угол обзора = верх/вниз).
• Exit (Выход)
Выход без сохранения настроек
11. Просмотр через локальную сеть или Интернет
Экран входа
В программе Internet Explorer в адресной строка введите нужный IP-адрес (например -
http://192.168.10.5). IP-адрес должен совпадать с адресом, присвоенным устройству в меню
настройки сети. На экране появится страница входа цифрового видеомагнитофона. Необ-
ходимо ввести правильное имя пользователя и пароль, заданные в меню настройки сети.
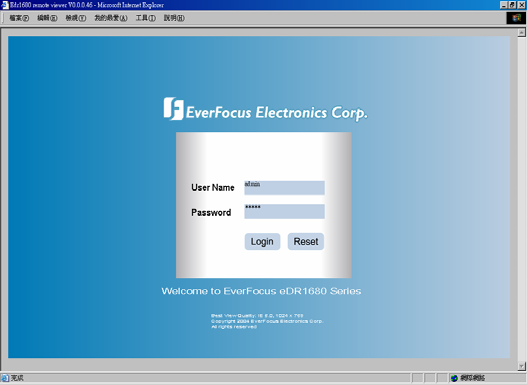
Например: Введите имя пользователя admin и пароль admin, а затем нажмите на кнопку
Login для входа в систему.
Основное окно
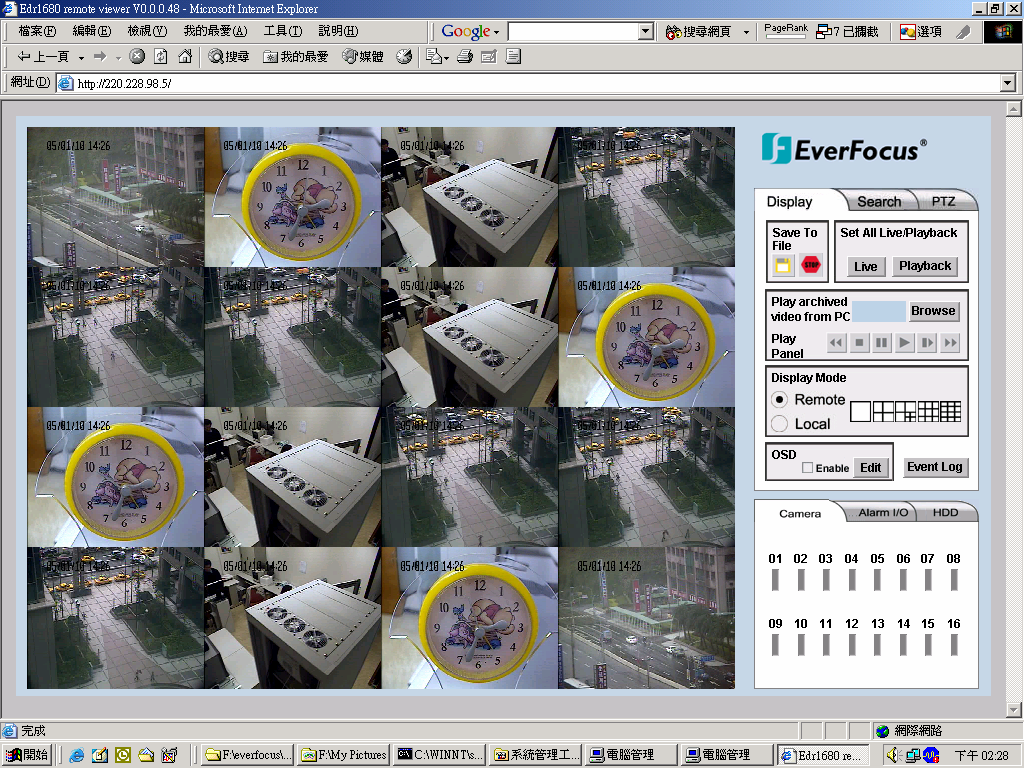
На иллюстрации показан вид основного окна. Значки в нижней части экрана предназна-
чены для управления и настройки, в правой - для отображения состояния. Если значки (сим-
волы) окрашены в серый цвет, данная функция недоступна в текущем режиме.
Далее приводится краткое описание каждого символа:
![]() Сохранить. Запись и сохранение в файл.
Сохранить. Запись и сохранение в файл.
![]() Стоп. Остановка записи
Стоп. Остановка записи
![]() Режим реального времени. Показ изображения с камеры в реальном времени.
Режим реального времени. Показ изображения с камеры в реальном времени.
![]() Режим воспроизведения. Воспроизведение записанного видеофайла.
Режим воспроизведения. Воспроизведение записанного видеофайла.
![]() Воспроизведение архивированного видеофайла с компьюера.
Воспроизведение архивированного видеофайла с компьюера.
Введите имя архивного файла с расширением (.m4) для воспроизведения.
![]() Просмотр. Вызов окна выбора файлов.
Просмотр. Вызов окна выбора файлов.
![]() Обратное воспроизведение. Воспроизведение в обратную сторону.
Обратное воспроизведение. Воспроизведение в обратную сторону.
![]() Стоп. Остановка воспроизведения.
Стоп. Остановка воспроизведения.
![]() Пауза. Нажмите на эту кнопку, чтобы зафиксировать изображение
Пауза. Нажмите на эту кнопку, чтобы зафиксировать изображение
![]() Воспроизведение. Воспроизведение изображения
Воспроизведение. Воспроизведение изображения
![]() Покадровый просмотр вперед.
Покадровый просмотр вперед.
![]() Быстрый просмотр вперед.
Быстрый просмотр вперед.
![]() Удаленный / Локальный. Выбор удаленного или локального дисплея
Удаленный / Локальный. Выбор удаленного или локального дисплея
![]() Полноэкранный / Четырехоконный / Семиоконный / Девятиоконный /
Полноэкранный / Четырехоконный / Семиоконный / Девятиоконный /
Шестнадцатиоконный.
![]() Экранное меню. Включение отображения экранного меню
Экранное меню. Включение отображения экранного меню
![]() Редактирование экранного меню. Изменение выводимого на экран
Редактирование экранного меню. Изменение выводимого на экран
текста и его цвета.
![]() Журнал событий. Переключение в режим отображения событий
Журнал событий. Переключение в режим отображения событий
![]() Видео. Переключение в режим отображения.
Видео. Переключение в режим отображения.
Режим камеры.
Отображение состояния текущей камеры:
Зеленый - запись по этой камере
Серый - запись остановлена
Белый - не подключена
Желтый - обнаружено движение
Красный - потеря изображения
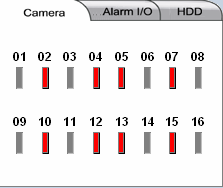
Режимы тревожных входов / выходов.
Отображение текущего состояния тревожных сигналов.
Тревожный выход:
Черный - исходящий сигнал тревоги включен (ON).
Белый - исходящий сигнал тревоги выключен (OFF).
Тревожный вход:
Зеленый - нормальное.
Красный - сработала тревога.
Белый - входящий сигнал тревоги выключен.
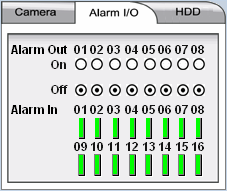
Состояние жесткого диска.
Выводит состояние заполнения жесткого диска
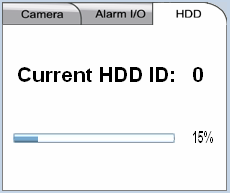
Панель функции поиска.
В режиме поиска показаны список событий,
временной промежуток и панель воспроизведения
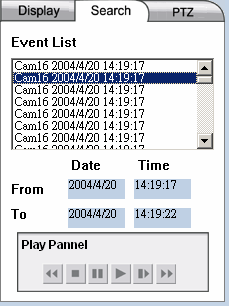
Список событий.
Отображение истории событий и отметок времени
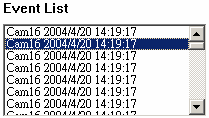
Дата / Время.
Запрос на ввод начала и окончания промежутка времени
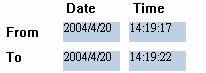
Панель управления воспроизведением

Функции управления PTZ-камерой: панель PTZ
для настройки предустановленных положений,
последовательного просмотра, управления диаф-
рагмой и автопанорамированием.
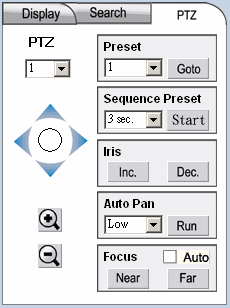
Выбор устройства удаленного управления PTZ.
Выберите активное устройство PTZ из выпадающего списка
![]()
Управление PTZ.
Управление движением в четырех направлениях: вверх, вниз, влево, вправо.

Увеличение. Увеличение масштаба выводимого изображения
![]()
Уменьшение. Уменьшение масштаба выводимого изображения
![]()
Предустановленные положения.
Режим предустановленных положений камеры
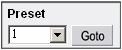
Настройка последовательности.
Установка необходимой последовательности отображения
![]()
Диафрагма.
Управление диафрагмой. Увеличение или уменьшение диафрагмы
осуществляется кнопками
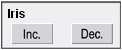
Автопанорамирование.
Из выпадающего списка выберите значение High, Middle или Low
и нажмите на кнопку для включения функции автопанорамы.
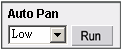
Автофокусировка.
Установите флажок ![]() для включения автофокусировки.
для включения автофокусировки.
Корректировка фокуса.
Необходимая корректировка фокуса выполняется нажатием на
кнопки соответственно.
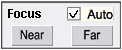
Приложение А
Технические характеристики локальной сети
Интерфейс сети: Ethernet 10/100 Мбит/с (10/100 Base-T)
Контроллер сети: RealTek 8019
Сетевой разъем: RJ-45
Протоколы: HTTP, TCP/IP.ICMP, ARP
Удаленный доступ: Стандартный браузер, например Internet Explorer или Netscape
с поддержкой JAVA
Сжатие изображения: JPEG
Используемые порты: 25, 80, 1024 до 1034, 1600 (убедитесь в том, что порты не заб-
локированы брандмауэром или маршрутизатором).
Приложение B
Виртуальная клавиатура
Иногда необходимо ввести какие-либо цифры или буквы. Для этого предусмотрена
виртуальная клавиатура, предназначенная для выполнения любых операций только
с помощью мыши.

Приложение C
Вопросы и ответы
В: Нужен ли при настройке устройства фиксированный IP-адрес?
О: Для системы необходимо указать фиксированный IP-адрес.
В: Какой необходимо установить IP-адрес, маску подсети, адрес шлюза и сервера DNS?
Какие параметры нужны для настройки системы?
О: Подробное описание сетевых настроек см. в разделе 6 «Сетевые настройки».Так как
параметры могут оказаться различными для каждой конкретной системы, для того чтобы
узнать необходимый IP-адрес, маску подсети, а также адрес шлюза и сервера DNS,
свяжитесь с поставщиком услуг Интернет или администратором сети.
В: Не удается отправить сообщение по электронной почте.
О: Убедитесь в том, что устройство подключено к Интернету, и обратитесь к разделу 6,
«Настройка электронной почты».
В: Как настроить режим записи со сжатием времени?
О: Установите нормальную скорость записи для камер в разных временных интервалах.
Количество записываемых кадров в секунду в нормальном режиме записи такое же, как
и при записи в режиме со сжатием времени.
В: Как настроить запись событий?
О: Установите скорости записи тревоги для камер в разных временных интервалах, разные
действия, а так же элементы включения / выключения для камер и входов тревожных
сигналов. Скорость записи при возникновении тревоги такая же, как скорость в режиме
записи событий
