Техническая документация по EDR-810-410. Часть 4
8. Экран настройки отображения
При полноэкранном отображении нажмите клавишу SELECT (Выбрать) для вызова окна настройки
отображения, как показано ниже:
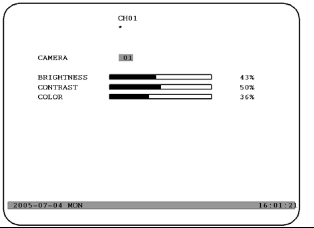
В меню экрана настройки отображения определяется:
(1) CAMERA (Камера): настройка отображения текущей камеры.
(2) BRIGHTNESS (Яркость): процент яркости текущей камеры; от 0% до 100%.
(3) CONTRAST (Контрастность): процент контрастности текущей камеры; от 0% до 100%.
(4) COLOR (Цветность): процент цветности текущей камеры; от 0% до 100%.
Выбранный пункт будет выделен красной строкой. Используйте переключатель Jog, чтобы
уменьшить или увеличить значение. Нажмите ENTER для подтверждения значения настройки и
перейдите к следующему пункту. После настройки нажмите клавишу SELECT (Выбрать) или
MENU (Меню) для сохранения изменений и выхода из диалога. Все 8 каналов настраиваются
9. Режим экранного отображения
Нажимайте MODE (Режим) для включения режимов отображения 4, 7, 8 экранов и PIP
(картинка в картинке) для режимов Живой и Воспроизведение.

10. Программа удаленного наблюдения
Основные операции и вход в систему:
Откройте окно браузера Internet Explorer, введите сетевой IP-адрес, например,
http://220.228.98.9 (это должен быть IP-адрес, назначенный устройству в меню
настройки сети. Обратитесь для выяснения назначенного IP-адреса к поставщику
услуг Интернет или услуг MIS)
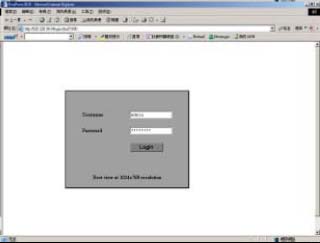
На экране появится диалоговое окно входа.
Следует ввести правильное имя пользователя и пароль, указанные в меню настройки сети.
Например:
в качестве имени пользователя введите ADMIN и в качестве пароля введите ADMIN, а затем
нажмите на кнопку "Login" (Вход) для входа в систему.
Главное окно
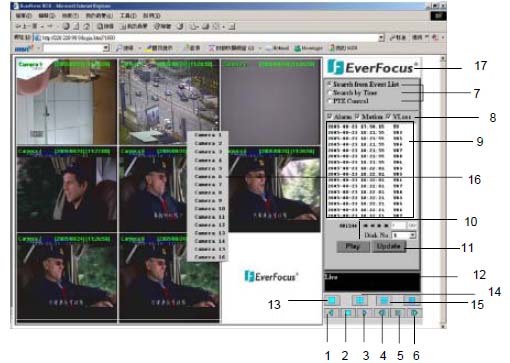
На рисунке выше изображен вид главного окна.
Большинство значков в нижнем углу окна предназначены для управления и настройки, а
значки справа для отображения состояния.
Если какой-либо значок имеет серый цвет, это означает, что данная функция
недоступна в текущем режиме.
Краткие описания функций значков приведены ниже.
1. ОБРАТНОЕ ВОСПРОИЗВЕДЕНИЕ: воспроизведение в обратном направлении.
2. СТОП: остановка воспроизведения видеозаписи.
3. ВОСПРОИЗВЕДЕНИЕ: воспроизведение видеозаписи.
4. ПОКАДРОВЫЙ ПРОСМОТР ВПЕРЕД: покадровое воспроизведение назад.
5. ПАУЗА: приостановка воспроизведения видеозаписи.
6. ПОКАДРОВЫЙ ПРОСМОТР НАЗАД: покадровое воспроизведение назад.
7. Система предоставляет три способа воспроизведения видеозаписи: EVENT LIST (По списоку
событий), TIME (По времени) и PTZ CONTROL (Управление ptz).
(Воспроизведение по списку событий, нажмите кнопку Update
(Обновить) для обновления списка)

(Воспроизведение по времени)
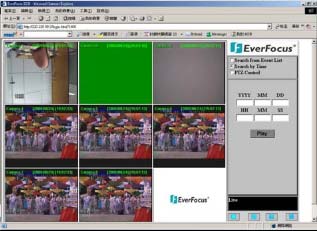
(Воспроизведение с управлением PTZ)
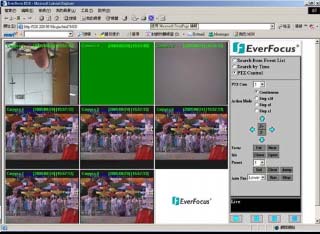
Поиск по СПИСКУ СОБЫТИЙ:
I. Выберите тип события: Alarm (Тревога), Motion (Движение) и Vloss (Потеря
сигнала).
II. Нажмите кнопку Update (Обновить) для обновления списка событий.
III. Все события выбранного типа будут отображаться с информацией о дате и
времени события, его типе (обозначенном заглавной буквой) и камере
(обозначенной номером). Например, запись M02 означает событие движения
на камере номер 2.
IV. Под списком событий показаны номер текущей страницы и общее количество
страниц. Нажмите |<< для перехода на первую страницу, << для перехода на
предыдущую страницу, >> для перехода на следующую страницу, >>| для
перехода на последнюю страницу или просто введите номер страницы и
нажмите кнопку GO (ПЕРЕЙТИ) .
V. Нажмите кнопку Play (Воспроизведение) для начала воспроизведения
видеозаписи выбранного события.
Поиск по ВРЕМЕНИ:
Задайте дату и время начало события, введя Year/Month/Date/Hour/Min/Sec
(Год/Месяц/Число/Час/Минута/Секунда) . Затем нажмите кнопку Play
(Воспроизведение) для воспроизведения видеозаписи.
Воспроизведение с УПРАВЛЕНИЕМ PTZ:
I. Выберите камеру PTZ из раскрывающегося меню.
II. Выберите Action Mode (Режим показа). Доступны четыре режима:
Непрерывно, Step x10 (10-кадровый шаг), Step x5 (5-кадровый шаг) и
Step x1 (1-кадровый шаг).
III. Используйте стрелки направления (вверх, вниз, влево, вправо) для
перемещения и настройки фокусировки в нужном направлении и под
нужным углом.
IV. Нажмите кнопку Z+ для увеличения изображения, а кнопку Z- для его
уменьшения.
V. При настройке параметра Focus (Фокусировка), нажмите кнопку Near
(Приблизить) для приближения зоны фокусировки к объекту. Или
нажмите кнопку Far (Удалить) для удаления зоны фокусировки от
объекта.
VI. С помощью параметра Iris (Диафрагма) можно настроить диафрагму.
Нажмите кнопку Open (Открыть) для ее включения или кнопку Close
(Закрыть) для выключения.
VII. "Параметр Preset (Предварительная настройка)" позволяет
установить заранее заданные настройки для просмотра объекта.
Нажмите кнопку Set (Установить) для подтверждения, Clear (Очистить)
для выхода или Jump (Перейти) для перехода к заранее заданным
настройкам.
VIII. "Параметр Auto Pan (Автопанорамирование)" предназначен для
определения скорости камеры PTZ при повороте по горизонтали.
Выберите Lower (Очень медленно), Low (Медленно), Middle
(Умеренно), High (Быстро) или Higher (Очень быстро). Нажмите
кнопку Run (Начать) для подтверждения или Stop (Остановить) для
8. События для поиска: Alarm (Тревога), Motion (Движение) и Vloss (Потеря сигнала).
9. Все доступные события показываются в списке. Выберите нужное событие и оно будет
выделено.
10. Нажмите на кнопку "Play" (Воспроизведение) для воспроизведения видеозаписи
выбранного события.
11. Нажмите кнопку "Update" (Обновить) для обновления списка событий.
12. Состояние текущего соединения и воспроизведения видеозаписи показывается вместе с
датой и временем.
13. Полноэкранный режим просмотра.
14. Четырехоконный режим просмотра.
15. Девятиэкранный режим просмотра.
16. Всплывающее меню для выбора камеры вызывается нажатием правой кнопки мыши.
17. Загрузить программу удаленного наблюдения
I. Для загрузки программы удаленного наблюдения нажмите логотип "EverFocus" в
правом верхнем углу окна.
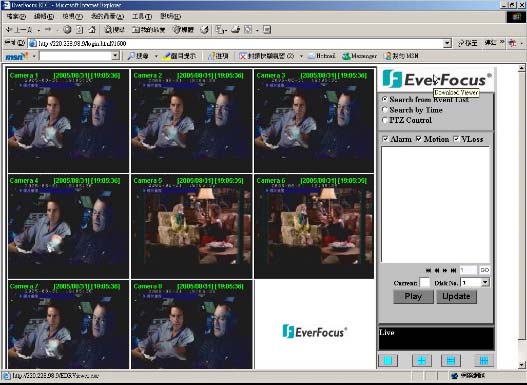
II. Нажмите кнопку "Run" (Запустить) для запуска или "Save" (Сохранить) для
сохранения файла.
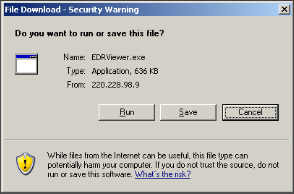
III. Запустите файл EDRViwer.exe для загрузки архивированных файлов EDR MPEG
(.arv)
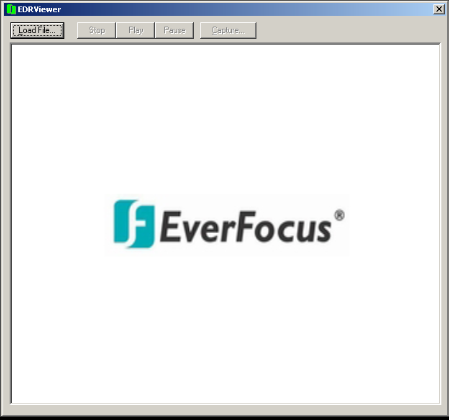
Приложение A : технические характеристики RS232
RS232
Данным цифровым видеомагнитофоном можно управлять с компьютера
или терминала через стандартный 9-контактный разъем D-SUB RS232.
9-контактный разъем D-SUB
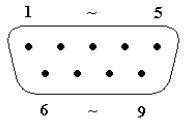
Настройка передачи данных
Команды и информация по порту RS232 на данном устройстве могут передаваться на
шести различных скоростях: 2400 бод, 4800 бод, 9600 бод, 19200 бод, 38400 бод и 57600
бод. Заводская настройка по умолчанию - 9600 бод.
См. подробности в разделе CONTROL SETUP MENU (МЕНЮ НАСТРОЙКИ УПРАВЛЕНИЯ).
Приложение C : назначение тревожных входов и выходов
Назначение контактов тревожных входов и выходов
Тревожный разъем Рисунок 1 используется для обеспечения одного входа тревожного сигнала
от каждой камеры. Для облегчения эксплуатации специальная тревожная плата Рисунок 2
подключается к тревожному разъему.
На каждый тревожный вход требуется два провода: один подключается к контакту нужного
тревожного входа, а второй подключается к земле. Назначение контактов тревожных сигналов
показано ниже.
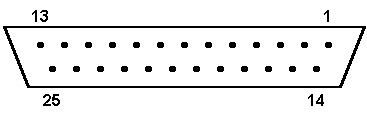
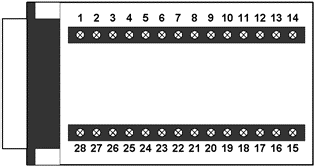
<Рисунок 1> <Рисунок 2>
Приложение D : устранение неполадок
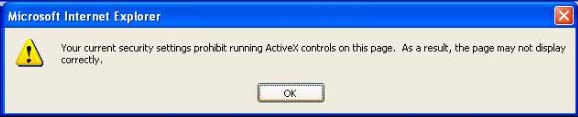
Если при подключении к EDR1680 для наблюдения через Интернет выводится
приведенное выше сообщение об ошибке,нужно изменить параметры браузера Internet
Explorer для включения элементов ActiveX.
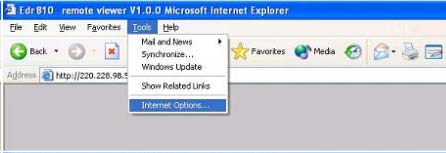
Выберите Сервис -> Свойства обозревателя…
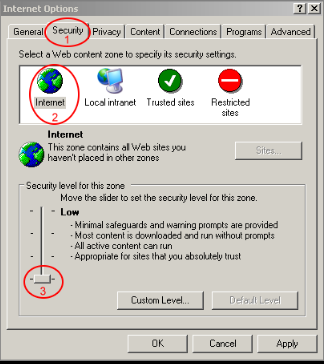
Проделайте обозначенные на рисунке шаги для установки Безопасности на Низкий
уровень
