Техническая документация по EKB500
1. ВВЕДЕНИЕ
Многофункциональный пульт управления EKB500 разработан для управления скоростными купольными камерами, интегрированными видеорегистраторами, камерами, устройствами доступа и монитором. Программным способом можно расширить возможности EKB500, кроме этого, локальный тревожный сигнал можно передать по протоколу RS-485 в сетевую систему безопасности. Для подключения пульта управления будет встроен модуль контроля доступа.
Для основных функций поворотной камеры существует три кнопки. Цифровой видеорегистратор и монитор позволяют выбирать нужную функцию без сложных операций. Пульт управления EKB500 способен управлять панорамированием и поворотом с различной скоростью от 0.1 °/сек до 360°/сек. Кроме этого, нажатием одной кнопки можно установить фокус и диафрагму. Скорость панорамирования/поворота регулируется автоматически в зависимости от диапазона зума камеры. Тем временем, настройки пульта управления позволяют управлять до 8 пультами управления, которые последовательно соединены.
Философия создания нашего оборудования заключается в том, что если самая мощная система сложна в установке, настройке, управлении, то она бессмысленна. Простота в установке и настройке предоставляет гибкость в решении комплексной безопасности.
2. УСТАНОВКА
2.1 Диаграмма подключения пульта управления EKB500
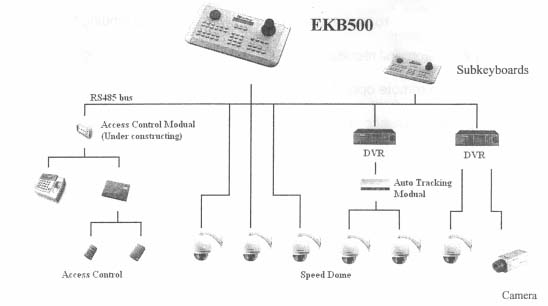
2.2 Комплект оборудования
Перед установкой оборудования проверить состав оборудования в комплекте.
1. Полнофункциональный пульт управления EKB500
2. Инструкция пользователя в формате CD-ROM
3. Беспроводный блок для соединения по RS-485
4. Внешний адаптер питания
5. Терминатор RS-485
2.3 Быстрая установка и инструкция по работе устройства (работает с EPTZ1000)
EKB500 и EPTZ1000 (скоростная камера) могут работать вместе, используя заводские параметры настройки. Для этого Вам необходимо выполнить следующие шаги:
1. Подключить кабель RS485 к EKB500 и EPTZ1000
2. Подключить видео кабель от EPTZ1000 к монитору.
3. Подключить питание к EKB500 и EPTZ1000.
После завершения режима тестирования EPTZ1000, Вы можете начать управлять EPTZ1000 с помощью EKB500.
1. Для просмотра нужной камеры наклонить джойстик вверх/вниз или вправо/влево
2. Для увеличения/уменьшения изображения повернуть джойстик.
3. Для управления EPTZ1000 нажать функциональные кнопки Zoom In/Out, Focus N./F. и IRIS +/-.
3. ОСОБЕННОСТИ
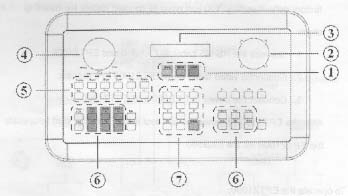
1. Основные функциональные кнопки
Основные функциональные кнопки предназначены для переключения между видеорегистраторами, мониторами и камерами.
2. Трехпозиционный джойстик
3-позиционный джойстик главным образом предназначен для управления скоростью поворотной камеры. Для просмотра нужного объекта повернуть его вверх/вниз и вправо/влево, для увеличения/уменьшения повернуть его по часовой/против часовой стрелке.
3. ЖК панель
На ЖК панели отображается информация об управлении, максимальное число отображаемых цифр составляет 2x20.
4. Устройство манипулирования
Для управления скоростью воспроизведения /перемотки видеорегистратора использовать устройство манипулирование.
5. Кнопки для видеорегистратора
Данные кнопки предназначены для управления видеорегистратором. Видеорегистратор должен быть совместим с пультом управления EKB500.
6. Кнопки для поворотной камеры
Данные кнопки предназначены для управления поворотной камерой.
7. Числовые кнопки
Числа от 0-9, кнопка Clr и кнопка Enter.
4. НАСТРОЙКИ
После включения питания на панели появиться версия аппаратно-программного обеспечения, сообщение пропадет через 3 секунды (Рис. 1). После того, как сообщение пропадет, на ЖК панели появятся 3 основные категории CAM (камера), MON (монитор), DVR (Цифровой видеорегистратор).
Некоторые установки имеет несколько опций. Однако ЖК панель имеет всего две строки. Курсор «<», расположенный в конце второй строки, говорит о том, что можно отобразить на панели больше опций. Для просмотра всех опций использовать джойстик.
Если опция выбрана, то она выделена. Для доступа к данной опции нажать ENTER, для возврата к предыдущему меню нажать ESC.
Для входа в основное меню нажать SHIFT+MENU
При этом на экране появиться две строки, первая строка будет выделена. Для изменения выделенной строки и отображения других пунктов подменю используйте джойстик. Для входа в выбранное подменю нажать ENTER.
Структура меню установки имеет следующий вид
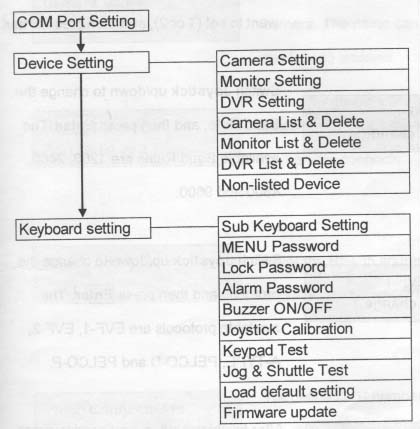
4.1 Настройка COM порта
Выбрать «COM Port Setting» (строчка выделена), затем для настройки COM порта нажать ENTER, для выхода в основное меню нажать ESC. Ввести нужный порт (1 или 2) и нажать ENTER.
Для изменения скорости в бодах использовать джойстик, затем нажать ENTER. Доступны следующие значения скоростей: 1200, 2400, 4800 и 9600.
Для изменения протокола использовать джойстик, затем нажать ENTER. Доступны следующие протоколы EVF-1б, EVF-2, A-TYPE, PELCO-D и PELCO-P.
После завершения и сохранения настроек необходимо нажать ENTER.
Когда настройки будут сохранены, на дисплее появится меню настройки COM порта. Введите для установки другой порт или выбрать ESC для выхода из меню установки.
Замечание:
Важно выбрать правильную скорость и протокол для подключения оборудования, не подключать устройства с различными протоколами к COM порту. Например, если у Вас на один порт подключено 3 устройства, то для всех устройств необходимо установить один и тот же протокол и скорость в бодах.
4.2 Настройка устройства
4.2.1 Настройка камеры
Определить имя от 0~9999 камеры. Имя должно отличаться от адреса RS485.
Выбрать номер порта RS485 к которому подключены камеры.
Ввести адрес RS485 выбранной камеры
Номер видеорегистратора определен как «DVR», номер канала к которому подключена камера определена как «CH»
Номер ENTER определен для сохранения настроек камеры. Для выхода из меню настройки без сохранения нажать ESC.
4.2.2 Настройка монитора
Определить имя от 0~9999 камеры
Подключить монитор к выходному каналу видеорегистратора
Нажать кнопку ENTER для сохранения настроек монитора. Для выхода из меню настройки без сохранения нажать ESC.
4.2.3 Настройка видеорегистратора
Определить имя от 0~9999 видеорегистратора. Имя должно отличаться от адреса RS485.
Выбрать номер порта RS485 к которому подключен видеорегистратор
Ввести адрес выбранной камеры RS485
Выбрать марку и модель видеорегистратора. В настоящее время доступны следующие модели: EDR810, EDR1620, EDR1640, EDSR400H, EDSR400, EDSR600, EDSR900 и EDSR1600.
Нажать ENTER для сохранения настроек камеры. Для выхода из меню настройки без сохранения нажать ESC.
4.2.4 Список камер & Удаление
В меню Camera List & Delete, Вы можете проверить все доступные камеры. Вы можете также удалить камеру из списка.
Показать количество камер. Нажать ENTER для просмотра списка камер, для выхода нажать ESC.
В данном меню мы определяем
Name: Имя камеры
RS485: Порт и адрес к которому подключена камера. Номер перед “- “ номер порта, номер после “- “ – номер адреса камеры.
DVR: Видеорегистратор, к которому подключена видеокамера.
CH: Номер канала, к которому подключена камера.
Для выбора другой камеры использовать устройство манипулирования.
Для удаления выбранной камеры нажать ENTER. Для подтверждения удаления повторно нажать ENTER.
4.2.5 Список мониторов & Удаление
Используя меню Monitor List & Delete, Вы можете проверить все доступные мониторы. Вы можете удалить монитор из представленного списка.
Показано количество мониторов. Для просмотра списка мониторов нажать ENTER, для выхода из меню нажать Esc.
В данном меню мы определяем
Name: Имя камеры
DVR: Видеорегистратор, к которому подключен монитор.
CH: Номер канала, к которому подключен монитор.
Для удаления выбранного монитора нажать ENTER. Для подтверждения удаления повторно нажать ENTER.
4.2.6 Список Видеорегистраторов & Удаление
Используя меню DVR List & Delete, Вы можете проверить все доступные видеорегистраторы. Вы можете удалить видеорегистратор из представленного списка.
Показано количество видеорегистраторов. Для просмотра списка видеорегистраторов нажать ENTER, для выхода из меню нажать Esc.
В данном меню мы определяем
Name: Имя камеры
RS485: Порт и адрес к которому подключена видеорегистратор. Номер перед “- “ номер порта, номер после “- “ – номер адреса видеорегистратора.
Для удаления выбранного видеорегистратора нажать ENTER. Для подтверждения удаления повторно нажать ENTER.
4.2.7. Невнесенное в список устройство
В меню Non-listed Device Вы можете установить устройство для управления отображенного или нет в списке устройства.
Показывает сообщение о возможности работы устройства, не внесенного в список. Переместить джойстик вверх/вниз для сброса. Для выхода из меню нажать Esc.
Показывает сообщение о невозможности работы устройства, не внесенного в список. Переместить джойстик вверх/вниз для сброса. Для выхода из меню нажать Esc.
4.3. Настройка пульта управления
Меню настройки пульта управления предоставляет возможность настроить пульт управления. Вы можете определить тип пульта управления, установить пароль, протестировать пульт управления и обновить программно-аппаратное обеспечение устройства.
4.3.1. Установка дополнительного пульта управления
Номер пульта управления.
Максимальное число пультов управления на шине RS485.
Замечание: Может быть подключено до 8 пультов управления, каждый пульт управления должен иметь эксклюзивный пульт управления для определения каждого пульта управления на шине RS-485.
4.3.2. Меню пароля
Для защиты от несанкционированного доступа к меню установки можно установить пароль.
Ввести новый пароль меню
Повторить новый пароль меню
Для выбора Yes/No использовать джойстик, затем нажать Enter.
Для активации пароля меню установки выбрать Yes, при этом на экране появиться сообщение об активации пароля.
Для деактивации пароля меню установки выбрать No, при этом на экране появиться сообщение о деактивации пароля.
4.3.3. Пароль
Для защиты от несанкционированного доступа Вы может защитить пульт управления паролем.
Ввести новый пароль пульта управления
Повторно ввести пароль пульта управления
Использовать джойстик для выбора YES/NO, затем нажать Enter.
Для активации пароля выбрать YES, при этом на дисплее появиться сообщение.
Для деактивации пароля выбрать NO, при этом на дисплее появиться сообщение.
4.3.4. Пароль тревоги
Сигнал тревоги будет активен до тех пор, пока пользователем не будет введен пароль. Пульт управление имеет встроенное устройство для выдачи звукового сигнала при возникновении тревоги.
Ввести новый пароль тревоги
Повторить новый пароль тревоги
Использовать джойстик для выбора YES/NO, затем нажать Enter
Для активации пароля тревоги выбрать YES, при этом на дисплее появиться сообщение.
Для деактивации пароля тревоги выбрать NO, при этом на дисплее появиться сообщение.
4.3.5 Вкл./Выкл. устройства звукового сигнала
В данном меню можно активировать/деактивировать устройство выдачи звукового сигнала. Для изменения статуса устройства звукового сигнала использовать джойстик, ля подтверждения нажать ENTER.
4.3.6 Калибровка джойстика
Калибровка джойстика помогает пользователю протестировать функции джойстика.
Отпустить джойстик, для тестирования нажать Enter, для завершения теста нажать Esc.
После нажатия Enter появится следующее сообщение.
Существует три способа поверки X, Y и Z, каждый способ имеет 2 направления. Каждое направление можно разделить на 16 областей. Указатель покажет OK если джойстик достигнет 16 области.
Изменить положение джойстика для проверки калибровки X+/X.
Изменить положение джойстика для проверки калибровки Y+/Y.
Для проверки калибровки Z+/Z повернуть джойстик по /против часовой стрелке.
4.3.7 Дополнительная клавиатура
На стадии тестирования дополнительной клавиатуры Вы можете нажать любую кнопку на пульте управления, при этом на дисплее отобразится имя кнопки.
4.3.8 Тестирования устройства манипулирования
Тестирование:
Повернуть устройство манипулирование влево/вправо, при этом появится номер области манипулирования. По умолчанию номер области равен нулю. При повороте устройства манипулирования происходит изменение номера области (от 0 до 7).
Тестирование:
Повернуть джойстик по часовой стрелки, номер будет увеличиваться. При повороте против часовой стрелки происходит уменьшение номера. Диапазон значений 0000~9999.
4.3.9 Загрузка заводских значений
Для загрузки заводских значений нажать ENTER.
Во избежание ошибки система запросит ввести 123, затем нажать ENTER для загрузки заводских значений.
Если пароль не верен, то вступят в силу настройки пульта управления. Если пароль верен, то после длительного звукового сигнала вступят в силу заводские настройки.
4.3.10 Обновление программно-аппаратного обеспечения
Во избежание ошибки система попросит ввести 123, затем нажать ENTER для обновления аппаратно-программного обеспечения.
5. ФУНКЦИИ ПУЛЬТА УПРАВАЛЕНИЯ
Пульт управления имеет три основных функции для поддержки видеорегистратора, монитора и камеры.
5.1. Настройка пульта управления
Пульт управления EKB500 может работать с видеорегистратором, управлять им с помощью специальных кнопок. Если видеорегистатор имеет соответствующую функцию, то он может работать с пультом управления. Кнопки поиска пульта управления не будут работать, если видеорегистратор не поддерживает данную функцию.
Необходимо добавить видеорегистратор к пульту управления. Проверить настройки видеорегистратора.
Управление видеорегистратором
Существует 2 способа управления видеорегистратором
1. Нажать кнопку DVR, при этом высветится строка видеорегистратора. После появления имени видеорегистратора нажать Enter, после этого Вы можете начать работу с видеорегистратором.
2. Ввести имя видеорегистратора, затем нажать DVR.
Для работы видеорегистратора:
Кнопки резервирования доступны для работы с видеорегистратором. В следующей таблице перечислены основные функции видеорегистратора. Если протокол не поддерживает данную функцию, то после нажатия функциональной кнопки устройство звукового сигнала выдаст три сигнала.
Вызов основного меню
Для вызова основного меню нажать MENU
Полноэкранный режим
Ввести номер канала, затем нажать ENTER.
Зум
В полноэкранном режиме для активации зума нажать Zoom.
Нормальная запись
Для записи нажать Record
Нормальное воспроизведение
Для воспроизведения нажать Play
Воспроизведение по событию/времени
Для поиска времени или события для воспроизведения нажать Search.
Перемотка вперед/назад
Повернуть Shuttle по часовой/против часовой стрелки в режиме воспроизведения.
Пауза
Для остановки кадра нажать Pause
Остановка воспроизведения
Для остановки воспроизведения нажать Stop
Изменение режима отображения информации
Для изменения режима отображения информации нажать Display
Режим последовательного отображения
Для активации режима последовательного отображения нажать Seq.
Настройка вызова монитора
Для ввода параметров вызова монитора нажать Call.
Выбор режима
Выбор режима отображения
Копирование видео файла
Для копирование видео файла нажать Copy
5.2. Поддержка монитора
Перед началом работы необходимо добавить к пульту управления монитор и видеорегистратор. Для получения дополнительной информации по настройки монитора смотреть страницу 8.
Для просмотра изображения от камеры на различных мониторах
Для выполнения данной задачи необходимо, чтобы монитор и камеры были подключены к одному и тому же видеорегистратору.
Существует два способа получения изображения от камеры на мониторе:
1. Нажать кнопку MON, при этом на экране начнет мерцать строка MON. После ввода имени монитора нажать ENTER, после этого видеорегистратор отобразит выбранное видео на определенном мониторе.
2. Ввести имя видеорегистратора, затем выбрать MON. Например: Нажать 0-0-1-2-MON, текущее изображение отобразиться на мониторе 12.
5.3. Поддержка камеры (поворотная купольная)
Пульт управления EKB500 может работать с поворотными камерами, управление осуществляется с помощью специальных кнопок. Функции будут выполняться в случае поддержки камерой данных функций. Например, кнопка поиска на пульте управления не будет функционировать, если камера не поддерживает данную функцию. Для работы с камерой необходимо добавить устройство к пульту управления.
Для управления камерой (купольной поворотной)
Существует два способа управления купольной поворотной камерой:
1. Нажать кнопку CAM, на дисплее высветится строка CAM. После ввода имени камеры, Вы можете начать работу с поворотной камерой.
2. Ввести имя камеры, для управления поворотной камерой нажать CAM.
Управления камерой (поворотной)
Используя специальные кнопки пульта управления можно управлять выбранной поворотной камерой. Наличие той или иной функции зависит от различных протоколов. Если протокол не поддерживает данную функцию, то после нажатия функциональной кнопки устройство звукового сигнала выдаст три звуковых сигнала
Ручное управление (вправо, влево, вверх, вниз)
Для управления использовать джойстик
Зум
Нажать Zoom In/Zoom Out
Ближний/Дальний фокус
Нажать Focus F./Focus N.
Диафрагма +/-
Нажать IRIS+/IRIS-
Выбор позиции
Номер позиции+ Position/Position+номер позиции, затем нажать Enter.
Сохранение позиции
Нажать Shift+Position для сохранения позиции
Установка параметра позиции
Для установки параметра позиции нажать Set+Position
Удаление позиции
Нажать Clr+Position для удаления позиции
Режим тура 1
(однократный)
Для запуска однократного тура нажать Tour
Режим тура 2 (до и от)
Для запуска тура нажать Shift+Tour
Установка тура
Для установки тура нажать Set+Tour
Включить авто панорамирования
Для включения режима авто панорамирования нажать Set+A.Pan
360 ° режим авто панорамирования
Для включения режима 360 ° авто панорамирования нажать Shift +A.Pan
Установка авто панорамирования
Для установки авто панорамирования нажать Set+A.Pan
Возврат к первоначальной позиции
Для возврата к первоначальной позиции нажать Home
Установка авто возврата к исходной позиции
Для установки авто возврата к первоначальной позиции нажать Set + Home
Установка тревоги на позицию или тур
Для установки тревоги на позицию или тур нажать F1
Удаление тревоги с позиции или тура
Для удаления тревоги с позиции или тура нажать Clr+F
6. ИНСТРУКЦИЯ ПО УПРАВЛЕНИЮ УСТРОЙСТВОМ
Подключение устройства зависит от его применения. Для установки и управления с помощью пульта управления пользователь может обратиться к инструкции по использованию данного устройства. Ниже показаны два примера наиболее простых функций управления.
6.1 Управление поворотной камерой (EPTZ1000)
Для управления поворотной камерой необходимо ее подключить. Существует два способа подключения поворотной камеры:
1. Нажать CAM, при этом на дисплее высветиться строка CAM. После ввода имени камеры нажать Enter, после чего Вы можете управлять поворотной камерой.
2. Ввести имя камеры, для управления поворотной камерой нажать CAM.
6.1.1 Режим ручного управления
• Ручное управление: Наклонить джойстик вверх/вниз/вправо/влево, повернуть по/против часовой стрелки для управления поворотной камерой. Для настройки зума, фокуса или диафрагма использовать кнопки управления Zoom, Focus и IRIS.
• Режим ДОМА: Возврат камеры в исходную позицию в случае не использования пульта управления в течение специального времени. Установка исходной позиции и специального времени осуществляется с использование кнопок Set + Home.
Ввести специальное время возврата в исходную позицию, затем нажать Enter.
Установить джойстик в исходную позицию, для подтверждения нажать Enter.
Для активации/деактивации режима возврата в исходное состояние наклонить джойстик, для подтверждения нажать ENTER.
6.1.2 Режим авто панорамирования
• Панорамирование между двумя точками: Нажать A.Pan для перехода в режим авто панорамирования, система запросит ввести скорость (1-239). Для запуска режима авто панорамирования нажать Enter.
Для установки точек позиционирования нажать Set+A.Pan, затем ввести время задержки (1-239) в положении A.
Выбрать позицию B для авто панорамирования, затем нажать Enter.
Ввести время задержки (1-239) в положении B, для завершения настоек нажать Enter.
• Авто панорамирование 360°: Для включения режима авто панорамирования 360° нажать Shift+A.Pan. Камера автоматически повернется на 360°.
6.1.3 Установка позиции
• Фокусировка на выбранной позиции: Нажать кнопку с необходимым номером, для фокусировки на выбранной позиции нажать Position, можно начала нажать Position, а потом ввести номер определенной позиции, затем нажать ENTER для выбора предопределенной позиции.
• Установка позиции: С помощью джойстика выбрать нужную позицию, затем нажать Shift+Position. Система попросит ввести номер позиции (1-239), для сохранения позиции нажать Enter. Может быть установлено до 192 позиций.
• Установка параметра выбранной позиции: Для установки параметра выбранной позиции нажать Set+Position. Вы можете задать скорость позиционирования (1-239), время задержки (1-239)и название позиции.
Для изменения количества бит повернуть джойстик вправо/влево, для изменения буквенно-цифровых параметров наклонить джойстик вверх/вниз. Возможны следующие значения параметров: 0-9, A-Z, &,?,!,:, ., /, -, и пробел.
• Удаление выбранной позиции
Для удаления выбранной позиции нажать Clr+Position. Система попросит ввести номер позиции (1-239) , которую необходимо удалить, затем вести Enter.
6.1.4 Режим тура
В режиме тура вы можете установить тур для просмотра. Может быть установлено до 16 туров и до 16 установок.
• Режим однократного тура: Для входа в режим Тура нажать Tour. Система попросит ввести номер тура, который Вы хотите запустить, после нажатия Enter он запустится. При необходимости тур можно предварительно посмотреть.
Установка однократного тура: Для установки однократного тура нажать Set + Tour. Система попросит ввести число выбранных позиций (позиции должны быть определены). После завершения ввода всех позиций для выхода нажать Stop, для сохранения тура нажать Tour.
• Режим тура от – и – до: Для запуска тура нажать Shift+Tour. Система попросит ввести номер тура, который Вы хотите запустить, после нажатия Enter он запустится
Замечание:
Различие между двумя турами заключается в том, что режимы возврата в исходное состояние различны. Например, если тур состоит из 3 предустановок: 1-2-3, в однократном туре запустится: 1-2-3-1-2-3, в режиме тура от-и-до: 1-2-3-2-1.
6.1.5 Alarm to Position/Tour Link
Поворотная камера EPTZ1000 имеет 4 тревожных входа, которые могут быть установлены в качестве позиций тура при возникновении тревоги.
• Установка тревожной связи
Для установки тревожной связи нажать F1. Ввести номер тревоги, затем нажать ENTER. Для выбора позиции тура использовать джойстик, ввести номер позиции или тура, для подтверждения настроек нажать Enter.
• Удаление тревожной связи
Для удаления тревожной связи нажать Clr+F1
6.2 Управление видеорегистратором ( EDSR900/1600)
Для управления видеорегистратором необходимо его настроить.
Существует два способа настройки видеорегистратора:
• Нажать кнопку DVR, на экране высветится строка DVR. После ввода имени видеорегистратора, Вы можете начинать работу с устройством.
• Ввести имя видеорегистратора, затем нажать кнопку DVR.
6.2.1 Основное меню установки
Для вызова основного меню установки нажать MENU. Используя устройство манипулирования, необходимо выбрать нужный пункт или меню, для ввода в подменю данного пункта нажать ENTER. В основном меню существует 17 пунктов, среди которых: CLOCK, DAYLIGHT SAVING, TIMER, SEQUENCE, TITLE, COVERT, ALARM, MOTION, RECORD, NETWORK, CONTROL, BUZZER, ARCHIVE, MATRIX, DISK, PTZ и SYSTEM.
6.2.2 Запись
• Текущая запись: Для начала нормальной записи нажать Rec.
• Запись по расписанию: Настройка и активация записи по расписанию осуществляется в меню TIMER SETTING MENU.
• Запись по тревоги: Настройка записи и активации по тревоги осуществляется в меню ALARM SETTING MENU.
• Запись по движению: Настройка записи и активации по тревоги осуществляется в меню MOTION SETTING MENU.
6.2.3 Воспроизведение
• Нормальное воспроизведение: Для воспроизведения последней сохраненной записи нажать Play
• Ускоренное воспроизведение вперед/назад: Для ускоренного воспроизведения повернуть устройство манипулирования по часовой стрелке, для замедленного обратного воспроизведения повернуть устройство манипулирования против часовой стрелки. Для ускоренного воспроизведения доступны следующие значения скоростей: 2X,4X,8X,16X,32X и 600X.
• Замедленное воспроизведение вперед/назад: Во время воспроизведения для остановки воспроизведения нажать Pause. Для запуска замедленного воспроизведения повернуть устройство манипулирование по часовой стрелке, для замедленного обратного воспроизведения – против часовой стрелки. Для ускоренного воспроизведения доступны следующие значения скоростей: 1/2X,1/4X,1/8X,1/16X,1/32X.
• Переход к другому кадру: В режиме паузы, повернуть джойстик по/против часовой стрелке для перемещения к следующему/предыдущему кадру.
• Воспроизведение по поиску: Для выбора режима воспроизведения по поиску нажать кнопку Search. Существует три основных режима: поиск по сегменту, поиск по тревоге, поиск по времени.
6.2.4 Копирования
В режиме воспроизведения не доступна функция копирования. Перед копированием необходимо вставить совместимую карточку CF.
• Копирование кадра: В режиме паузы используйте джойстик для выбора нужного кадра. Для сохранения кадра нажать Copy.
• Копирование видео файла: В режиме воспроизведения, для копирования нажать Copy. Для копирования видео файла следовать инструкциям на экране.
6.2.5 Просмотр по монитору / работа
• Основной монитор: Для выбора режима отображения на мониторе нажать Mode, для переключения между видео каналами нажать Display. Для просмотра в полноэкранном режиме выбрать номер канала и нажать Enter.
