ТЕХДОКУМЕНТАЦИЯ > Платы видеозахвата
Внешняя база данных
Система распознавания автомобильных номеров позволяет проводить поиск
распознанного номера во внешней базе автомобильных номеров и в случае
обнаружения совпадения, выводить в модуле оператора (при соответствующих
настройках данного модуля) полную информация о проехавшем автомобиле,
которая хранится в используемой базе данных.
Для подключения базы данных в дереве объектов SecurOS следует создать новый
объект Внешняя БД номеров.
• В дереве объектов выделите объект Компьютер.
• На его основе создайте объект Внешняя БД номеров.
На панели настроек данного объекта располагаются информационные поля
определяющие к какой базе происходит подключение и какой столбец выбранной
таблицы содержит перечень номеров автомашин.
Внешние базы данных обрабатывают события от всех камер распознавателя
присутствующих в системе.
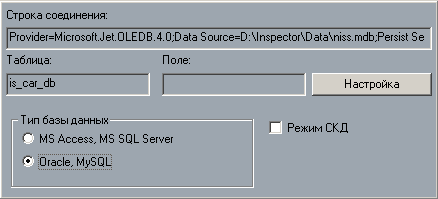
Рис. 21 Настройки внешней БД
В рамке Тип базы данных выберете нужный тип для корректной работы внешней базы данных. Флаг Режим СКД для обозначения базы данных используемой в режиме СКД (см. “Режим СКД” на стр. 42).
Для настойки параметров базы данных нажмите на кнопку Настройка. Появится панель, такими же полями, но уже редактируемыми. На этой панели первым делом нужно установить связь с внешней базой данных. Для этого нажмите на кнопку Build под строкой Connecction string.
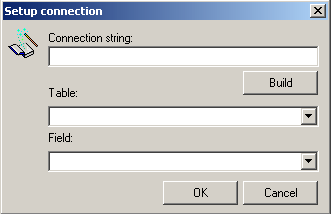
Рис. 22 Настройки соединения с БД
На экран будет выведен диалог из
которого следует определить тип базы
данных и её местоположение
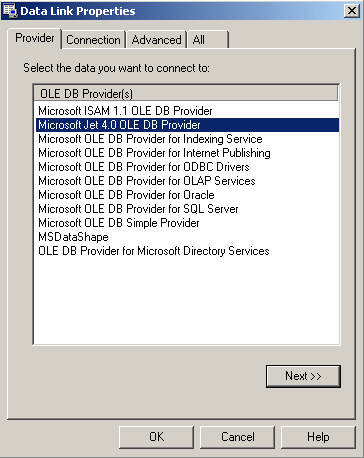
Рис. 23 Выбор типа базы данных
Для определения типа базы данных перейдите на закладку Provider и выберите
нужный тип из списка.
Далее определите путь до базы данных номеров на закладке Connection.
Вообще вид последней закладки будет разный для разных типов баз данных
выбранных на закладке Provider.
Если на закладке Provider была выбрана база данных Microsoft Jet 4.0 OLE DB Provider, то на закладке Connection вам следует ввести путь в строку Select or enter a database name. Воспользуйтесь для поиска кнопкой ....
После подключения к базе данных, проверьте соединение нажав на кнопку Test connection. В случае успешного соединение появится соотвествующее сообщение. При неудачи проверьте правильность всех ранее сделанных установок.
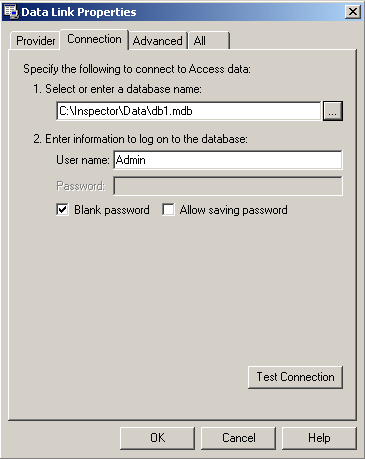
Рис. 24 Укажите путь и проверьте соединение
Для получения более полной информации по работе с данным диалогом вы можете воспользоваться системой помощи компании Microsoft по каждой закладке - зайдите на нужную закладку и нажмите на кнопку Help. Соответствующий топик появится на экране. Завершив работу по подключению к БД нажмите на кнопку OK. В диалоге настройки соединения, путь к базе данный появится в строке Connection string. Строки Тable и Field станут доступны для заполнения. В первую выберите таблицу базы данных. Вторая определяет столбец номеров в выбранной таблице. Закончив работать с диалогом нажмите на кнопку OK.
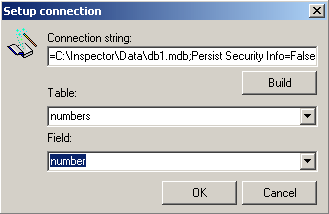
Рис. 25 Заполнение диалога
Порядок настройки внешней базы данных через ODBC см. “Настройка внешней
базы данных” на стр. 38
Редактирование внешней БД
Заполнение и редактирование внешней БД ведётся программными средствами
специально для этого предназначенными (например БД mdb с помощью MS
Access).
При введении номеров автомашин в БД используйте строчные (заглавные)
буквы. При этом если номер соответствует ГОСТ от 1977 г., то буквы
набираются кириллицей. Если номер соответствует ГОСТ от 1993 г., то буквы
набираются латиницей. В последнем случае замена русских букв латинскими
проводится по их визуальному соответствию (например, русская буква “У“
заменяется на латинскую “Y“, русская “Н“ - латинской “H“ и т.д.).
Установка уровня доступа автомашине
Вы можете установить уровень доступа для той или иной автомашины, например,
для проезда на охраняемую территорию. В системе SecurOS машина с номером
может быть представлена как пользователь с определённой карточкой доступа (код
которой соответствует номеру автомашины).
Для этого в системе SecurOS вам следует создать группу пользователей, которая
будет соответствовать известным машинам и уровни доступа (подробно о создании
пользователей и уровней доступа см. Руководство пользователя SecurOS).
После создании камеры распознавателя, она станет доступна для выбора при
установках уровня доступа, наряду со считывателями системы. Создайте группы
уровней доступа, основываясь на количестве камер распознавателя и насущными
требованиями по безопасности.
В настройках же пользователей установите нужный уровень доступа и введите в
поле Постоянная карточка номер автомашины.
Правила ввода номера аналогичны тем, что описаны ранее для редактирования
внешней БД.
Теперь при совпадении распознанного номера с номером карточки пользователя
на интерфейсе модуля оператора будет появлятся дополнительная информация о
соответствие или несоответствие его уровня доступа данной камере
распознавателя.
Так же будут генерится соответствующие события системы, которые можно
использовать для написания макрокоманд и скриптов при совместной работе Auto-
Inspector с другими охранными компонентами системы SecurOS.
Интеграция AutoInspector и SecurOS
Система распознавания автомобильных номеров AutoInspector использует все
возможности SecurOS по автоматизации процессом управления объектами. Вам
доступны создания макрокоманд, временных зон, написания скриптов и т.д. и т.п.
Подробно по совместной работе различных модулей см. Руководство пользователя
SecurOS.
Удалённое рабочее место
В настоящее время в качестве удаленного рабочего места возможно только УРМ-А.
Конфигурирование рабочего места оператора УРМ-А ничем не отличается от
конфигурирования рабочего места оператора AutoInspector. При настройке
рабочего места оператора необходимо поставить галочку Загрузить протоколы в
диалоге настройки объекта Компьютер.
На удалённом рабочем месте так же следует проследить чтобы в настройках
объекта Компьютер был проставлен адрес видео-сервера на котором установлен
модуль распознавателя номеров.
Звуковое оповещение
Если автомобильный номер найден во внешней базе данных (см. “Внешняя база
данных” на стр. 24), то по этому событию система может выдать звуковое
оповещение (см. Руководство пользователя SecurOS, Звуковое оповещение).
Для осуществления этой возможности вам необходимо создать два объекта
подсистемы аудиоконтроля Звуковая плата и Аудиопроигрыватель (см.
Руководство пользователя SecurOS, Подсистема Аудиоконтроля). В свойствах
объекта Аудиопроигрыватель следует установить возможность звукового
оповещения событий (см. Руководство пользователя SecurOS, Настройки
аудиопроигрывателя).
Каждому «озвучиваемому» событию в системе соответствует свой звуковой файл
(формат WAV). Набор этих файлов (пример файла - cam_alarm_1.wav) хранится
в поддиректории WAV папки, где вы установили систему.
Для озвучки события нахождения номера автомобиля во внешней базе данных
служат файлы lprdb_found_N.wav. Где N - номер внешней базы данных в
системе (поддержка до 4 внешних баз данных).
По умолчанию, в системе уже присутствуют соответствующие файлы с записью
фразы - “Внимание, розыск!!!“. Вы можете поменять звуковое сопровождение
просто перезаписав соответствующие файлы. Однако, надо помнить, что новый
звуковой файл должен иметь то же самое имя, что и старый
Отладочный режим
В ходе настройки распознавателя, полезно получать дополнительную информацию
о работе системы.
Отладочный режим работы распознавателя можно определить ключом в реестре
HKEY_LOCAL_MACHINE\SOFTWARE\ISS\AutoInspector:
• DbgMode = '0'. Нет отладочной информации. Данный параметр установлен по
умолчанию.
• DbgMode = '1'. Текстовые логи в папке C:\LprOut.
• DbgMode = '2'. Текстовые логи в папке C:\LprOut + последние N (N=1000) кадров в
папках C:\Lpr_History_*.
Г л а в а 4
Работа оператора
В данной главе будет описана работа оператора системы с модулем
распознавания автомобильных номеров AutoInspector. Будет рассказано, как
проводить поиск по базе данных и ссылаться на видеоархив.
Рабочее место
На рабочем месте оператора системы располагаются модуль оператора, монитор
камер слежения и интерфейс базы данных.
Оператору доступны следующие действия:
• Просмотр записей распознанных номеров в базе данных с подробной информацией о
времени, дате и видеокамере
• Расширенный поиск в базе данных распознанных номеров
• Автоматический поиск распознанного номера во внешней базе данных номеров
• Использование номера как карточка сотрудника, что позволяет назначить автомобилю
нужный уровень доступа
• Просмотр видео поступающего с камер слежения
• Просмотр видеокадра связанного с записанным номером
• Использовать элементы управления SecurOS связанные с системой распознавания
номеров.
• Использование элементов управления СКД связанных с системой распознавания
номеров
• Выводить на экран и печатать отчёты
• Определение скорости автотранспорта, качества распознавания и направления движения.
Камера распознавателя Протокол номеров (протокол)
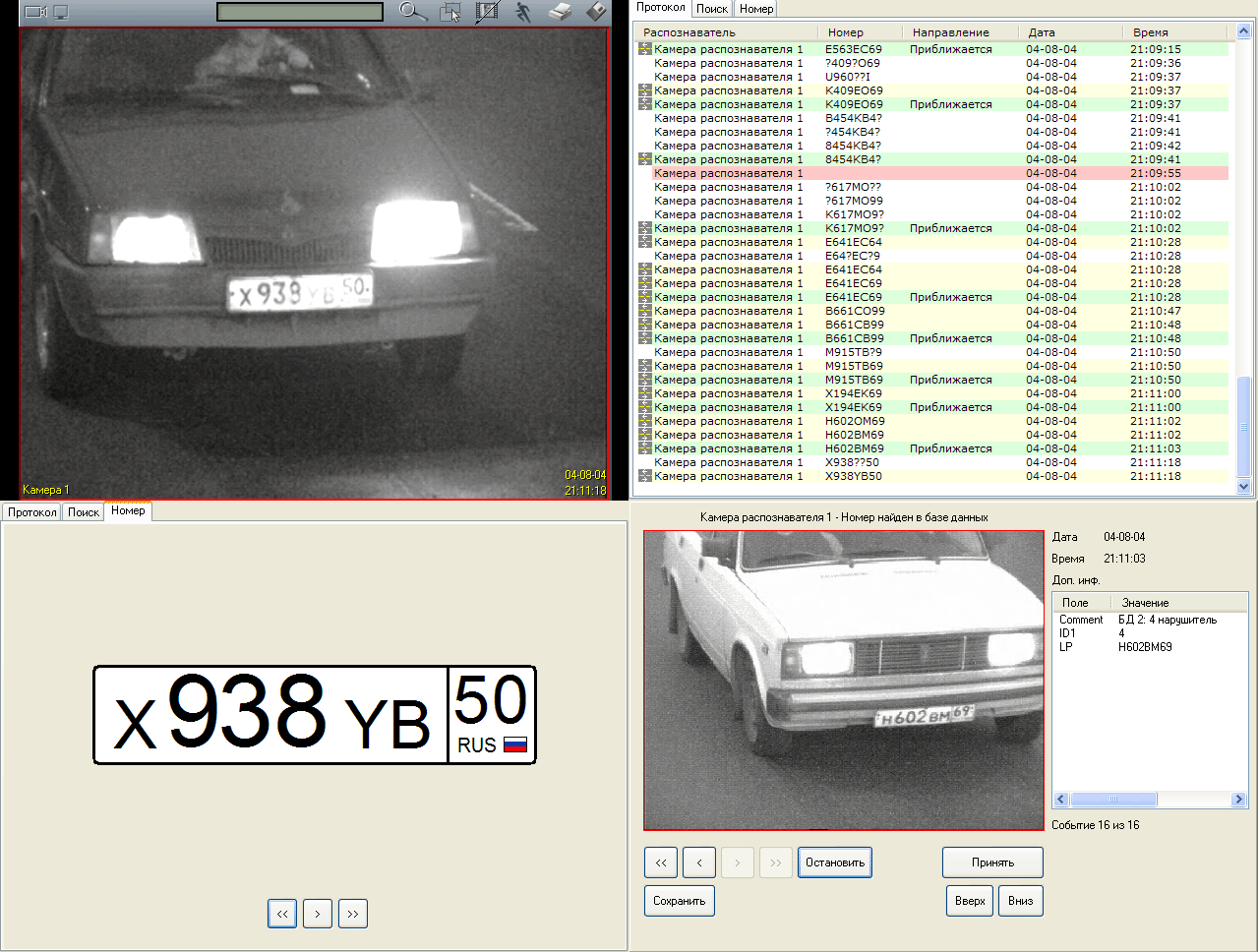
Протокол номеров (номер) Модуль оператора
Рис. 26 Вид рабочего места оператора
Так же удобно разместить здесь карту расположения камер и протокол событий
(подробно об этих объектах см. Руководство пользователя SecurOS).
База данных
Все распознанные автомобильные номера хранятся в базе данных. Визуально она
представлена интерфейсным объектом Протокол номеров. В окне этого протокола
по мере распознавания номеров, появляются новые записи, содержащие
распознанный номер, дату и время его фиксации. Если какие нибудь буквы/цифры
в номере не были распознаны, то на их месте будут указанные пользователем
символы (см. “Распознаватель” на стр. 19) (по умолчанию - знак вопроса).
Когда автомобиль находится в поле зрения камеры интеллектуальный модуль
генерирует рабочие гипотезы. Если все символы в номере были распознаны, то
такая запись выделяется желтым цветом в списке. Если в номере присутствуют
нераспознанные символы, то запись не выделяется цветом. После проезда
автомобиля, через промежуток времени, определенный таймаутом (см. “Камера
распознавателя” на стр. 19), генерируется конечная гипотеза. Она выделяется
зеленым цветом, если номер был распознан, и красным, если номер не был
распознан по каким-либо причинам.
Поиск в базе данных
Поиск в базе данных номеров проводится так же через протокол номеров. Сам
протокол содержит три закладки: Протокол, Поиск и Номер.
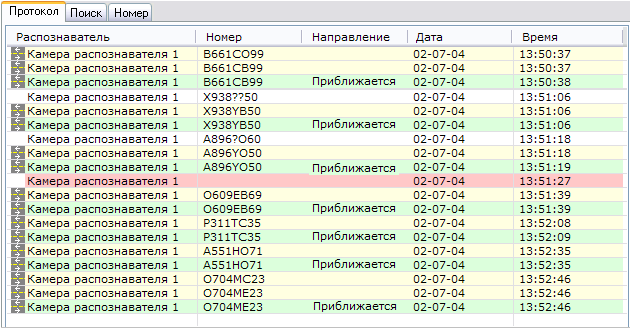
Рис. 27 Интерфейс протокола событий
На первой закладке содержится список номеров в порядке их распознания. Вы
можете проводить визуальный поиск нужного номера через весь список, пользуясь
скроллером. На этой закладке содержатся все распознанные номера с момента
последнего включения системы. Здесь же сообщается некоторая дополнительная
информация по номеру: скорость машины (см. “Протокол номеров” на стр. 21),
приближается машина или удаляется (если проставлено в настройках. см. “Камера
распознавателя” на стр. 19), качество распознавания (см. “Протокол номеров” на
стр. 21), дата и время.
Если в пределах этой закладки нажать на клавишу F3 на клавиатуре, будет
сформирован отчёт по всем входящим в протокол номеров событиям.
В режиме работы с внешней базой данных СКД в таблице появляется ещё одно
дополнительно поле - Коментарий содержащие коментарий к номеру из базы
данных (см. “Режим СКД” на стр. 42).
Чтобы получить доступ ко всем номерам базы данных или провести расширенный
поиск, следует перейти на закладку Поиск.
На этой закладке можно задать камеру распознавателя, которой был определён
номер, временной диапазон, когда он был зафиксирован, а так же задать ключевое
слово (сочетание символов), которое должен содержать искомый номер. Более
того, можно проставить правило соответствия:
• Номер.Равно. Ключевое слово полностью совпадает с искомым номером.
• Номер.Содержит. Ключевое слово содержится в «теле» номера.
• Номер.Не равно. Найти все записи кроме введённой.
• Без номера. Найти автомашины у которых не был определён номерной знак.
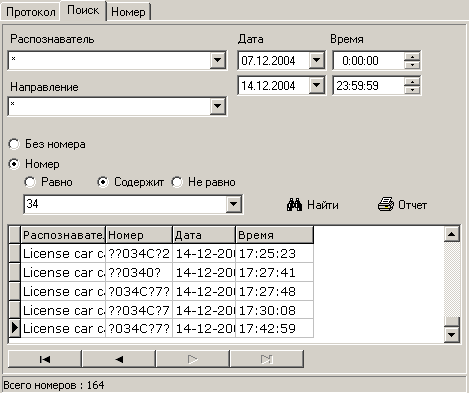
Рис. 28 Интерфейс поиска
После того, как все параметры поиска введены, нажмите кнопку Найти. В
центральной части протокола номеров появится список распознанных номеров,
соответствующий критериям поиска.
В данном случае поиск проводится по всей базе данных номеров.
Нажмите на кнопку Отчёт и на экране появится панель отчёт по выбранным в
процессе поиска номерам.
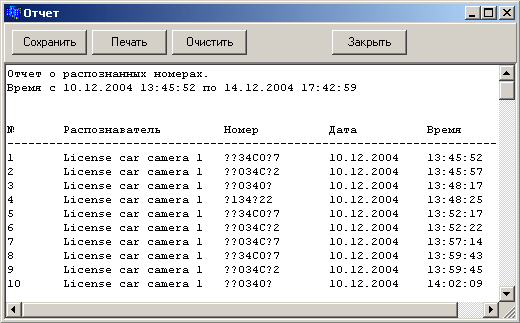
Рис. 29 Панель отчёта
•Просмотреть отчёт.
•Сохранить отчёт в текстовом файле. Нажмите на кнопку Сохранить и выберите папку для сохранения отчёта.
•Печать отчёта. Нажав на кнопку Печать вывызовите стандартную панель настройки печати через которую вы можете распечать данный отчёт.
•Очистить поле вывода. Нажмите на кнопку Очистить для очистки панели отчёта.
• Закрыть панель. Нажмите на кнопку Закрыть для закрытия панели отчёта.
Закладка Номер предназначена для отображения распознанных номеров
автомашин.
Номер прописан крупными символами для лучшего визуального представления. Внижней части закладки расположены кнопки прокрутки для последовательного просмотра распознанных номеров. Дважды кликните на номер на закладке Протокол, далее перейдите на закладку Номер. Выбранный номер будет выведен.
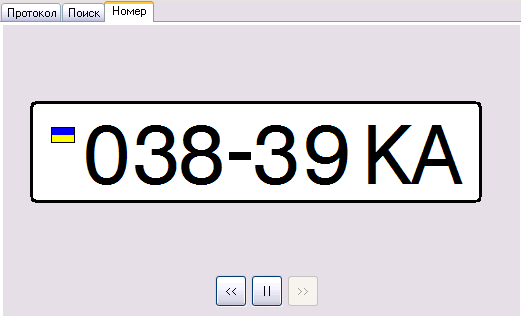
Рис. 30 Интерфейс прокрутки номеров
Связь с видеоархивом
Если в настройке объекта Камера распознавателя проставлена галочка
Записывать кадр (см. “Распознавание номеров” на стр. 18), то с каждым
распознанным номером в видеоархив записывается «стоп-кадр» с которого номер
был определён.
Для входа в видеоархив, найдите нужный номер в протоколе номеров и кликните
на нём дважды. Камера распознавателя перейдёт в режим видеоархива и
отобразит «стоп-кадр» запечатлевший машину с данным номером.
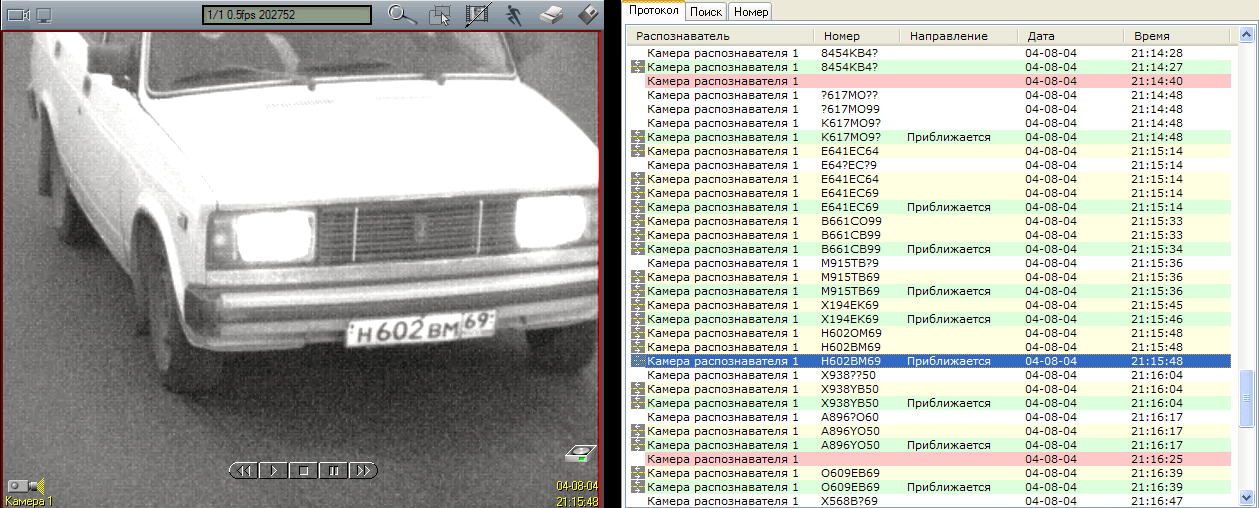
Рис. 31 Соответствие номера из базы данных кадру из видеоархива
Работу с видеоархивом см. подробно в Руководстве пользователя Inspector+.
Для возвращения камеры на показ «живого» видео кликните на значок диска в
правом нижнем углу её монитора.
Модуль оператора
Данный модуль предназначен для вывода на монитор оператора информации о
проезжающем автомобиле (видео кадр, данные из внешней БД и о соответствии
уровня доступа), в случае, если проезд данного автомобиля вызвал одно из
событий, которые были записаны в настройки данного модуля на этапе
конфигурирования системы.
Кроме простого просмотра, оператор может подтвердить получение информации,
нажав на кнопку Принять. Если событий накопилось много, можно переходить
между ними используя стандартные кнопки прокрутки (индикатор в правом нижнем
углу сигнализирует на какое событие нацелен модуль - на рисунке 89/100 это 89
событие из 100 накопившихся).
Если в настройках Модуля оператора проставлен флаг Автоматический режим
(см. “Распознавание номеров” на стр. 18), то все новые события сразу будут
появляться на экране. В этом режиме на панели появится новая кнопка
Остановить. Нажав на неё можно остановить поток показываемых событий и
просмотреть имеющиеся используя кнопки навигации. При этом запись событий
будет продолжаться. Для перехода обратно в режим показа последнего события
отожмите кнопку Запустить.
Так же оператор может сохранить показываемый кадр в графическом Windows
формате JPEG. Для этого нужно найти нужное событие и нажать на кнопку
Сохранить. Файл будет сохранён в подкаталоге export в корневой директории
SecurOS. Вид имени файла определяет событие с которого была получена
картинка, а так же дату и время этого события. Например, файл Определена
машина 16-10-03_16-43-15.jpg означает, что 16 октября 2003 года в 16 часов
43 минуты и 15 секунд местного времени системой была определена машина.
Кнопки Вверх и Вниз соответствуют кнопкам управления шлагбаумом.
Определение устройств, которые будут реагировать на нажатие кнопок
шлагбаума происходит на этапе настройки системы (см. “Распознавание номеров” на стр. 18).
Кнопка Очистить служит для полной очистки очереди.
В режиме работы с внешней базой данных СКД в верхней части панели будет
появлятся коментарий к распознанному номеру из базы данных (см. “Режим СКД”
на стр. 42).
Вы можете распечатать отчёт об отображённом на панели событии. Для этого в
левой нижней части панели найдите кнопку Печать и нажмите её для печати
реквизитов выбранного события без предварительного просмотра. Отчёт о
событии содержит в себе перечень реквизитов об автомашине (её номер,
информация о машине из внешней базы данных (опционально), время проезда,
фото, и т.д.).
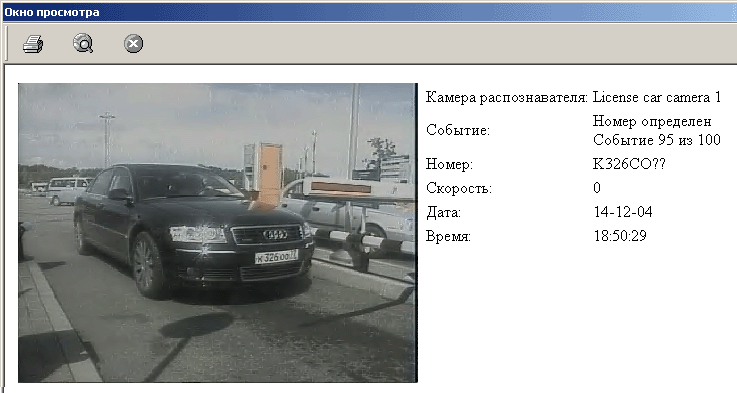
Рис. 33 Панель окна предварительного просмотра
Если вы желаете предварительно просмотреть вид отчёта о событии. Нажмите на
кнопку Просмотр. В отдельном окне появится отчёт о событии в таком виде, в
каком он попадёт на печать. Для начала печати нажмите на кнопку Печать. Для
выхода из панели нажмите на кнопку Выход. Для просмотра в Explorer - кнопку
Explorer.
После посылки события на печать на экране появится стандартная Windows
панель настройки печати. Выберите на ней нужный принтер, настройте печать и
нажмпте на кнопку Печать для начала процесса печати.
П р и л о ж е н и е A
Список событий
Ниже дан список событий, передаваемых модулем распознавания автомобильных
номеров в ядро системы SecurOS.
Табл. 1: События модуля распознавания номеров
|
Событие |
Описание |
|
NUMBER_RECOGN |
Конечный "хороший" результат распознавания. Передается после проезда машины и истечения таймаута по треку машины, когда дополнительные гипотезы распознавания перестают порождаться. |
|
NUMBER_DETECTED |
Текущий результат распознавания, передается если есть различия с предыдущим результатом распознавания. Не сохраняется ни в видеоархиве, ни в протоколе Инспектора.) |
|
CAR_DETECTED |
В кадре определена область, подозрительная на наличие номерной пластины. |
|
CAR_PASS |
Передается, когда машина Проехала |
|
NO_NUMBER |
Передается, если на проехавшей машине отсутствовала номерная пластина или не была распознана |
|
NO_NUMBER_STOP |
Передается, если машина без номерной пластины остановилась в поле зрения камеры |
|
ACCESS_IN |
Событие СКД. Означает, что разрешен доступ машине с данным номером |
|
NOACCESS |
Событие СКД. Означает, что машине с данным номером доступ запрещен |
|
NOACCESS_CAR |
Событие СКД. Означает, что машина с таким номером не зарегистрирована в SecurOS |
|
NOACCESS_LEVEL |
Событие СКД. Означает, что машина с распознанным номером не соответствует уровню доступа. |
|
Реакция |
Описание |
|
GET_NUMBER |
Внешний запрос на получение номера автомобиля от распознавателя. |
Настройка внешней базы
данных
Порядок настройки внешней базы данных в системе AutoInspector.
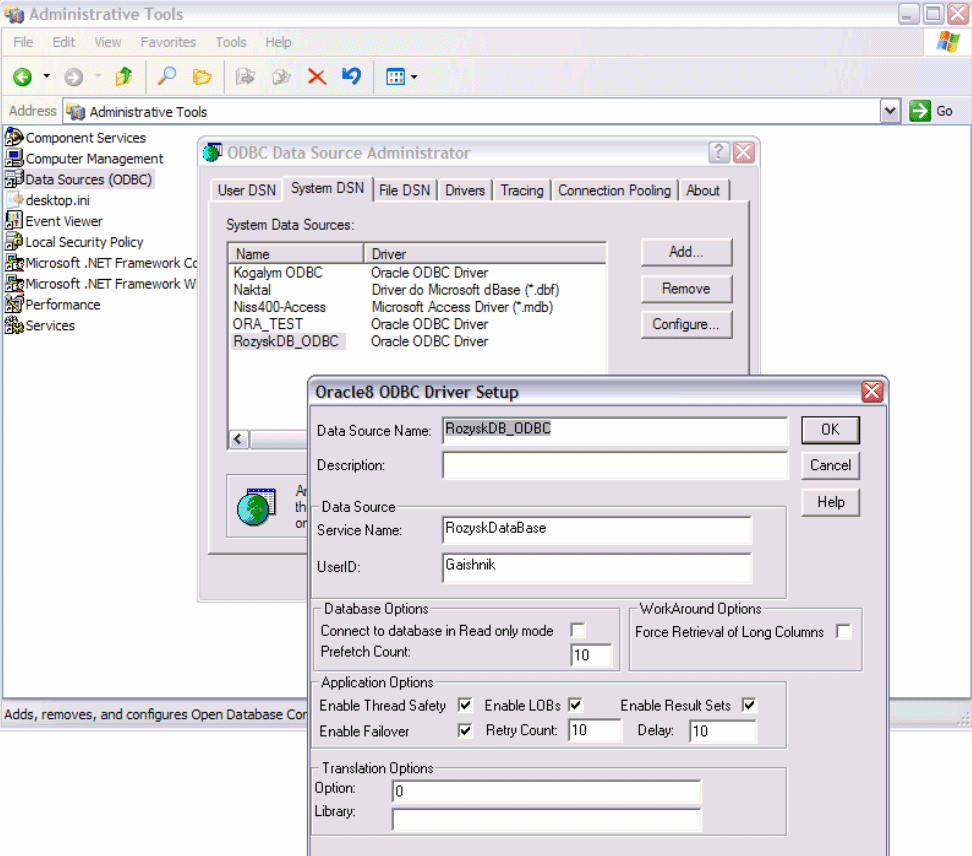
Рис. 34 Настройка источника данных ODBC
• Настроить источник данных ODBC. Для этого:
1. В разделе Администрирование панели настроек Windows выбрать
Источники данных ODBC.
2. Добавить новый источник данных, связанный с внешней базой данных под
управлением СУБД Oracle. Пусть он называется RozyskDataBase.
3. Указать имя пользователя для БД. Пусть он будет Gaishnik.
4. Указать имя источника ODBC. Пусть он называется RozyskDB_ODBC.
•В списке объектов Inspector+ выбрать Внешняя БД номеров. Нажать кнопку Настройка. В появившемся диалоге выбрать тип СУБД (Oracle, MySQL).
•Нажать кнопку Настройка, ив следующем появившемся диалоге нажать кнопку Создать.
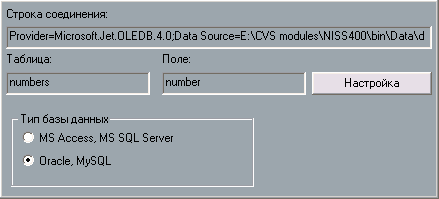
Рис. 35 Панель настроек объекта
Внешняя БД номеров
•В появившемя диалогеперейти на первую вкладку и выбрать драйвер ODBC (Microsoft OLE DB Provider for ODBC Drivers) как показано на рисунке. •Нажать кнопку Next
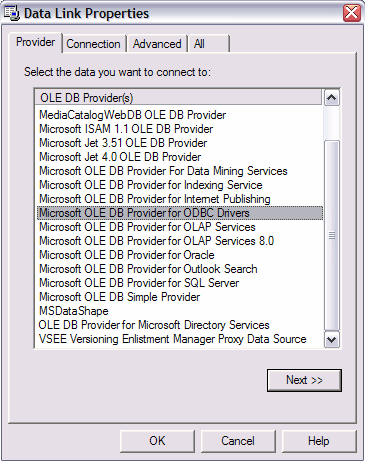
Рис. 36 Выбрать драйвер
•В следующей вкладке выбрать имя
источника данных, созданного в п.1 (в
нашем случае - RozyskDB_ODBC).
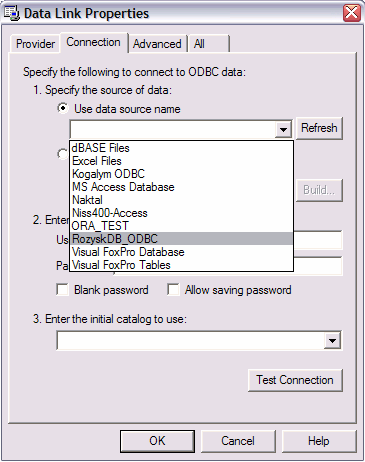
Рис. 37 Выбрать имя источника БД
•Далее указать аутентификационные данные для пользователя БД. В нашем случае Gaishnik и пароль blablabla.
•Чтобы проверить соединение нажать кнопку Test connection. Если соединение было успешно установлено - нажать кнопку ОК.
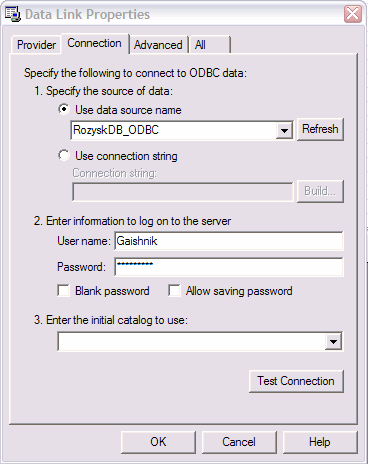
Рис. 38 Реквизиты пользователя
•В диалоге установления соединения из выпадающих списков выбрать таблицу и поле, по которому будет производится сопоставление распознанных номеров.
•Нажать кнопку ОК.

Рис. 39 Выбор таблицы и поля
П р и л о ж е н и е C
Режим СКД
Вы можете настроить систему для работы с внешней базой данных содержащей
перечень номеров и кодовые описание каждого номера. В отличие от резима
поиска по внешней базе данных (см. “Внешняя база данных” на стр. 24), в данном
случае система пересылает базе данных только распознанный номер и имя
камеры распознавания, но не производит поиск. Хранимая процедура внешней
базы данных принимает данные параметры и производит поиск самостоятельно. То
как и где будет производится данный поиск зависит исключительно от
программиста этой хранимой процедуры.
Для настройки работы системы с такой базой данных:
• В пределах базы данных создать хранимую процедуру, которая будет пересылать
системе ответ на определённые номера. Хранимая процедура внешней базы данных в
режиме СКД должна возвращать ответ, состоящий из двух полей: код и описание.
Сигнатура вызова хранимой процедуры: имя_процедуры(распознанный_номер,
имя_камеры_распознавателя).
0 Проезд разрешен может проезжать
1 Проезд, запрещен, пропуск не на руках
2 Проезд запрещен, нет действующего пропуска
3 Проезд запрещен, нет пропуска в БД
4 Проезд запрещен, нарушен временной режим
5 Проезд запрещен, КПП нет в пропуске
8 Проезд запрещен, нет отметки в БП
9 Проезд запрещен, нет разрешения на выезд
Сообщения 1 и 3 вызывают в системе события Номер не найден. По
остальным генерится событие - Номер найден.
• В пределах системы в настройках объекта Внешняя база данных проставьте флаг
Режим СКД и подсоединитесь к внешней базе данных СКД. Для этого нажмите на
кнопку Настройка и в появившейся панели введите имя хранимой процедуры
(например is_car_db) в поле Хранимая процедура и нажмите на кнопку Создать для
стандартного подключения к выбранной базе данных (см. “Внешняя база данных” на
стр. 24).
• В настройках объекта Протокол номеров проставте флаг Режим СКД и выберите
внешнюю базу данных в поле Выбранные объекты.
• В настройках объекта Модуль оператора выберите события и внешнюю базу данных.
