ТЕХДОКУМЕНТАЦИЯ > Платы видеозахвата
Ewclid® WEB Версия 1.0.0001
Руководство пользователя
Общие сведения о модуле расширения Ewclid® Web
Модуль расширения Ewclid® Web предназначен для визуального контроля над охраняемыми объектами через глобальную сеть интернет по HTTP протоколу в виде обычной WEB страницы. В качестве клиентского программного обеспечения используется обычный интернет браузер MS Internet Explorer, также возможно использование альтернативных браузеров, например Mozilla. В некоторых версиях браузеров Opera не корректно работают JAVA script (в частности версии 7.51–7.54), поэтому к использованию они не рекомендуются.
Установка модуля расширения Ewclid® WEB осуществляется на видеосервера, на которых установлены платы видеоввода, а также установлено программное обеспечение Ewclid® Server, Ewclid® Administrator или Ewclid® Lite. Перед установкой Ewclid® Web требуется установить MS Internet Information Services версии 5 или выше. MS IIS входит в состав дистрибутива операционной системы Windows 2000/XP и других систем на базе ядра Windows NT.
При использовании Ewclid® Web пользователю доступна политика безопасности по разграничению прав доступа к просмотру камер наблюдения, которая определяется в утилите Ewclid Administrator. Также присутствует возможность авторизации пользователя при открытии WEB страницы с удаленного сервера видеонаблюдения. Политика безопасности Ewclid® Web сервера основана на политике безопасности системы семейства Windows NT и настраивается в утилите Ewclid Administrator.
ПО Ewclid® Web защищено ключом аппаратной защиты Guardant. Существует несколько вариантов поставки, различающейся количеством одновременных подключений к Ewclid® Web серверу. Все варианты поставки перечислены в (Таблица 1)
Таблица 1. Варианты поставки ПО Ewclid® Web.
|
№ п/п |
Ключ Guardant |
|
1 |
На одно подключение |
|
2 |
На два подключения |
|
3 |
На пять подключений |
|
4 |
На десять подключений |
Если Вы установите в Вашем интернет браузере поддержку Cookies, то все выше ука-занные настройки будут сохранены и автоматически установятся для следующего сеанса работы.
Установка MS Internet Information Service
Службы Internet Information Services 5.0 по умолчанию не устанавливаются в системе Windows 2000/XP Professional. Установите IIS или выберите дополнительные компоненты с помощью приложения “Установка и удаление программ” панели управления. Перед установкой IIS требуется в обязательном порядке установить протокол Windows TCP/IP и служебные программы связи. Для обеспечения безопасности корпорация Майкрософт рекомендует, чтобы все диски, используемые IIS, были отформатированы в формате NTFS.
Установка Internet Information Services:
Нажмите в панели задач кнопку [Пуск] (либо на клавиатуре кнопку с логотипом Win-dows), выберите пункт меню “Настройка”, далее выберите пункт “Панель управления”. В окне “Панель управления” дважды щелкните значок “Установка и удаление программ”.
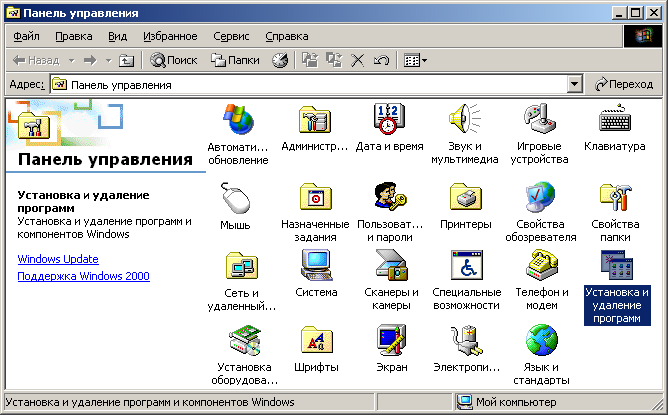
Выберите в левом окне кнопку [Добавление и удаление компонентов Windows]. При этом откроется окно “Мастер компонентов Windows”.
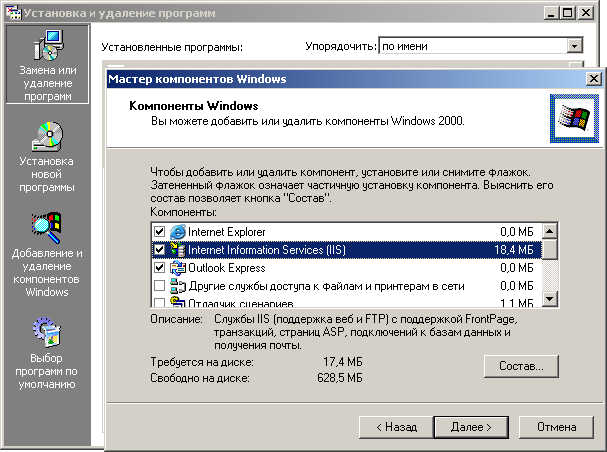
В этом окне установите флажок напротив второго пункта “Internet Information Services (IIS)” и нажмите на кнопку состав для выбора необходимых компонент IIS. Ниже на иллюстра-ции показаны отмеченные компоненты, которые необходимы для корректной работы Ewclid® Web сервера. Вы также можете оставить весь список отмеченных флажками компонент по умолчанию. На работоспособности модуля расширения Ewclid® Web это никак не отразится.
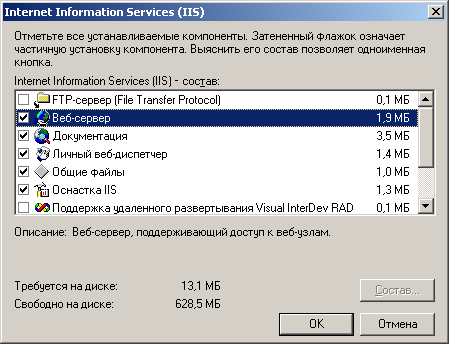
После выбора необходимых компонент нажмите на кнопку [Ok] в этом окне и кнопку [Далее] в окне “Мастер компонент Windows”. Операционная система предложит Вам устано-вить компакт диск с дистрибутивом Windows. Вставьте диск в CD привод и нажмите на кнопку [Ok].

После установки диска начнется процесс копирования файлов IIS и процесс настройки сервера.
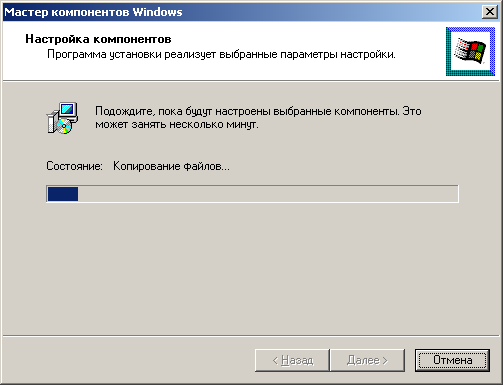
После того, как копирование файлов и процесс конфигурирования сервера IIS завершит-ся, появится окно “Завершение работы мастера компонентов Windows”.
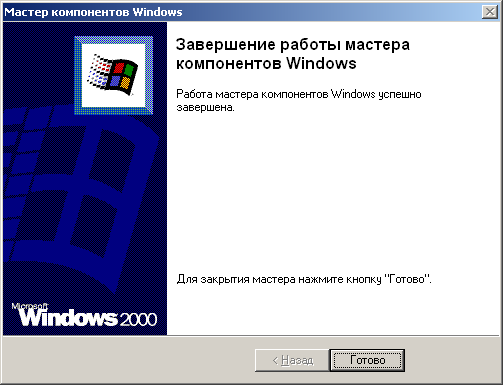
Для закрытия мастера нажмите на кнопку [Готово]. После установки IIS требуется вы-полнить установку программного обеспечения модуля расширения Ewclid® Web. В следующих разделах описаны поэтапные процессы установки ключа аппаратной защиты Guardant и ПО Ewclid® Web на Ваш видеосервер Ewclid®.
Процедура установки драйвера ключа аппаратной защиты
В процессе установки программного обеспечения Ewclid® Web необходимо, чтобы ключ аппаратной защиты, который идет в комплекте, был установлен в свободный USB разъем. Драйвер ключа аппаратной защиты устанавливать не требуется для вариантов установ-ленного ПО Ewclid Administrator и Ewclid Server, поскольку драйвер уже установлен в сис-теме! Если Вы используете модуль расширения Ewclid Web совместно с ПО Ewclid Lite, то установка драйвера ключа аппаратной защиты Guardant необходима!
Для установки, конфигурирования и удаления драйверов Guardant служит программа INSTDRV.EXE, которая находится в каталоге [Guardant]\[Drivers]. В момент запуска про-граммы следующие файлы должны находится в том же каталоге, что и INSTDRV.EXE:
Таблица 2. Содержимое каталога [Guardant]\[Drivers].
|
Файл |
Описание |
|
NVKEYNT.SYS |
Драйвер ядра Windows 2000/XP |
|
NVKEYVDD.DLL |
Виртуальный драйвер (для DOS) |
|
NVKEY4NT.SYS DOS |
Драйвер устройства |
|
NVKEYUSB.SYS |
Драйвер USB для Windows 2000 |
|
GSNUSB.IN_ |
Служебный файл для драйвера USB |
|
INSTDRV.INI |
Установки по умолчанию |

При запуске утилита проверит наличие в системе драйвера Guardant. Если драйвер не найден, в главном окне будет доступна только 1я кнопка, и она будет называться [Установить драйвер].
ВАЖНО! Драйвер для USB-ключей Guardant можно устанавливать только при по-мощи программы INSTDRV. Не следует делать это "вручную" при помощи стандартного мастера Windows
USB - ключи Guardant не следует подключать к компьютеру до установки драйверов, иначе Windows начнет самостоятельный поиск драйвера для них. Если же это произошло, сле-дует отказаться от поиска драйвера мастером Windows, нажав кнопку [Отмена], и отсоединить USB - ключ от компьютера.
Для установки или обновления драйвера Guardant нажмите кнопку [Установить (Переус-тановить)]. При его успешной установке INSTDRV выдаст соответствующее сообщение, после чего произойдет возврат в главное окно.
ВАЖНО! Во время установки драйверов ВСЕ приложения и особенно DOS сессии должны быть закрыты! В противном случае возможны ошибки разделения файлов.
Для Windows NT и Windows 2000/XP также необходимо, чтобы пользователь, кото-рый работает с программой установки, обладал правами администратора системы, иначе установка, удаление и конфигурирование не будут доступны.
Вы можете настроить параметры работы установленного в систему драйвера Guardant. Для этого в главном окне INSTDRV нажмите кнопку [Конфигурирование драйвера]. Ниже показан вид диалога конфигурирования драйвера. Для окончания установки выберите порт USB и нажмите кнопку [OK].
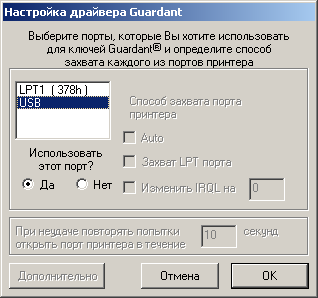
Установка программного обеспечения Ewclid® Web
С установочного компакт диска, из файлового менеджера, запустите программу EwclidWebSetup.exe. Появится окно приглашения к установке “Вас приветствует мастер ус-тановки Ewclid® Web”.
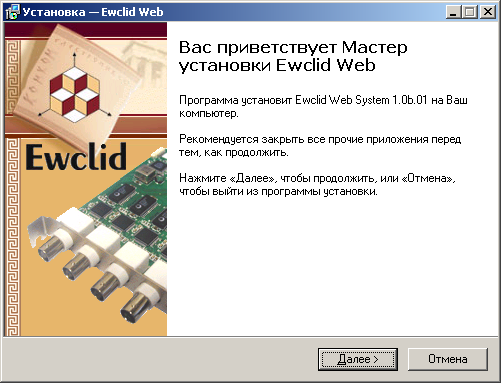
Нажмите кнопку [Далее], появится окно, в котором Вы можете осуществить выбор ката-лога для установки программного обеспечения Ewclid® Web.
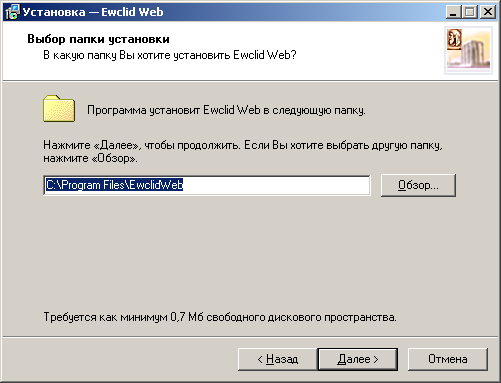
Нажмите кнопку [Далее], появится окно готовности к установке

После нажатия кнопки [Установить] начнется процесс копирования файлов
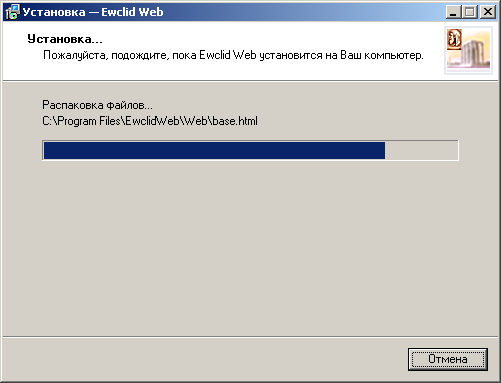
После окончания процесса копирования файлов появится окно “Завершение Мастера Установки Ewclid® Web”. В процессе установки программного обеспечения осуществляется проверка наличия установленного IIS сервера. Если IIS сервер не установлен, то программа установки напомнит Вам о необходимости его установить.
При отсутствии ключа аппаратной защиты будет выведено сообщение “WindowsNT driver required”.
Программа установки автоматически произведет все настройки в IIS сервере. При необходимости Вы можете изменить эти настройки. В частности, Вы можете изменить TCP/IP адрес сервера либо установить анонимный доступ, если не требуется авторизация пользователей для доступа к просмотру камер наблюдения.
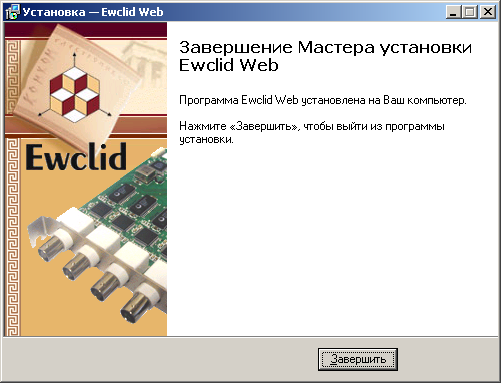
Дополнительные настройки IIS сервера – установка анонимного доступа
При необходимости Вы можете сделать дополнительные настройки в IIS сервере, на-пример отключить авторизацию пользователя для анонимного доступа.
Для этого необходимо выполнить следующую последовательность действий:
Нажмите в панели задач кнопку [Пуск] (либо на клавиатуре кнопку с логотипом Win-dows), выберите пункт меню “Настройка”, далее выберите пункт “Панель управления”. В окне “Панель управления” дважды щелкните значок “Установка и удаление программ”.
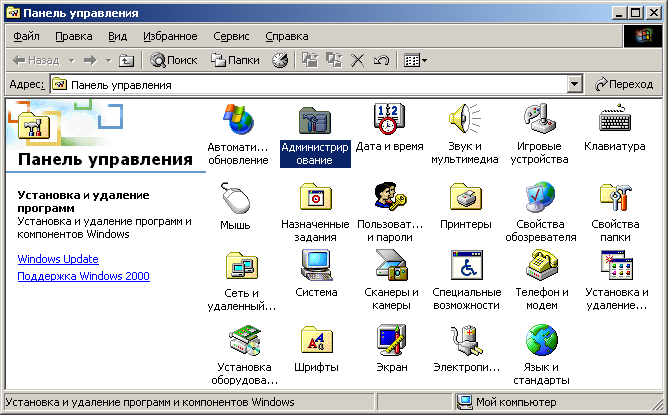
Откроется окно для администрирования системных компонент
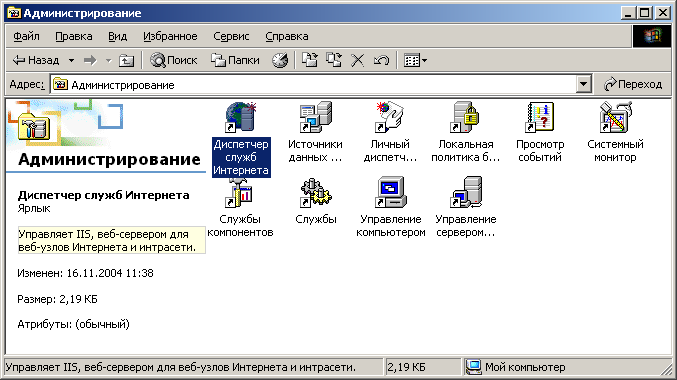
Дважды кликните мышью по иконке “Диспетчер служб Интернета”. Появится консоль управления IIS.
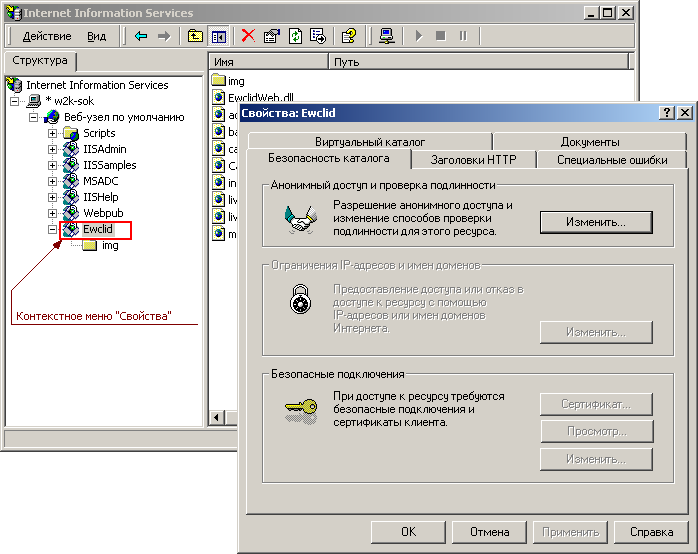
Выделите узел Ewclid в дереве и из контекстного меню выберите пункт “Свойства”. В окне свойств выберите закладку “Безопасность каталога” и нажмите на кнопку [Изменить]. Появится окно “Способы проверки подлинности”. В этом окне установите флажок напротив группы “Анонимный доступ”. Нажмите кнопку [Ok] в этом окне и кнопку [Ok] в окне свойств Web сервера.

Управление просмотром видео в интернет браузере
Для просмотра удаленных камер запустите интернет браузер на любой машине, имею-щей доступ к глобальной сети интернет. Введите адрес Ewclid® Web сервера. Адрес имеет сле-дующий вид: http://xxx.xxx.xxx.xxx/ewclid, где xxx.xxx.xxx.xxx TCP/IP адрес Ewclid® Web сер-вера. Загрузится Web страница, внешний вид которой показан на иллюстрации ниже. Если не установлен анонимный доступ, то будет запрошены имя и пароль для доступа к Ewclid® Web серверу.
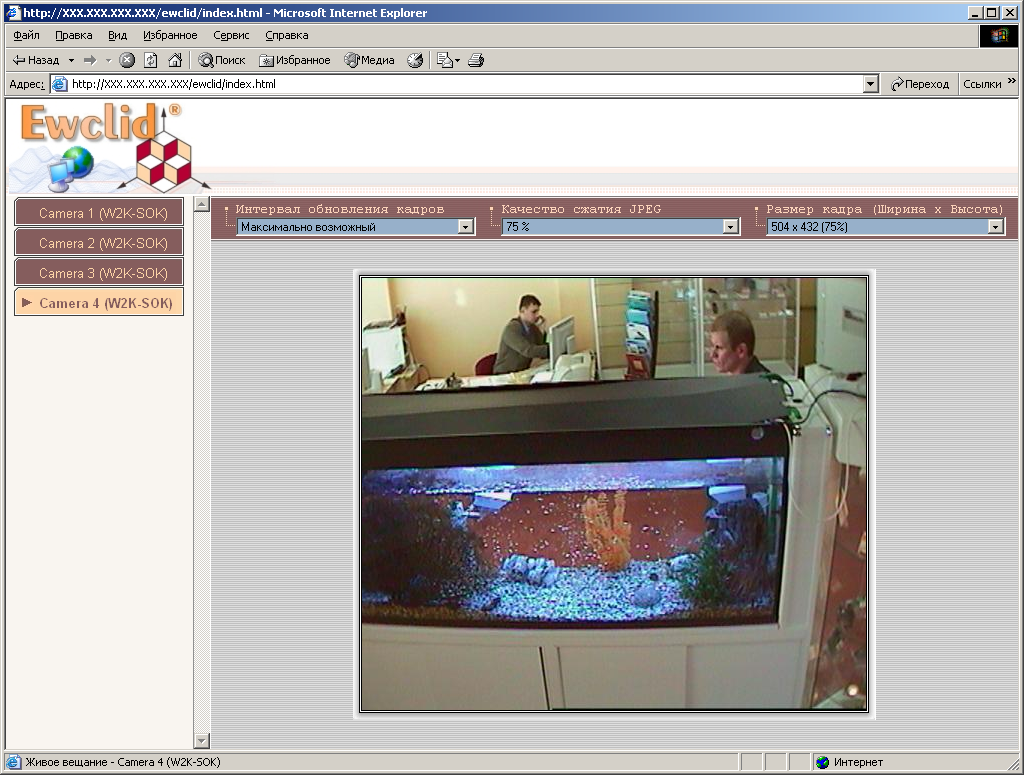
Web страница основана на фреймовой структуре.
Верхний фрейм представляет собой логотип продукта Ewclid® Web.
Левый фрейм представляет собой список камер для просмотра. Текущая камера для про-смотра выделяется в списке другим цветом. Список камер представляет собой список логиче-ских устройств видео (см. Ewclid – Руководство пользователя). Если список камер не помещает-ся во фрейме, то справа появится полоса прокрутки.
В правом фрейме осуществляется просмотр и регулировка параметров просмотра видео.
Регулировки просмотра видео предназначены для управления трафиком (см. Таблица 3).
Таблица 3. Регулировки просмотра видео.
|
Регулировки просмотра видео. Название |
Список параметров регулировки |
|
Установка скорости обновление кадров (интервал времени запроса нового кадра)
|
• Максимально возможный (адаптируется под пропускную способность интернет соединения, запрос нового кадра осуществляется только после загрузки текущего) • 4 кадра в секунду • 2 кадра в секунду • 1 кадр в секунду • 1 кадр в 2 секунды • 1 кадр в 5 секунд • 1 кадр в 10 секунд • 1 кадр в 20 секунд • 1 кадр в 30 секунд • 1 кадр в минуту
|
|
Установка качества изображения при сжатии его в JPEG на сервере
|
• 10 % (наихудшее качество, минимальный размер кадра) • 25 % • 50 % • 75 % • 100 % (наилучшее качество максимальный размер кадра)
|
|
Установка размеров кадров пересылаемых сервером клиентскому Web браузеру
|
• 672 × 576 (100 % размера кадра) • 504 × 432 (75 % размера кадра) • 336 × 288 (50 % размера кадра) • 168 × 144 (25 % размера кадра)
|
Для того, чтобы все выше указанные параметры сохранялись и восстанавливались при следующем сеансе, необходимо установить поддержку Cookies в интернет браузере.



