ТЕХДОКУМЕНТАЦИЯ > Платы видеозахвата
Управление правами пользователя в сети SecurOS
После создания сети безопасности вы можете управлять ее внутренней безопасностью и ограничивать доступ к
ее администрированию, разрешать некоторым администраторам конфигурировать только часть сети SecurOS,
или явно определять, какие объекты оператор может видеть, какими камерами может управлять, а какими нет и т. д.
Для осуществления контроля доступа в сети SecurOS выполните следующее:
1. Измените заданный по умолчанию пароль суперпользователя SecurOS.
2. Назначайте права пользователя для каждого администратора/оператора в соответствии с их функциями.
3. Чтобы эти настройки вступили в силу, переподключите все рабочие места администратора и оператора к
сети SecurOS.
Изменение пароля суперпользователя
Суперпользователь — это тот пользователь, который обладает полными правами на все компоненты системы
безопасности SecurOS. Если никакие права пользователя не определены, SecurOS не запрашивает никакого
пароля при запуске программного обеспечения сервера/рабочего места и допускает вас работать с правами
суперпользователя. В ненастроенной системе доступа любой пользователь обладает полными правами. Но как
только определены права доступа хотя бы для одного пользователя, система переходит в режим работы ограни-
ченного доступа и будет запрашивать пароль и имя пользователя при каждой загрузке. Теперь для получения
доступа ко всем компонентам системы (загрузка полной базы данных) нужно при входе в систему ввести пароль
суперпользователя системы — по умолчанию “securos2006”; имя этого пользователя — “root”.
Имя суперпользователя — “root”. по умолчанию пароль суперпользователя — “securos2006”.
Измените пароль суперпользователя и храните его в секрете, пока не определены права доступа к
вашей сети безопасности для других пользователей!
Для изменения пароля суперпользователя, войдите в систему под его именем, откройте окно свойств для корне-
вого объекта Система, нажмите на кнопку Пароль суперпользователя, введите текущий пароль и новый два
раза. Все пользователи, кроме суперпользователя, теперь не смогут видеть объект Система.
Определение уровня доступа к определенным объектам
Система безопасности SecurOS имеет средства для назначения прав администратора и оператора определенным
людям и определенным объектам. Это делается через права пользователя — определение уровня доступа для
каждого объекта в сети SecurOS — и пользователей, которым должны быть соотнесены их права. Пользователи
и их права определяются в соответствии с объектом охраны.
Если у вас в системе более одного объекта охраны, то следует определить права пользователя для
каждого объекта, иначе можно войти в систему с правами суперпользователя с любого компьютера,
принадлежащего неопределенному объекту охраны!
После определения прав пользователя в сети безопасности при запуске программы SecurOS потребует ввести
имя пользователя и пароль. Так как принадлежность компьютера определенному объекту охраны определена, то
вы можете войти в систему как пользователь, который прикреплен к этому объекту охраны. Другие комбинации
имя пользователя/пароль не будут работать, даже если они применимы для других объектов охраны.
Для организации такой схемы безопасности выполните следующее:
1. Продумайте, сколько различных уровней доступа необходимо для вашего объекта охраны и какие пользо-
ватели будут наделены этими правами.
2. Создайте объект Отдел как дочерний объекту Объект Охраны.
3. Создайте по числу пользователей системы SecurOS (администраторов и операторов) необходимое число
объектов Пользователь в объекте Отдел.
4. На основе объекта Объект охраны создайте объект Права пользователя, измените права пользователя и
определите для одного или более объектов Пользователь уровень доступа из настроек объекта Права пользователя.
5. Повторите выше описанную процедуру для каждого объекта охраны в вашей сети безопасности.
6. Измените настройки видимости данного объекта охраны относительно других объектов охраны. Это поз-
воляет вам полностью скрыть часть вашей сети безопасности от администраторов, которым не нужно знать
полную конфигурацию вашей сети.
После выполнения первых трех пунктов, вы получите следующую картинку:
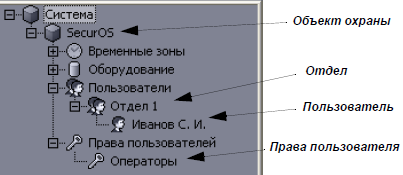
Рис. 15 Дерево объектов (объекты Отдел, Пользователь, Права пользователя).
При создании объекта Права пользователей на экране появится окно его свойств. Сверху — дерево объектов
вашей сети безопасности. При щелчке мыши на значке любого объекта появляется уровень доступа для него. В
нижней части появится таблица, в которую нужно выбрать пользователей системы, для которых будут назна-
чаться данные права. Для каждого пользователя введите его уникальный пароль.
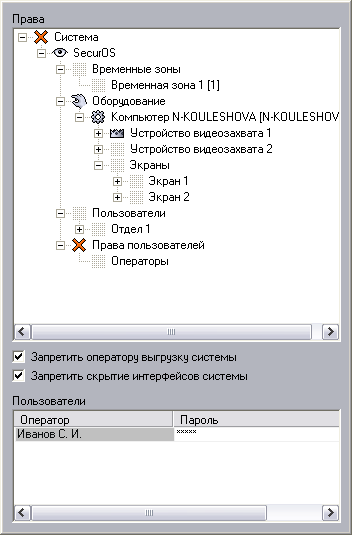
Рис. 16 Права пользователя

Рис. 17 Виды прав пользователя и соответствующие им значки.
Для изменения уровня доступа пользователя к какому-либо объекту, щелкните левой кнопкой мыши на области
значка этого объекта. Изменится значок права пользователя на следующий (слева направо, см. рисунок выше):
• доступ запрещен — пользователь не имеет доступ к этому объекту ни в режиме администратора, ни в
режиме оператора (хотя объект будет видим в дереве объектов в режиме администратора);
• просмотр — пользователь не имеет прав на администрирование объекта, но этот объект (если он является
объектом интерфейса пользователя, например, Mонитор или Aудиопроигрыватель) может быть видим в
интерфейсе оператора. Макрокоманды (объекты Maкрокоманды) на данном уровне могут быть запущены
через интерфейс оператора;
• управление — аналогичен уровню просмотр, но пользователь может дополнительно управлять объектом
(например, включать/выключать видеокамеры);
• конфигурирование — аналогичен уровню управление, но пользователь может просматривать и изменять
свойства объекта через интерфейс администратора (пользователь не может удалить существующий объект
и не может создать дочерний к нему);
• полный доступ — аналогичен уровню конфигурирование, но есть этот объект можно удалить и создать
дочерние объекты;
• наследуемые права — права для этого объекта наследуются от его родительского (при создании нового
объекта этот уровень прописывается по умолчанию).
Некоторые объекты (например, Система, Программа, Отдел и т. д.), которые не имеют визуального отображения
в интерфейсе пользователя на рабочем месте оператора, не могут обладать такими уровнями доступа, как про-
смотр и управление.
При создании новых прав пользователей они по привилегиям, относительно объектов охраны, не
могут превышать права пользователя, создавшего их.
Объект Права пользователей также содержит следующие флаги:
• Запретить оператору выгрузку системы. Блокируется быстрая выгрузка системы через панель инструмен-
тов (Actions Завершить работу), опция неактивна. Вместо этого следует использовать Actions Выгрузка,
ввести имя пользователя и пароль и, используя кнопку Завершить работу, подтвердить завершение;
• Запретить скрытие системы. Пользователь не может скрывать с экрана все интерфейсы системы — кнопка
[x] на панели инструментов неактивна.
Настройка видимости объекта охраны
При большом количестве компьютеров в сети SecurOS вы можете настроить видимость определенного объекта
охраны (или сервера/рабочего места) для других объектов или определенного компьютера в сети. При этом объ-
екты охраны и компьютеры только исчезают из дерева объекта выбранного компьютера, но не перестают пере-
сылать ему данные (события и команды).
Для настройки видимости объекта охраны и компьютеров откройте окно свойств для Объекта охраны и нажмите
на панели кнопку Управление видимостью.
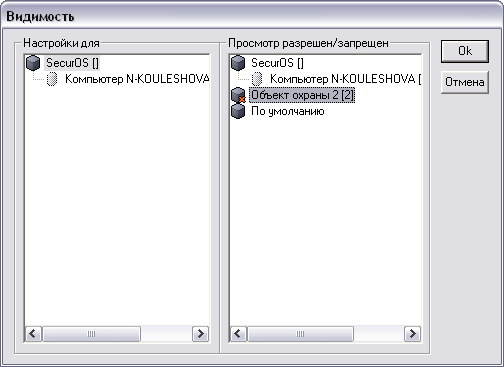
Рис. 18 Окно настойки видимости объекта.
В левой части панели выберите компьютер из списка, для пользователей которого будут созданы ограничения на
просмотр структуры системы (щелкните на значке компьютера для изменения его состояния).

Рис. 19 Типы наследуемой видимости.
Картинки значков означают следующее (слева направо, см. рисунок выше):
• обычная установка — компьютер имеет свои настройки видимости;
• наследуемая установка — настройка видимости этого компьютера наследуется от родительского объекта
охраны.
В правой части пометьте те объекты охраны или отдельные компьютеры, которые будут недоступны для про-
смотра в дереве объектов выделенного компьютера. Значение По умолчанию определяет установки видимости по
умолчанию для вновь созданного объекта охраны.

Рис. 20 Типы видимости.
Картинки значков означают следующее (слева направо, см. рисунок выше):
• объект охраны видим;
• объект охраны не видим;
• компьютер видим;
• компьютер не видим;
• наследуемая видимость — настройки видимости для этого компьютера наследуются от родительского объ-
екта охраны, компьютер видим. При создании новых объектов Компьютер или при перемещении от другого
объекта охраны они обладают прописанными по умолчанию настройками видимости;
• наследуемая невидимость — аналогично описанному выше, но компьютер не видим.
Для принятия изменения нажмите на кнопку OK. Для отмены всех изменений — Отмена.
Если потом вы переместите компьютер от одного объекта охраны к другому (в дереве объектов), то
настройки видимости для этого компьютера сбросятся, и он наследует настройки своего нового
родительского объекта.
Управление событиями
Система безопасности SecurOS позволяет настроить фильтрацию событий между объектами охраны или отде-
льными компьютерами в сети. Вы можете использовать управление событиями, если хотите полностью изолиро-
вать один объект охраны от другого или настроить определеную схему потока событий.
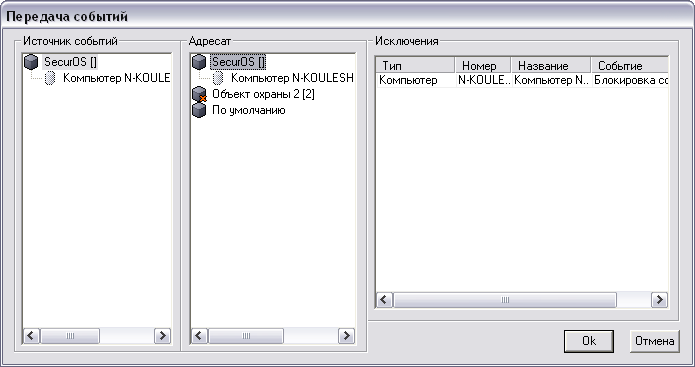
Рис. 21 Окно управления событиями.
Откройте окно свойств для объекта Объект охраны и нажмите на кнопку Управление событиями.
В дереве Источник событий выберите объект охраны или отдельный компьютер (щелкните на значке компьютера
для изменения его состояния). Виды значков аналогичны описанным в разделе “Настройка видимости объекта
охраны” на стр. 19.

Рис. 22 Типы наследуемой фильтрации событий.
Картинки значков означают следующее (слева направо, см. рисунок выше):
• обычная установка — компьютер имеет свою настройку фильтрации событий;
• наследуемая установка — настройка фильтрации событий для этого компьютера является наследованной
от родительского объекта охраны.
В дереве Источник событий выберите событие для фильтрации. Значение По умолчанию определяет установки
видимости по умолчанию для вновь созданного объекта охраны.

Рис. 23 Типы видимости.
Картинки значков означают следующее (слева направо, см. рисунок выше):
• объект охраны получает события — объект охраны по умолчанию получает все события от источника
событий;
• объект охраны не получает события — объект охраны по умолчанию не получает события от источника
событий;
• компьютер получает события;
• компьютер не получает события;
• наследуемое получение — фильтрация событий для этого компьютера наследуется от родительского объ-
екта охраны, компьютер получает события. При создании новых объектов Компьютер или при перемеще-
нии от другого объекта охраны они обладают прописанной по умолчанию фильтрацией событий;
• неследуемое неполучение — аналогично описанному выше, но компьютер не получает события.
После определения фильтрации по умолчанию вы можете определить исключения, используя третье поле
Исключения. Если объект охраны или компьютер по умолчанию получают события, то в этом поле определяются
те события, на которые не надо обращать внимание, и наоборот.
Каждое поле таблицы исключения определяет один объект охраны или компьютер и одно событие. Каждому
объекту соответствует свой список событий.
Для применения изменений нажмите на кнопку OK. Для отмены — Отмена.
Обновление лицензионного ключа на всех серверах
При необходимости обновления файла лицензионного ключа (key.iss) на всех серверах приложений вашей
сети безопасности воспользуйтесь функцией автоматической установки ключа.
1. Скопируйте новый файл key.iss в каталог SecurOS на рабочем месте администратора или сервере при-
ложений.
2. Запустите программу SecurOS на рабочем месте администратора или сервере приложений и войдите в сис-
тему под именем суперпользователя.
3. Откройте окно свойств объекта Система и нажмите кнопку Переслать ключевой файл. В новом окне
нажмите Обновить список. Запустится процесс обновления.
Основная подсистема
Основная подсистема взаимодействует с компьютерами сети SecurOS и модулями (например, с видеоподсисте-
мой). Она обеспечивает обмен данными между всеми подсистемами SecurOS и контролирует работу модулей
SecurOS.
Принципы работы
Все модули SecurOS взаимодействуют с основной подсистемой. Она следит за статусом всех модулей и уст-
ройств, подключенных к каждому из них. Модули SecurOS отправляют данные этой подсистеме, управляющей
всей системой безопасности на основе этих данных.
Компьютеры, взаимодействующие посредством основной подсистемы, являются в частью одноранговой сети.
Каждый компьютер в этой сети — это один узел SecurOS.
Основная подсистема SecurOS включает в себя сетевую поддержку и программу для мониторинга модулей, кото-
рая собирает информацию о конфигурации сети безопасности, синхронизирует ее и делает подключение и
отключение узлов более прозрачными для пользователя. Данные о конфигурации сети передаются по ней и каж-
дое подключение или отключение узла регистрируется в лог файле SecurOS в режиме реального времени. При
отключении узла или сегмента сети он получает статус отключенного и становится недоступным для админист-
рирования, пока не подключится снова. При возобновлении подключения узла загружаются обновленные дан-
ные конфигурации сети, и протокол событий подключенного узла синхронизируется с логом сети SecurOS,
который передается всем узлам сети. Данные о конфигурации сети SecurOS постоянно обновляются и доступны
с любого узла SecurOS. Этот принцип позволяет при настройке системы запускать требуемое программное обес-
печение администратора, просматривать видео с подключенных видеокамер, прослушивать аудио, посылать
команды устройствам, наблюдать и управлять охранно-пожарными системами с любого рабочего места опера-
тора сети SecurOS.
Объекты охраны
Объекты охраны используются в системе безопасности SecurOS при охране большой территории, когда необхо-
димо централизованное наблюдение за определенными участками. Например, если некоторые комнаты должны
наблюдаться одновременно, то вы можете создать их как один объект охраны для удобного наблюдения опера-
тора.
Используя объекты охраны, вы можете определить уровень доступа к каждому объекту охраны в отдельности.
Эти уровни включают в себя пользователей, которые имеют доступ к этому объекту и дочерним к нему.
Вы можете скрыть или показать компьютеры или объекты охраны для пользователя, работающего за определен-
ным компьютером. Невидимые объекты и компьютеры на отображаются в дереве объектов на определенных
компьютерах и эти объекты не посылают никакой информации этим компьютерам.
Например, используя объекты охраны, вы можете делегировать привилегии администратора при охране террито-
рии, распределенной между независимыми компаниями. Систему безопасности SecurOS можно использовать
для охраны такой территории и обеспечения безопасности. В этом случае, сеть SecurOS делится на несколько
сегментов, каждый из которых будет иметь своего администратора для мониторинга и администрирования
только своего сегмента.
Для более детального разграничения доступа к объектам вы можете назначить права пользователям. Например,
оператора могут наблюдать территорию, просматривая сигналя с камер. Наблюдателю могут быть даны права на
управление режимами наблюдения, включение/выключение камер, управление камерами, и главный центр
охраны может составлять отчеты.
Дополнительно вы можете организовать фильтрацию событий между объектами охраны. Используя фильтры, вы
можете разрешить или запретить передачу событий от одного объекта охраны к другому. Фильтры между объек-
тами используются, когда необходимо полностью изолировать один объект охраны от других.
Отдельный протокол событий применяется для каждого объекта безопасности, который вы создаете при уста-
новке SecurOS.
Каждый объект охраны отображается в дереве объектов как Объект охраны.
Компьютеры
Серверы и рабочие места сети SecurOS отражаются в дереве объектов как объект Компьютер. Серверы запус-
кают приложение SecurOS для серверов, рабочие места — клиентское приложение.
Рабочие места SecurOS могут посылать и принимать события от других узлов сети безопасности. Вы можете
выбрать события, которые будут передаваться от одного компьютера сети SecurOS к другим компьютерам этой
сети.
Объекты
Системные объекты
Система
Это корневой объект всего дерева объектов и определяет свойства для всей системы. Этот объект нельзя удалить
или отключить. Видим только для суперпользователя (см. “Изменение пароля суперпользователя” на стр. 17).
Родительский объект: нет (корневой объект).

Рис. 24 Окно свойств объекта Система.
Объект охраны
Объект используется для разбиения сети SecurOS на отдельные сегменты.
Используйте несколько объектов охраны, если:
• подсистема контроля доступа использует устройства считывания (магнитные карточки) с разными кодами
пропуска на разные территории;
• подсистема контроля доступа распределена на несколько зон с разным расписанием допуска (например,
праздничные дни) и каждая зона имеет свои отделы и пользователей (например, несколько организаций в
одном здании);
• вам необходимо организовать отдельный протокол событий для подмножества объектов SecurOS.
Родительский объект: Система (см. “Система” на стр. 24).

Рис. 25 Окно свойств объекта Объект охраны.
Отдел
Этот объект используется для объединения пользователей в группы. В основном применяется в подсистеме кон-
троля доступа и определяет пользователей с определенными правами в самой сети SecurOS (см. “Управление пра-
вами пользователя в сети SecurOS” на стр. 16).
Родительский объект: Система (см. “Система” на стр. 24).
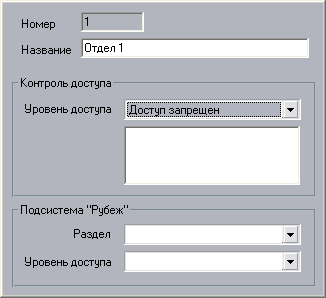
Рис. 26 Окно свойств объекта Отдел
Пользователь
Объект представляет одного сотрудника (либо пользователя в сети SecurOS).
Родительский объект: Отдел (см. “Отдел” на стр. 25).
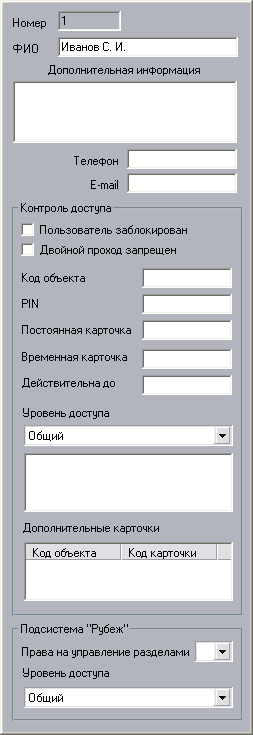
Рис. 27 Окно свойств объекта Пользователь
Номер объекта. Только для чтения.
Ф.И.О. сотрудника.
Дополнительная информация
Любая информация в произвольной форме. Вы
можете занести сюда паспортные данные сотрудника,
его социальный статус или любую другую полезную
для вас информацию. Не используется системой. Вы
можете использовать это поле в скриптах SecurOS для
отправки голосового или SMS оповещения.
Телефон Номер телефона сотрудника. Не используется системой.
E-mail
Адрес электронной почты сотрудника. Не используется системой. Вы можете использовать это поле в скриптах SecurOS для отправки голосового или SMS оповещения.
Контроль доступа
Свойства, используемые в подсистеме контроля доступа.
Пользователь заблокирован Пользователю заблокирован доступ к данному объекту, территории.
Двойной проход запрещен Запрет двойного прохода для этого сотрудника.
Код объекта
Код доступа для сотрудника, прописанный на его устройстве считывания (магнитной карточке). Если не
определен, используется код его отдела (см. “Отдел” на стр. 25).
PIN PIN сотрудника, соответствующий прописанному на
его устройстве считывания (магнитной карточке).
Постоянная карточка
Число зарезервированное под персональное устройство считывания (карточку) этого сотрудника. Срок
действия этой карточки не ограничен.
Временная карточка
Число, зарезервированное под временное устройство
считывания (карточку) этого сотрудника. Срок действия ограничен (см. свойство Действительна до).
Действительна до Срок действия временной карточки (формат ДД.MM.ГГГГ).
Уровень доступа
Уровень доступа для данного сотрудника. Если определен групповой уровень доступа, используется уровень в соответствии с настройками его отдела (см. “Отдел” на стр. 25).
Дополнительные карточки
Подсистема “Рубеж”
Установки для подсистемы контроля доступа “Рубеж”.
Права на управление разделами Связь с номером устройства, которым этот пользователь может управлять.
Уровень доступа Связь с устройством доступа пользователя.
Права пользователей
Этот объект определяет права пользователей в системе (см. “Определение уровня доступа к определенным объектам” на стр. 17).
Родительский объект: Объект охраны (см. “Объект охраны” на стр. 24).
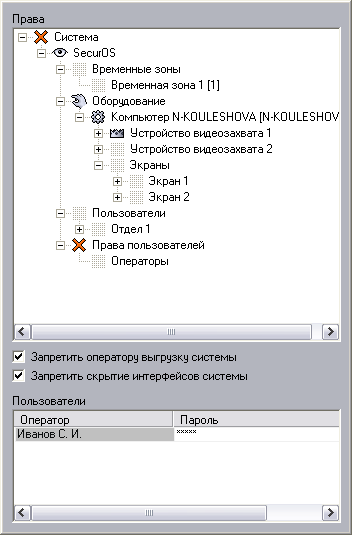
Рис. 28 Окно свойств объекта Права пользователей.
Права Дерево объектов, отражающее права пользователя на объекты.
Запретить оператору выгрузку системы
Быстрая выгрузка через панель инструментов (Actions Завершить работу) невозможна. Для выхода из системы следует выбрать опцию Actions Выгрузка, ввести имя пользователя и пароль и подтвердить выход из системы, нажав кнопку Завершить работу.
Запретить скрытие интерфейсов системы Если пользователю запрещено скрытие интерфейсов системы, то кнопка [x] будет отключена.
Пользователи
Список пользователей с этими правами.
Оператор
Связь с существующим объектом Пользователь. Имя сотрудника будет использовано как имя пользователя при входе в систему SecurOS.
Пароль
Введите непустой пароль для этого сотрудника. Один сотрудник может обладать несколькими Правами пользователя одновременно, но комбинация имя пользователя/пароль должна быть уникальна.
Компьютер
Объект представляет определенный компьютер с сети SecurOS (сервер приложений, рабочее место администра-
тора или рабочее место оператора).
Pодительский объект: Объект охраны (см. “Объект охраны” на стр. 24).
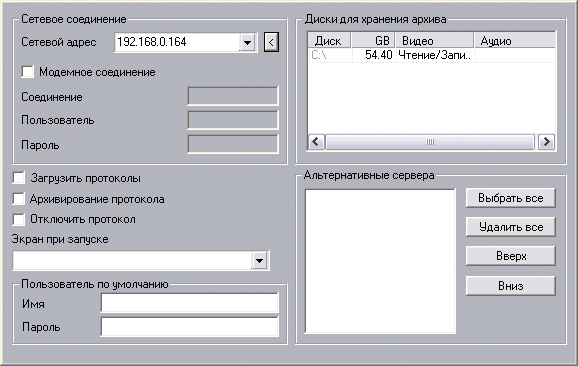
Рис. 29 Окно свойств объекта Компьютер.
Cвойства объекта.
|
Сетевой адрес |
IP-адрес или DNS/WINS имя данного компьютера в сети TCP/IP. Вы можете использовать кнопку < для автоматического определения IP-адреса или выбрать из ниспадающего списка. Если компьютер использует DHCP (динамический IP-адрес), введите DNS имя компьютера вместо IP- адреса! |
|
Модемное соединение |
Если компьютер использует модем для соединения к сети TCP/IP, то необходимо активировать эту опцию и определить соединение, пользователя и пароль (см. ниже) для автоматического соединения при запуске системы. |
|
Coединение Пользователь Пaроль |
Если эта опция включена, то при соединении к сети SecurOS компьютер будет загружать протокол собы- тий сети. Это применяется при мониторинге событий системы через Протокол событий (см. “Протокол собы- тий” на стр. 34) и событий, которые происходили до подключения данного компьютера к сети SecurOS |
|
Архивирование протокола |
Уcтаревшая опция. Не используется. |
|
Отключить протокол |
Если эта опция включена, то текущая копия прото- кола событий не будет сохранена в базе данных (по умолчанию каждый компьютер сохраняет копию про- токола в локальной базе данных, таким образом, вы можете разрешить сохранение на некоторых компью- терах без риска потери событий). |
|
Экран при запуске |
Определение экрана, который будет отображаться при запуске SecurOS на этом компьютере. По умолча- нию отображается первый экран (если определен хотя бы один). |
|
Пользователь по умолчанию Настройки для автоматического протокола сети SecurOS |
|
|
Имя Пароль |
Если при запуске SecurOS запрашивается протокол (т. е. права пользователя определяются в самой сети, см. “Управление правами пользователя в сети SecurOS” на стр. 16), вы можете ввести имя пользователя и его пароль по умолчанию для автоматического входа в систему. SecurOS будет всегда запускаться с правами пользователя по умолчанию, но вы всегда можете выйти, а затем войти в систему под именем другого пользователя, определенного в вашей сети безопас- ности. |
|
Диски для хранения архива Таблица жестких дисков (HDD) для хранения видео- и аудиоданных. |
|
|
Диск |
Название диска (буква). |
|
GB |
Размер свободного места на диске (в ГБ). |
|
Видео |
Настройки для видеоархива. Возможные значения: <Пусто> — доступ запрещен; Чтение — доступ только на чтение. Доступ к видео- архиву с этого диска, но запись на этот диск запре- щена; Чтение/Запись — чтение и запись на диск разре- шены. |
|
Аудио |
Настройки для аудиоархива. Возможные значения: <Пусто> — доступ запрещен; Только чтение — доступ только на чтение. Доступ к видеоархиву с этого диска, но запись на этот диск запрещена; Чтение/Запись — чтение и запись на диск разре- шены. |
|
Альтернативные сервера |
|
|
Таблица серверов |
Если этот компьютер — рабочее место оператора, вы можете определить список ‘aльтернативных’ серве- ров приложений. При соединении к сети безопас- ности рабочее место оператора будет пытаться соединиться с каждым сервером этого списка, пока соединение не установится.Если список пуст, то рабочее место будет соединяться к серверу приложе- ний, явно прописанному в настройках соединения (или к серверу прошлой удачной сессии). |
|
Кнопа ‘Выбрать все’ |
Нажмите эту кнопку, чтобы внести в список все ком- пьютеры сети SecurOS. |
|
Кнопка ‘Удалить все’ |
Нажмите эту кнопку для очистки списка серверов. |
Oбъекты
Объекты интерфейса пользователя
В данном разделе описываются объекты, которые присутствуют в интерфейсе пользователя и взаимодействуют с пользователями.
Экран
Это базовый пользовательский объект, который выступает в роли контейнера для других объектов интерфейса пользователя.
Родительский объект: Компьютер (см. “Компьютер” на стр. 30).
У объекта нет свойств для редактирования.
Карта
Этот объект представляет многоуровневую графическую карту охраняемой территории (см. “Работа с картой” на стр. 12).
Pодительский объект: Экран (см. “Экран” на стр. 33).

Рис. 30 Окно свойств объекта Карта.
Свойства объекта.
|
XY WH |
Координаты расположения, ширина и высота окна экрана (в процентах по отношению к размерам области рабочего стола). |
|
Aвтопереключение |
Если опция включена, то в случае тревоги с устройства охраны, значок которого находится на карте, в окне карты появится тот ее уровень, на котором этот значок размещен. |
Объект представляет собой визуальный протокол событий системы.
Pодительский объект: Экран (см. “Экран” на стр. 33).
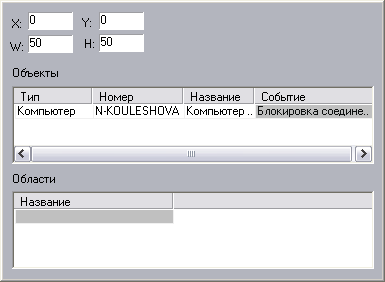
Рис. 31 Окно свойств объекта Протокол событий.
Свойства объекта
|
XY WH |
Координаты расположения, ширина и высота окна экрана (в процентах по отношению к размерам области рабочего стола). |
|
Объекты Таблица объектов-источников и их событий, которые будут отражены в протоколе |
|
|
Тип |
Тип объекта-источника. |
|
Номер |
Номер объекта-источника. Вы можете его не вводить, тогда список возможных областей (см. ниже) будет использоваться для фильтрации объектов. |
|
Название |
Название объекта (неизменяемое поле, появляется автоматически при выборе типа объекта и его номера). |
|
Событие |
Событие объекта. Список событий зависит от типа объекта. Это поле можно не заполнять, тогда будут выбраны все события этого типа объекта |
|
Области Таблица областей-источников (используется для дополнительной фильтрации объектов по их принадлеж- ности той или иной области). |
|
|
Название |
Связь с существующим объектом Область. |
Объект используется для автоматической загрузки внешнего приложения и расположения его окна на экране.
Pодительский объект: Экран (см. “Экран” на стр. 33).

Рис. 32 Окно свойств объекта Внешнее окно.
Свойства объекта.
|
XY WH |
Координаты расположения, ширина и высота окна экрана (в процентах по отношению к размерам области рабочего стола). Не все приложения разрешают масштабировать свои окна другим программам. |
|
Приложение |
Путь к исполнимому файлу. Вы можете не вводить полный путь к файлу, если он находится в каталоге, определенном в переменной Path. |
Используйте этот объект для определения экрана HTML-форм.
Pодительский объект: Экран (см. “Экран” на стр. 33).

Рис. 33 Окно свойств объекта HTML-форма.
Свойства объекта.
|
XY WH |
Координаты расположения, ширина и высота окна экрана (в процентах по отношению к размерам области рабочего стола). |
|
Стандартные скрипты |
При активной этой опции вы можете выбирать требуемый HTML-файл из ниспадающего списка файлов, находящихся в подкаталоге \dialogscript папки SecurOS. При неактивной опции вы можете выбрать HTML-файл из любого каталога, используя кнопку [...], которая вызывает стандартный диалог Oткрыть |
Этот объект используется для определения popup HTML-окон (эти окна отображаются динамически в ответ на
события системы или скрипта). Объект не относится к какому-либо экрану, т. к. он динамический: оператор
может закрыть его в любое время.
Pодительский объект: Компьютер (см. “Компьютер” на стр. 30).

Рис. 34 Окно свойств объекта HTML-диалог.
Свойства объекта.
|
XY |
Координаты расположения (в процентах по отноше- нию к размерам области рабочего стола). |
|
По центру экрана |
Используйте эту опцию для расположения окна диа- лога по центру экрана монитора. |
|
Использовать каталог по умолчанию |
Если вы активируйте эту опцию, то вы сможете быс- тро выбирать те HTML-файлы, которые находятся в подкаталоге \dialogscript папки SecurOS. Если опция неактивна, то вы можете выбрать HTML- файл из любого каталога, используя кнопку [...], которая вызывает стандартный диалог Oткрыть. |
|
События |
Устаревшая опция. Не используется |
Видеоподсистема используется для работы и настройки видеоустройств (видеоплат, аналоговых и IP-камер,
поворотных устройств) в сети SecurOS, обмена видеопотоками между серверами, концентраторами и рабочими
местами и для работы с живым видео и видеоархивом на рабочих местах.
Зоны обнаружения движения
Основные принципы работы
Одной из замечательных функций SecurOS является многозонный детектор движения. Иногда возникает необхо-
димость разбить зону слежения на несколько независимых областей с разными параметрами обнаружения дви-
жения, такими, например, как подача сигнала тревоги или пороги обнаружения объектов. Такое разбиение и есть
суть многозонного детектора движения. С его помощью можно настраивать обнаружение движения в различных
областях вывода камеры. Зоны обнаружения движения делятся на два типа: тревожные зоны и информационные
зоны. Тревожные зоны предназначены для подачи сигнала тревоги при обнаружении движения, а
информационные — для генерирования сигнала “движение обнаружено”, который можно обрабатывать в скрип-
тах для настройки поведения системы.
Пусть, к примеру, требуется установить видеонаблюдение над пространством, внутри которого установлены
ворота, а также виден ряд окон здания. Задача состоит в том, чтобы не подавать сигнал тревоги при использова-
нии ворот, но подавать его, если движение обнаружено в окнах. Это типичный способ использования зон обнару-
жения движения. В данном случае рекомендуется настроить две зоны — для ворот и для окон. Зону для окон
следует настроить на подачу сигнала тревоги, а зону ворот — на подачу информационного сигнала “движение
обнаружено”. Более того, если у окон, в силу условий окружающей среды, различное освещение, можно создать
отдельную зону для каждого из окон и настроить параметры обнаружения индивидуально.
Чтобы зоны обнаруживали движение, они должны быть поставлены на охрану. Также можно настроить отде-
льные зоны таким образом, чтобы они стояли на охране всегда, оператор не может снять такие зоны с охраны.
Зоны, поставленные на охрану, могут функционировать двумя способами:
• Если для зоны установлен флаг Тревожная, она переведет камеру в тревожное состояние в случае обнару-
жения движения.
• Если данный флаг для зоны не установлен, она будет генерировать сигнал “движение обнаружено”, но не
будет переводить камеру в тревожное состояние.
Управление зонами обнаружения движения
Создание зон обнаружения движения
Зона обнаружения движения является дочерним объектом объекта Детектор движения. Для получения дополни-
тельной информации о зонах, см. “Камера” на стр. 42. Для получения дополнительной информации о создании
объектов, см “Работа с объектами” на стр. 11 .
Редактирование зон обнаружения движения
Каждый Детектор движения уже имеет одну предустановленную зону Main. По умолчанию, эта зона занимает все
отведенное место в камере, поэтому для использования других зон ее следует отредактировать

Рис. 35 Окно редактирования зон
• Щелкните правой кнопкой мыши по кнопке Охрана в левой части ячейки камеры. Выберите из меню Зоны,
а затем Редактировать Main.
• Нажмите правую кнопку мыши и, не отпуская ее, нарисуйте прямоугольник внутри ячейки камеры. Эта
область будет исключена из зоны обнаружения движения.
• Нажмите левую кнопку мыши и, не отпуская ее, нарисуйте прямоугольник внутри ячейки камеры. Эта
область будет добавлена в зону обнаружения движения.
Этим способом можно создавать зоны различных форм, добавляя и удаляя оттуда прямоугольники. Активное
пространство зоны будет выделено желтым цветом. Область пересечения различных зон будет отмечена зеленым
цветом. Если вы удовлетворены формой зоны обнаружения движения, щелкните по кнопке Сохранить в нижней
части ячейки камеры.
Редактирование прочих зон осуществляется точно так же, только в меню Зоны следует выбирать пункт Редакти-
ровать ИМЯ, где ИМЯ — это имя зоны, которую вы желаете отредактировать.
Для удобства области пересечения редактируемых зон с уже существующими выделяются цветом. Это может
оказаться полезным в случае, если вы хотите создать несколько непересекающихся зон.
Отображение зон

Рис. 36 Ячейка камеры
Если вам потребуется протестировать установки обнаружения движения, вы можете отобразить все заданные
для камеры зоны. Для этого следует войти в операторский интерфейс и щелкнуть правой кнопкой мыши по
кнопке Охрана в ячейке требуемой камеры. После этого следует выбрать пункт Показывать зоны в меню Зоны.
Те из зон, в которых было обнаружено движение, будут выделены оранжевым.
Настройка зон
При настройке зоны обнаружения движения, пожалуйста обратите внимание на следующие параметры:
Параметр Контраст определяет порог контраста по отношению к фону. Если бегунок находится в крайней верх-
ней позиции, то только объекты значительно отличающиеся от окружения будут восприниматься, как движущи-
еся. Нижнее положение бегунка означает, что даже слабо выделяющиеся на фоне объекты будут
восприниматься, как движущиеся.
Бегунок Размер определяет порог размера объекта. Верхнее положение бегунка означает, что зона будет реагиро-
вать только на большие объекты, а нижнее положение бегунка заставляет зону реагировать и на маленькие, и на
большие объекты.
Значения этих параметров подбираются экспериментально.
Флаг Тревожная следует устанавливать, если зона должна переводить камеру в тревожное состояние в случае
обнаружения движения. Если этот флаг не установлен, зона считается информационной.
Флаг Всегда на охране следует устанавливать, если зона всегда должна быть на охране, независимо от состояния
прочих зон данной камеры.
Настройки изображения
У администратора есть возможность настраивать изображение двумя способами:
• В свойствах объекта Камера. Для получения дополнительной информации о настройке объекта Камера см.
“Камера” на стр. 42.
• Через интерфейс оператора. Пусть созданы Устройство видеозахвата и Камера. Администратору следует
войти в SecurOS, создать объекты Экран и Монитор. Теперь для настройки изображения следует щелкнуть
правой клавишей мыши на кнопку Изображение и выбрать пункт меню Настроить. Отобразится диалог
настройки изображения.
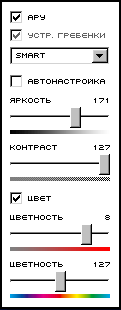
Рис. 37 Окно настройки изображения
Все параметры этого окна полностью соответствуют свойствам объекта Камера. (Для получения дополни-
тельной информации о настройке объекта Камера см. “Камера” на стр. 42.).
Оператор будет пользоваться этой же кнопкой для включения или выключения эффектов изображения. Однако
если у оператора нет прав для изменения свойств объекта Камера, он не сможет пользоваться диалогом
настройки изображения.
