ТЕХДОКУМЕНТАЦИЯ > Платы видеозахвата
Модуль WebView
Предисловие
Назначение
Данное руководство описывает процесс установки и настройки программного обеспечения (ПО) модуля
WebView (далее Модуль) на сервере, а также использования этого ПО на клиентских компьютерах.
Целевая аудитория
• Установка и настройка: руководство предназначено для системных администраторов. Предполагается, что
вы являетесь опытным пользователем операционной системы Microsoft® Windows®;
• работа с модулем WebView: руководство предназначено для конечных пользователей. Предполагается, что
вы обладаете базовыми навыками работы с компьютером, включая работу с веб-браузерами.
Использование руководства
Данный документ организован так, что его можно использовать как в печатном, так и в электронном виде. В пос-
леднем случае вы можете воспользоваться такими возможностями ПО Adobe Reader как закладки и гипертексто-
вые ссылки для навигации по документу.
Обращение за технической поддержкой
Если у вас есть какие-либо вопросы, на которые нет ответа в этом руководстве, мы рекомендуем обратиться в
первую очередь к вашему системному интегратору для получения более подробной информации и решения воз-
никших трудностей.
Общие сведения
Модуль — программное обеспечение, позволяющее производить просмотр живого и архивного видео через веб-
интерфейс по протоколу HTTP.
Модуль работает с видеосерверами SecurOS, Инспектор+ / VideoInspector Professional / VideoInspector Global),
соединенных с сервером WebView по сети.
Системные требования
Модуль устанавливается на отдельном компьютере (веб-сервере), соединенном по сети с видеосерверами.
Допускается установка Модуля непосредственно на один из видеосерверов, однако это налагает повышенные
требования к производительности сервера. Для просмотра видео к веб-серверу подключаются (по локальной
сети или через Интернет) один или несколько клиентских компьютеров.
Требования к веб-серверу
• Процессор: Intel Pentium IV 2GHz или более производительный;
• оперативная память: не менее 512 Мб;
• пропускная способность канала связи с видеосерверами системы видеонаблюдения (SecurOS, Инспектор+
/ VideoInspector Professional / VideoInspector Global) по протоколу TCP/IP: не менее 100 Мбит/сек;
• операционная система: MS Windows XP или MS Windows 2000 (SР 4).
Требования к клиентскому компьютеру
• Процессор: Intel Celeron 1.2GHz или более производительный;
• оперативная память: не менее 256 Мб;
• пропускная способность канала связи по протоколу TCP/IP: не менее 10 Мбит/сек;
• веб-браузер (любой из указанных): Internet Explorer 6.0, Mozilla 1.7.12, Firefox 1.0.6, Opera 8.0.1.
Установка и настройка
Для работы Модуля требуется наличие установленного JDK (Java Development Kit) и веб-сервера Apache Tomcat.
Эти приложения устанавливаются автоматически вместе с ПО WebView.
Процедура установки и настройки Модуля включает следующие шаги:
• установка ПО JDK, Apache Tomcat и WebView;
• создание и настройка объектов Модуля в SecurOS (Инспектор+ / VideoInspector Professional / VideoInspector
Global).
Установка JDK, Apache Tomcat и WebView
В данном разделе описывается процесс установки ПО на одном видеосервере или сервере приложений.
Включите компьютер и войдите в операционную систему Windows под учетной записью администратора.
Вставьте установочный диск Модуля в дисковод компьютера.
Шаг 1. Запуск программы установки
Запустите файл install.exe с установочного диска.
Появится диалоговое окно. В этом окне выберите язык программы установки и нажмите OK.
Появится окно Мастера установки. С помощью него вы можете указать требования к модулю WebView перед
копированием файлов. Можно выйти из Мастера установки и отменить установку на любом шаге без каких-либо
последствий (кнопка Отмена); для возвращения на предыдущий шаг установки пользуйтесь кнопкой < Назад.
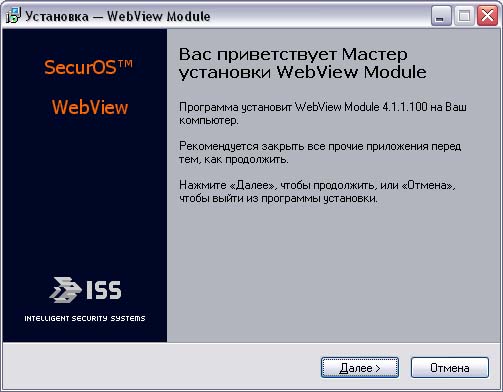
Рисунок 1 Окно приветствия программы установки.
Нажмите кнопку Далее > для продолжения.
Шаг 2. Ознакомление с лицензионным соглашением
На этом окне отображается лицензионное соглашение. Прочтите его внимательно. Выберите Я принимаю
условия соглашения, если вы согласны, и нажмите кнопку Далее> для продолжения. Если вы не согласны с
условиями соглашения, нажмите кнопку Отмена для выхода из программы Мастера установки.
Шаг 3. Выбор папки установки
В этом окне требуется определить папку, в которую будет установлен модуль WebView. По умолчанию
предлагается установить в папку корневого каталога системы видеонаблюдения (например, C:\SecurOS). Для
выбора другой папки нажмите на кнопку Обзор... или введите вручную. Нажмите кнопку Далее > для
продолжения.
Шаг 4. Выбор компонентов
Выберите из списка компоненты, которые необходимо установить. Для этого проставьте флаги напротив
необходимых компонентов (по умолчанию выбраны все).
Если на компьютере будет обнаружено уже установленное программное обеспечение JDK и/или Apache Tomcat
5.0.х, то в списке JDK и/или Apache Tomcat 5.0.х соответственно будет отсутствовать.

Рисунок 2 Окно выбора компонентов для установки.
Нажмите кнопку Далее > для продолжения.
Шаг 5. Просмотр выбранных установок
Просмотрите список выбранных установок и, если все верно, начните процесс установки, нажав кнопку
Установить. Для изменения сделанных установок используйте кнопку < Назад. На экране появится окно
отображающее процесс установки.
Если на предыдущем шаге не был выбран компонент Apache Tomcat 5.0, то см. “Шаг 13. Завершение установки” на
стр. 12.
Модуль работает только с Apache Tomcat 5.0.х.
Шаг 6. Установка Apache Tomcat
Если был выбран для установки компонент Apache Tomcat 5.0 (см. “Шаг 4. Выбор компонентов” на стр. 7), то появится
окно Мастера установки Apache Tomcat. С помощью него вы сможете указать требования к программному
обеспечению Apache Tomcat перед копированием файлов. Можно выйти из Мастера установки Apache Tomcat и
отменить установку на любом шаге без каких-либо последствий (кнопка Cancel). При нажатии кнопки < Back
вы возвращаетесь на предыдущий шаг установки
Рисунок 3 Окно приветствия Мастера установки Tomcat.
Нажмите кнопку Next > для продолжения.
Шаг 7. Ознакомление с лицензионным соглашением Apache
Tomcat
На этом окне отображается лицензионное соглашение Apache Tomcat. Прочтите его внимательно. Нажмите
кнопку I agree для продолжения. Если вы не согласны с условиями соглашения, то нажмите кнопку Cancel для
выхода из программы Мастера установки Apache Tomcat
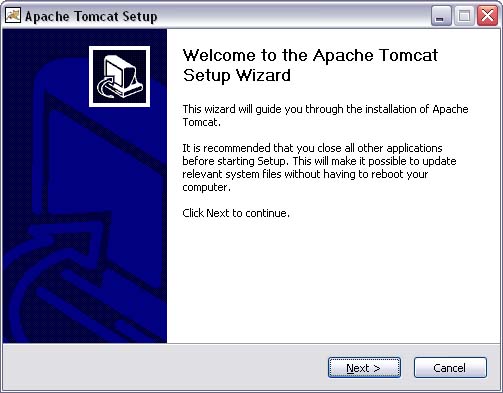
Шаг 8. Выбор компонентов Apache Tomcat
В этом окне необходимо выбрать тип установки или отметить те компоненты программного обеспечения Apache
Tomcat, которые хотите установить.
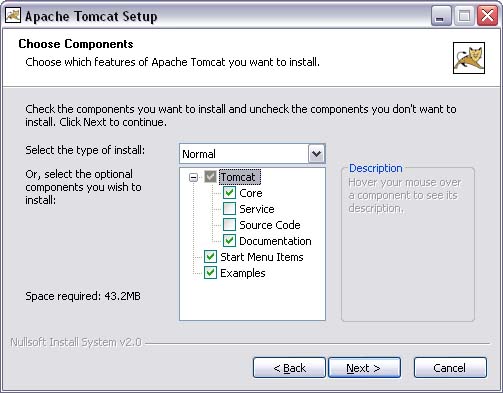
Рисунок 4 Выбор компонентов для установки Apache Tomcat.
Нажмите кнопку Next> для продолжения.
Шаг 9. Выбор папки установки Apache TomCat
В этом окне требуется определить папку, в которую будет установлено программное обеспечение Apache Tomcat.
По умолчанию предлагается установить в папку C:\Program Fils\Apache Software Foundation\
Tomcat. Для выбора другой папки нажмите на кнопку Browse... или введите вручную. Нажмите кнопку
Next > для продолжения.
Шаг 10. Настройка Apache Tomcat
В этом окне требеутся указать номер порта (поле HTTP/1.1 Connector Port), имя и пароль пользователя (поля User
Name и Password соответственно)
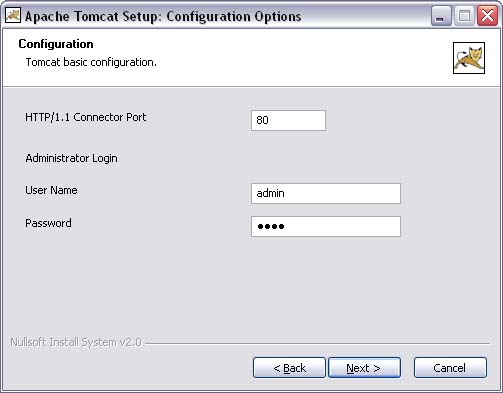
Рисунок 5 Настройка установки Apache Tomcat.
Нажмите кнопку Next > для продолжения.
Шаг 11. Выбор папки JDK
В этом окне требуется определить папку, в которой установлено программное обеспечение JDK.
По умолчанию программное обеспечение JDK установливается в папке C:\Program
Files\Java\jdk1.5.0_06.
Для выбора другой папки нажмите на кнопку Browse... или введите вручную. Нажмите кнопку Next > для
продолжения
Шаг 12. Завершение установки Apache Tomcat
По окончании процесса установки появится окно завершения установки Apache Tomcat.
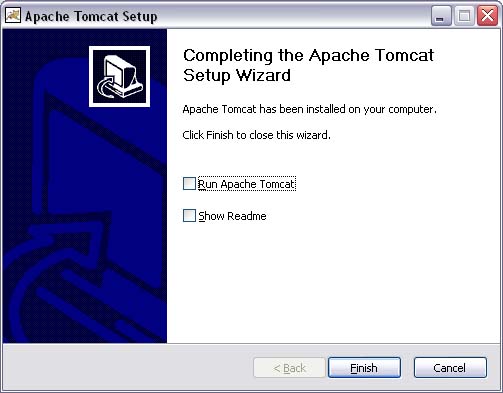
Рисунок 6 Завершение установки.
На этапе установки программного обеспечения не требуется запускать Apache Tomcat, поэтому
снимите флаг в опции Run Apache Tomcat. В противном случае, необходимо будет снова запустить
Мастер установки (см. “Шаг 1. Запуск программы установки” на стр. 6) для установки ПО Модуля
Нажмите кнопку Finish для выхода из программы Мастер установки Apache Tomcat и продолжения установки
Модуля.
Шаг 13. Завершение установки
По окончании процесса установки появится окно завершения.
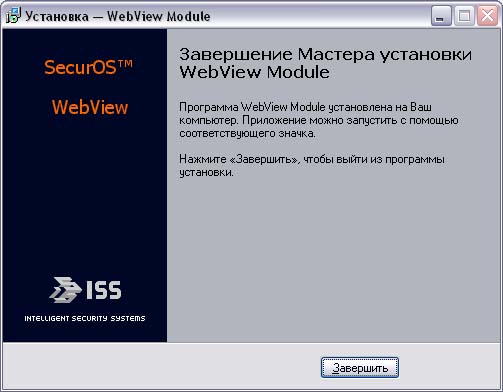
Рисунок 7 Завершение установки.
Нажмите кнопку Завершить для выхода из программы установки.
Создание и настройка объектов Модуля
Процедура создания объектов изложена в Руководстве администратора SecurOS (или в соответствующей доку-
ментации по системе видеонаблюдения Инспектор+ / VideoInspector Professional / VideoInspector Global).
Процедура создания необходимых объектов включает создание и настройку следующих объектов:
• объект WebView Сервер;
• один или несколько объектов WebView Монитор.
• объект Права пользователей;
Объекты модуля WebView
Объект WebView Сервер
Этот объект представляет Модуль. Определяет все доступные для мониторов Модуля камеры и, опционально,
параметры видеопотока.
Pодительский объект: Компьютер (см. Руководство администратора SecurOS).
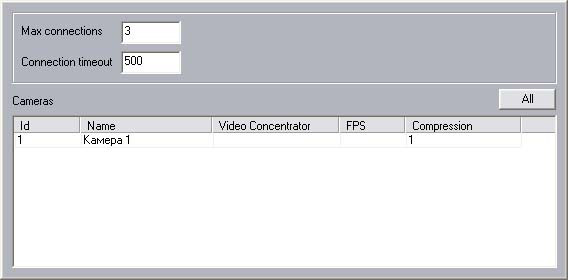
Рисунок 8 Окно свойств объекта WebView Сервер.
Max connections Информационное поле. Максимальное число одновременных подключений, пропи-
санное в файле лицензионного ключа.
Connection timeout Время ожидания запроса от клиента. Это время, после которого связь клиента с сер-
вером рвется, если клиент прекращает запрашивать видео (задается в секундах).
Кнопка ‘All’ Внесение всех камер в список доступных для всех мониторов Модуля.
Таблица ‘Cameras’
Id Идентификатор объекта Камера.
Name Название объекта Камера.
Video concentrator Необязательное поле: выберите видеоконцентратор, с которого хотите получать
видеопоток. Используется для создания цепочки видеоконцентраторов. Если видео-
концентратор не определен, то видео поступает напрямую с видеосервера.
FPS Необязательное поле: выберите максимальную частоту кадров видеопотока, полу-
чаемого с клиентских компьютеров. Эта частота не может превышать частоту видео
для камеры. Если значение не проставлено, то используется собственная частота
видеопотока.
Copmression Необязательное поле: выберите степень сжатия для видео, передаваемого клиент-
ским компьютерам. Если значение не определено, то будет использоваться собс-
твенная компрессия источника.
Объект WebView Монитор
В настройках монитора задается раскладка (количество одновременно отображаемых ячеек — 1, 4, 9 и т. д.) и
соединения для каждой ячейки. Каждый монитор представляется в интерфейсе пользователя отдельной пиктог-
раммой (см. “Начало работы” на стр. 20).
Pодительский объект: WebView Сервер (см. “Объект WebView Сервер” на стр. 14).
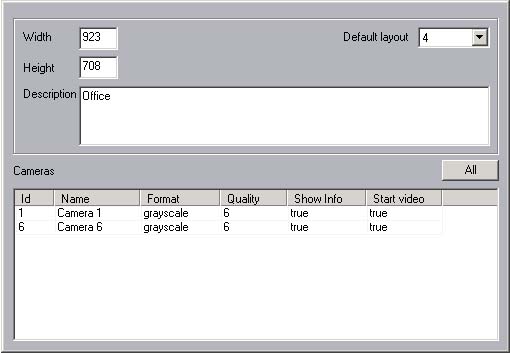
Рисунок 9 Окно свойств объекта WebView Монитор.
Width Ширина и высота окна монитора (в пикселах). Если эти параметры не заданы, то
размеры вычисляются автоматически.
Height
Default layout Раскладка монитора при запуске Модуля (см. рисунок ниже).
Description Название монитора для отображения в интерфейсе пользователя.
Таблица ‘Cameras’
Перечень видеоисточников, которые будут отображаться при работе данного окна монитора.
Кнопка ‘All’ Внесение всех камер (из заданных в объекте WebView Сервер, см. “Объект WebView
Сервер” на стр. 14) в список камер данного монитора.
Id Идентификатор объекта Камера.
Name Имя объекта, соответствующее выбранному идентификатору.
Format Формат цветности.
Возможные значения:
greyscale — черно-белое изображение;
color — цветное изображение.
Если у вас черно-белая камера, то не имеет смысла выставлять в данном поле значе-
ние color.
Quality Степень сжатия видеопотока, передаваемого с видеосервера на веб-сервер.
Show Info Отображение даты и времени в каждом кадре изображения. При воспроизведении
архива дата и время отображаются всегда.
Возможные значения:
true — отображать дату и время в каждом кадре изображения;
false — не отображать дату и время в каждом кадре изображения.
Start video Воспроизведение видео автоматически при запуске WebView.
Возможные значения:
true — автоматически воспроизводить видео при запуске WebView;
false — не воспроизводить видео при запуске WebView.
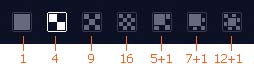
Рисунок 10 Раскладки монитора.
Объект Права пользователей
Этот объект определяет права пользователей в системе.
Pодительский объект: Объект охраны (см. Руководство администратора SecurOS).
Установите уровень доступа для объектов системы (например, камер, поворотных устройств). В таблице выбе-
рите пользователей системы, для которых будут назначаться данные права. Для каждого пользователя введите
его уникальный пароль.
Для управления поворотными устройствами и камерами Модуля пользователю необходимо
назначить право на управление объектами WebView Сервер и WebView Монитор
Мониторинг работы веб-сервера
По адресу http://<server>:<port>/webview/debug.jsp (где <server> — имя веб-сервера, на кото-
ром установлен Модуль; <port> — порт веб-сервера, заданный при установке Tomcat) находится служебная
страница со следующей информацией:
• Video: Sources — перечень и параметры видеоисточников;
• Video: Formats — перечень и параметры видеоформатов;
• Open sessions — перечень и параметры открытых сессий (при необходимости любую из сессий можно пре-
рвать, нажав на ссылку Stop video).
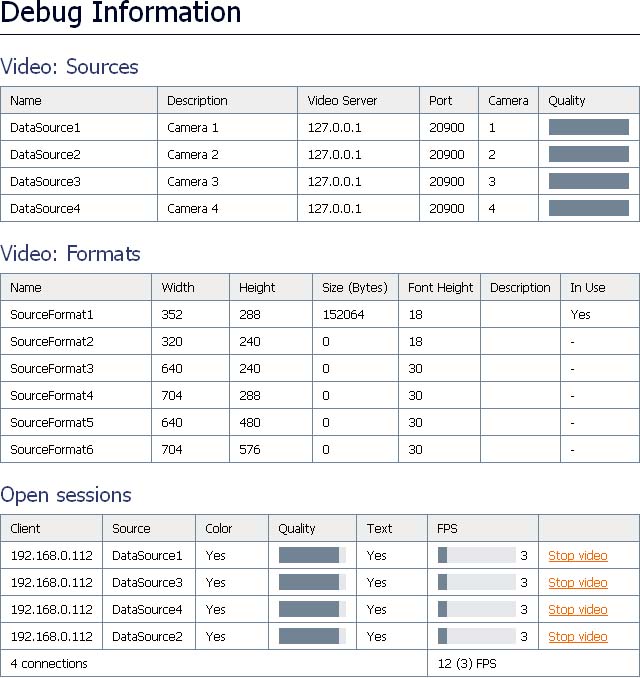
Рисунок 11 Страница Debug Information.
Просмотр протокола
По адресу http://<server>:<port>/webview/log.jsp (где <server> — имя веб-сервера, на котором
установлен Модуль; <port> — порт веб-сервера, заданный при установке Tomcat) находится протокол собы-
тий от видеосерверов.
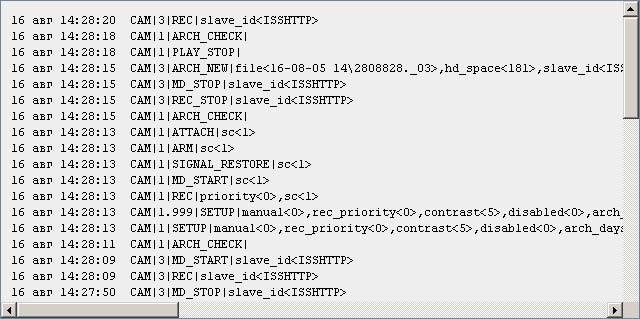
Рисунок 12 Страница протокола.
Работа с WebView
Настройка браузера
Перед работой с Модулем необходимо настроить веб-браузер. Ниже приведены инструкции для всех поддержи-
ваемых типов браузеров.
Настройка браузера Internet Explorer
Убедитесь, что адрес сервера, где установлен Модуль, прописан в опции Allowed sites (см. Tools → Pop-up Blocker
→Pop-up Blocker Settings), либо эта функция отключена.
Для просмотра видео Internet Explorer использует специальный компонент ActiveX. Однако просмотр видео
возможен и без этого компонента, в случае когда установка ActiveX запрещена. Так как компонент ActiveX
обеспечивает более высокое качество изображения и является менее ресурсоемким, мы рекомендуем разрешить
установку этого компонента. Для этого проставьте значание Prompt в опции Download unsigned ActiveX control
(см. Tools →Internet Options →Security →Internet). Подробно об установке ActiveX см. “Начало работы” на стр. 20.
Настройка браузера Mozilla/Firefox
1. Откройте страницу about:config.
2. Измените следующие параметры:
• network.http.max-connections →255;
• network.http.max-connections-per-server →255;
• network.http.max-persistent-connections-per-proxy →255;
• network.http.max-persistent-connections-per-server →255.
3. Убедитесь, что:
• для Mozilla: этот сайт прописан в опции Allowed Web Sites (см. Tools → Popup Manager) либо эта фун-
кция отключена.
• для Mozilla Firefox: этот сайт прописан в опции Allowed sites (см. Tools →Options →Content →
Allowed Sites) либо эта функция отключена.
Настройка браузера Opera
Убедитесь, что в опции Pop-ups (см. Tools →Preferences → General) установлено значение Open all pop-ups.
Начало работы
Запустите веб-браузер.
Откройте страницу http://<server>:<port>/webview/ (где <server> — имя веб-сервера, на котором
установлен Модуль; <port> — порт веб-сервера, заданный при установке Tomcat).
В окне появится страница авторизации, на которой будет приглашение на ввод имени и пароля пользователя.
Введите имя и пароль пользователя того же домена, к которому принадлежит локальный компьютер.
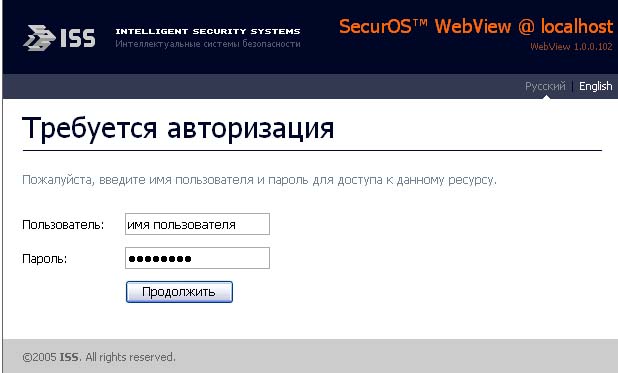
Рисунок 13 Страница авторизации пользователя
Авторизация пользователя происходит в соответствии с его правами, т. е. разрешение на просмотр/
доступ к архиву по камерам и управление поворотными устройствами
Выберите язык интерфейса, щелкнув левой кнопкой мыши на соответствующей опции: Русский или English
Если при входе в систему будет превышено допустимое число подключений (см. “Объект WebView Сервер” на
стр. 14), то появится следующее окно
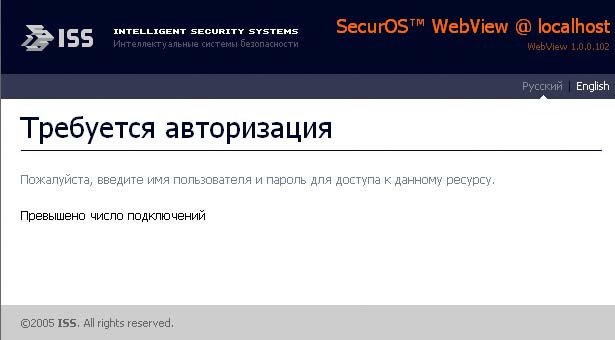
Рисунок 14 Превышение числа пользователей.
Подождите, пока один из пользователей выйдет из системы, и попробуйте войти в нее еще раз.
На экране будут отображены пиктограммы мониторов, количество пользователей и видеопотоков на данный
момент.
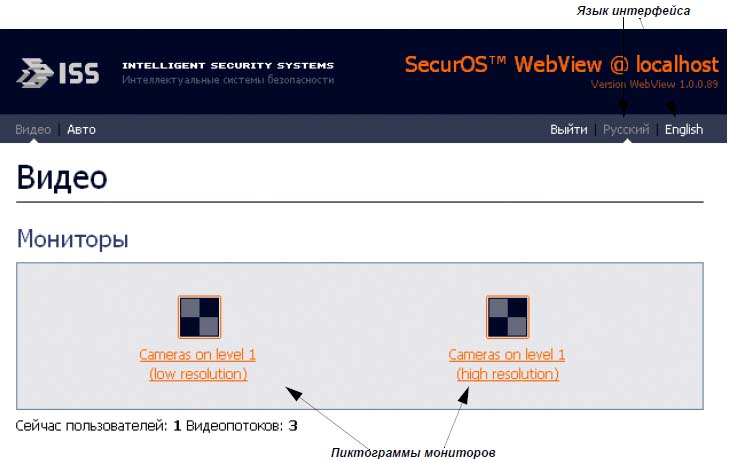
Рисунок 15 Стартовая страница WebView.
Для перехода на страницу авторизации и выхода из Модуля нажмите кнопку Выйти
Для настройки режима отображения браузера Internet Explorer нажмите на кнопку Установки. Появится новое
окно для определения ускорения видео, выберите подходящий для вас вариант (Использовать компонент ActiveX
с аппаратным ускорением / Использовать компонент ActiveX без аппаратного ускорения / Не использовать
ActiveX) и щелкните на кнопке Запомнить левой кнопкой мыши для сохранения установки.
Выберите и откройте требуемый монитор, щелкнув на нем левой кнопкой мыши.
При работе с Модулем через браузер Internet Explorer может появиться следующее окно:
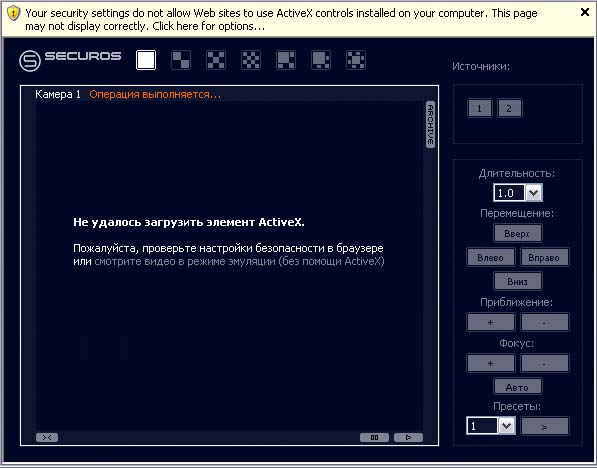
Рисунок 16 Internet Explorer: первое окно монитора WebView при неустановленном компоненте ActiveX.
Это означает, что на компьютере не установлен компонент ActiveX. Вы можете установить этот компонент: для
этого убедитесь в корректности настроек веб-браузера (см. “Настройка браузера Internet Explorer” на стр. 19) и
щелкните левой кнопкой мыши на области в верхней части окна браузера и из ниспадающего списка выберите
опцию для установки ActiveX. Иначе, щелкните левой кнопкой мыши на ссылке смотрите видео в режиме
эмуляции (без помощи ActiveX) для просмотра видео в формате JPEG.
Работа с монитором
Над монитором можно производить следующие действия:
• выбрать раскладку монитора;
• активировать камеру;
• сменить камеру;
• управлять поворотным устройством камеры;
• закрыть окно монитора.
Выбор раскладки монитора
Раскладка монитора — это количество и взаиморасположение ячеек, в которые выводятся изображения от камер.
Для выбора раскладки используйте кнопки в верхнем левом углу монитора.
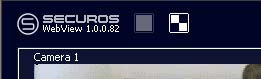
Выделение камеры
Для проведения с отдельной камерой каких-либо действий ее нужно выделить — щелкните на ее изображении
левой кнопкой мыши. По периметру изображения выбранной камеры появятся элементы управления.

Рисунок 18 Выделение камеры.
Выбор камеры из списка
В правой части монитора расположен список доступных камер. Активируйте любую ячейку монитора и щелк-
ните левой кнопкой мыши по названию камеры для помещения ее в активную ячейку.
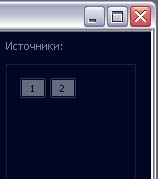
Рисунок 19 Список камер
В процессе инициализации камеры (а также при выполнении запросов к серверу) на камере появля-
ется надпись “Операция выполняется...” и исчезает по окончании запроса
Управление поворотным устройством камеры
В правой части монитора под списком доступных камер расположен интерфейс для управления поворотным уст-
ройством камеры. При выделении камеры, для которой существует поворотное устройство, интерфейс стано-
вится активным.

Рисунок 20 Интерфейс управления поворотным устройством.
Длительность Длительность перемещения камеры. Задается в секундах.
Кнопка ‘Вверх’ Перемещение камеры вверх/вниз/влево/вправо соответственно.
Кнопка ‘Вниз’
Кнопка ‘Влево’
Кнопка ‘Вправо’
Приближение
Кнопка ‘+’ Управление приближением/удалением соответственно.
Кнопка ‘—’
Фокус
Кнопка ‘+’ Ручная настройка фокуса камеры.
Кнопка ‘—’
Кнопка ‘Авто’ Автоматическая фокусировка камеры.
Пресеты
Числовое значение Установка пресет-позиции.
Кнопка ‘>’ Перемещение на заданную пресет-позицию.
Работа с камерой
Камера работает в двух режимах: живого видео и архива.
Функции, доступные в обоих режимах:
• Пауза — постановка видео на паузу;
• Воспроизведение — снятие видео с паузы;
• Архив — вход и выход из архива;
• Календарь — вход в архив и позиционирование на требуемую дату и время
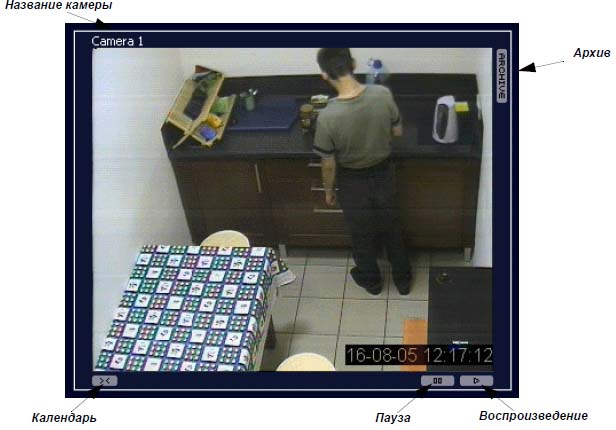
Рисунок 21 Активная камера в режиме живого видео
Если клиент не обращается к серверу в течение определенного времени, то сессия прерывается, и к
серверу нужно подсоединяться заново (т. е. выбрать камеру из списка).
Постановка и снятие с паузы
Активируйте камеру.
Нажмите на кнопку Пауза для постановки видео на паузу. В режиме живого видео постановка на паузу означает
временное прекращение трансляции видеопотока.
Нажмите на кнопку Воспроизведение для снятия видео с паузы.
Вход и выход из архива
Активируйте камеру.
Нажмите на кнопку Архив. Если на сервере для выбранной камеры существует архив, то на экране отобразится
первый кадр последнего (самого “свежего”) видеофрагмента архива. Если архива не существует, то появится
надпись ОШИБКА АРХИВА. Повторное нажатие на кнопку Архив приведет к возврату в режим живого видео.

Рисунок 22 Активная камера в режиме архива.
Для навигации по архиву достаточно определить шаг перехода (выбрать из ниспадающего списка) и нажать
соответствующую кнопку Назад / Вперед.
При позиционировании в архиве воспроизведение автоматически останавливается
Работа с календарем
Активируйте камеру.
Нажмите кнопку Календарь. Появится окно календаря с текущей датой и временем.
Календарь предоставляет следующие возможности:
• Подсказка — просмотр справочной информации по использованию календаря;
• Предыдущий год — переход на предыдущий год;
• Предыдущий месяц — переход на предыдущий месяц;
• Сегодня — переход на текущую дату;
• Следующий месяц —переход на следующий месяц;
• Следующий год — переход на следующий год;
• Время — установка часов и минут. Для изменения времени выберите требуемую ячейку. При щелчке
левой кнопки мыши на ней значение увеличится, а при удержании этой кнопки и клавиши Shift — умень-
шится. Также часы/минуты можно задать при удержании левой кнопки мыши и передвижении мыши
вправо (или влево).
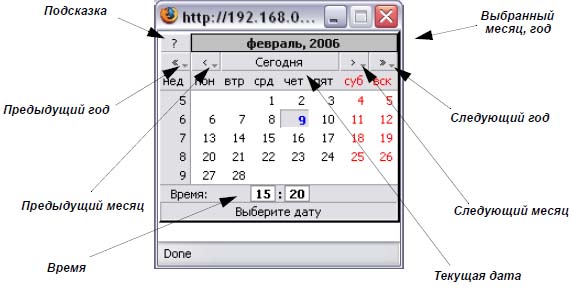
Рисунок 23 Календарь.
Для позиционирования на требуемую дату и время сначала выберите время, а затем щелкните левой кнопкой
мыши на соответствующую дату. Календарь закроется, архив будет спозиционирован на ближайший видеофраг-
мент перед выбранной датой.
При ошибке позиционирования (выбор в календаре даты за пределами существующего архива, а также выход за
границы архива по кнопкам перехода по видеофрагментам/кадрам) появится надпись ОШИБКА АРХИВА. В этом
случае попробуйте выбрать другую дату или переключиться в режим живого видео и заново войти в режим
архива.
При нажатии и удержании кнопки мыши на Предыдущий год/Следующий год (Предыдущий
месяц/Следующий месяц) можно выбрать год (месяц) из появившегося списка.
