ТЕХДОКУМЕНТАЦИЯ > Платы видеозахвата
ПРЕДИСЛОВИЕ
Данное руководство предполагает, что читатель является уверенным пользователем операционной системы Microsoft Windows 2000/XP и знаком с основными понятиями и навыками работы с операционной системой. В случае отсутствия достаточных знаний или возникновения вопросов относительно используемых в документации понятий или терминов, обращайтесь к соответствующим руководствам по операционной системе.
Руководство рассчитано на возможность прочтения его как с точки зрения администратора системы VideoNet (пользователя, который будет производить настройку конфигурации системы), так и с точки зрения оператора системы VideoNet (пользователя, который будет осуществлять только лишь непосредственную работу с системой).
О СИСТЕМЕ
Система VideoNet – цифровая система аудио и видео наблюдения и регистрации, созданная для охраны таких объектов, как: банковские учреждения, большие и малые промышленные объекты, офисные помещения, складские помещения, загородные дома, компьютерные центры, гостиницы, университеты, автостоянки, жилые дома и многие другие.
VideoNet – это мощный охранный комплекс, предоставляющий возможности аудио/ видео наблюдения, аудио/видео регистрации, управления устройствами телеметрии, охранными датчиками, релейными выходами и передачи аудио/видео сигналов как от локальных видеокамер и микрофонов, так и от удаленных. Система позволяет подключать широкий спектр устройств: устройства видео/аудио захвата, купольные видеокамеры, обычные видеокамеры, устройства телеметрии, коммутаторы, контроллеры охранных датчиков, контроллеры релейных выходов и производить настройку их параметров программными средствами.
VideoNet – это возможность централизованного наблюдения одновременно за несколькими охраняемыми объектами, где бы Вы не находились: на рабочем месте, дома, в заграничной командировке и какими бы каналами связи Вы не пользовались (телефонный, сотовый, локальная сеть, Internet).
Система способна вести протоколирование всех событий и запись видео/аудио информации на жесткий диск компьютера в специальном формате данных, обеспечивающем очень высокое сжатие информации. Вы сможете полностью восстановить картину происшествия.
Встроенный проигрыватель позволяет снова и снова просматривать любые видеофрагменты, записанные сегодня, вчера или несколько лет назад без ухудшения качества.
Система оснащена дополнительными программными модулями, позволяющими системе самостоятельно определить наличие движения в выбранном оператором секторе как по локальной, так и по удаленной камере, произвести при необходимости аудио/видео запись и предупредить оператора о несанкционированном вторжении.Дополнительно, система позволяет «программировать» поведение системы в ответ на определенные события. Тем самым, Вы «страхуете» себя от непредвиденных ситуаций. VideoNet дает Вам возможность «прогнозировать» будущее!
1. СИСТЕМА VIDEONET 8.0. КРАТКИЙ ОБЗОР
Система VideoNet 8.0 — это новый пользовательский интерфейс, новые возможности его настройки и работы; это сетевая матрица, возможность работы с графическими планами охраняемых объектов, новые платы видеозахвата, модернизированный проигрыватель.
Мультиэкранный интерфейс позволяет оператору системы переключаться между различными режимами работы с системой. Благодаря этому, оператор системы может мгновенно реагировать на изменение обстановки на охраняемом объекте.
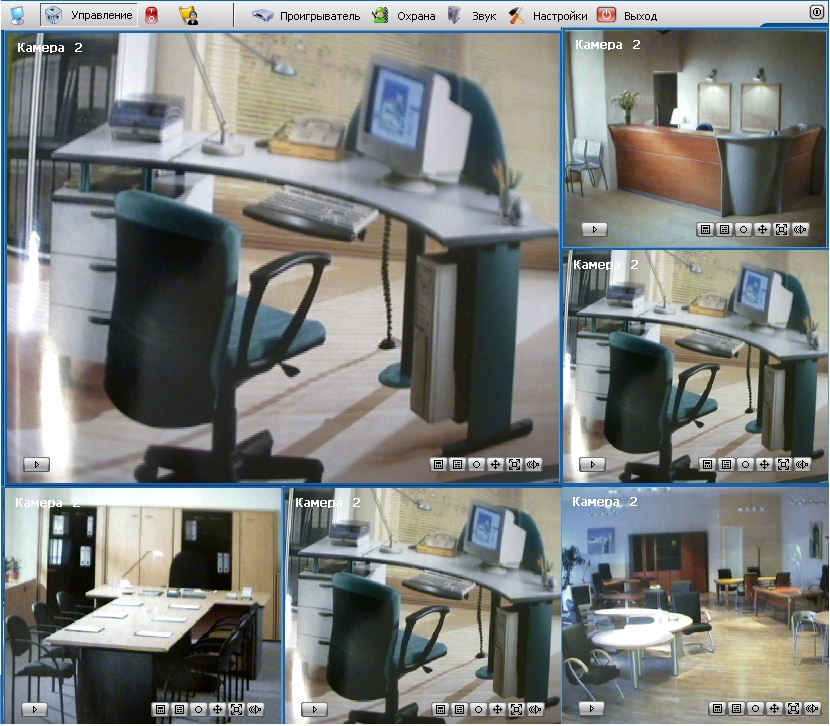
Система VideoNet — это широкие возможности по настройке и конфигурированию пользовательского интерфейса. Работу с системой можно организовать в соответствии с Вашими задачами и максимально удобно.
VideoNet 8.0 вводит новое понятие - режимы монитора, предоставляя возможность настройки режимов экрана отдельно для каждого из мониторов системы.
Средствами системы Вы сможете «запрограммировать» её расписание. Это позволит осуществлять контроль за охраняемыми объектами, причем качество контроля не будет зависеть от внимательности и быстродействия оператора.
Согласно настроенному расписанию, система будет реагировать на происходящие события, фиксировать движение по камерам-детекторам, вести аудио и видео регистрацию, запускать обходы телеметрии, подавать звуковые тревожныесигналы, уведомлять других операторов системы об опасности и т.д. Все произошедшие в системе события будут фиксироваться в журнале событий.
VideoNet 8.0 оснащена встроенным проигрывателем видео и аудио записей, сделанных системой по камерам и микрофонам. С помощью этого приложения Вы сможете проигрывать видео/аудио записи, осуществлять их поиск, создавать клипы, копировать важные записи в архив.
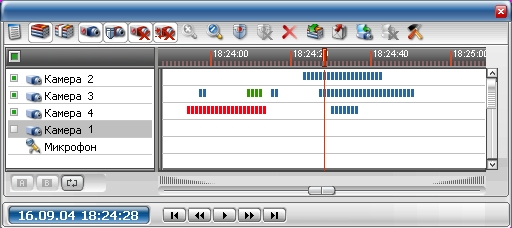
В системе предусмотрено два режима работы: Режим видеонаблюдения и Режим настройки конфигурации.
Режим настройки параметров конфигурации системы предназначен для:
• добавления в конфигурацию системы устройств и настройки их параметров;
• настройки параметров экрана, детекции движения, телеметрии и записи;
• “программирования” расписания системы;
• настройки доступа к функциям системы;
• настройки сетевого окружения и параметров сетевой матрицы;
• конструирования графических планов охраняемого объекта. При переключении в этот режим на экране появляется окно конфигурации. Окно конфигурации состоит из главного меню (1), главной панели инструментов (2), списка компьютеров (3), страницы конфигурации (4), панели выбора страницы конфигурации (5).

В системе предусмотрено 10 страниц конфигурации: Устройства, Расписа-
ние, Запись, Детекция, Телеметрия, Экран, Сеть, Доступ, Планы и Матрица.
Каждая страница имеет собственное меню и панель инструментов.
Режим видеонаблюдения предназначен для:
• ведения аудио и видео наблюдения;
• осуществления экстренной записи аудио/видео информации и записи по
расписанию ;
• трансляции изображения по сети;
• воспроизведения видео/аудио записей;
• запуска видео коммутаторов (последовательности смены камер в окне);
• осуществления анализа произошедших в системе событий.
При переключении в режим наблюдения на экране (в зависимости от настройки) будут появляться следующие типы окон: панель режимов (1), видеоокна (2), статусная панель (3), журнал событий (4), проигрыватель (5), окно аудиотрансляции (6), окно графических планов (7).

Панель режимов предназначена для переключения между режимами экрана во время работы и настройки системы. Панель состоит из нескольких секций, которые открываются по нажатию соответствующих кнопок:

• секция выбора монитора и одного из режимов экрана в нем (а);
• секция включения дополнительных функций системы: проигрыватель, постановка системы под охрану, работа со звуком, переключение в режим настройки системы(б);
• секция управления релейными выходами (в);
• секция управления командами оператора (г).
Работа с системой может осуществляться также и в отсутствии панели режимов с помощью горячих клавиш. Прежде чем приступить к работе с системой, необходимо произвести ее установку и настройку начальных параметров. Этому посвящена следующая глава руководства.
2. НАЧАЛО РАБОТЫ С VIDEONET
2.1. УСТАНОВКА VIDEONET
2.1.1. Технические требования к компьютеру и ОС
Минимальные требования к конфигурации Вашего компьютера для установки системы VideoNet:
Процессор и оперативная память
Минимум: Pentium 4; 1.6 GHz, 256 Mb
Рекомендуется: Pentium 4; 3.0 GHz, 256 Mb
Рекомендуемый объем оперативной памяти – из расчета 128Mb на каждые 10 камер
Шина
PCI шина совместимая с PCI 2.1
Операционная система
Microsoft Windows 2000 SP4 (и выше)
Microsoft Windows XP SP1 (и выше)
Microsoft Windows Server 2003
Видеокарта
Минимум: SVGA, 32 Mb
Рекомендуется: SVGA, 64 Mb
Монитор
1024х768 True Color 32 бит/пиксел
Файловая система
NTFS
Внимание! Другие файловые системы не поддерживаются.
Запуск на том же компьютере любых ресурсоёмких приложений может негативно сказаться на производительности системы VideoNet. Не рекомендуется устанавливать на этот компьютер сторонние приложения, кроме тех, которыевходят в состав операционной системы Windows. Для повышения производительности системы VideoNet рекомендуется установить на компьютере Microsoft DirectX версии 9.0c или выше. Программу установки DirectX Вы можете найти на сайте Microsoft. Внимание! Для эффективной работы системы VideoNet важно правильно определять нужное количество видеопамяти. Если Вы предполагаете использовать экранное пространство Ваших мониторов преимущественно для вывода видеоизображения с камер (используя приэтом, например, такие стандартные режимы как Моноэкран и Квадраторы) в реальном режиме времени (25кадр/сек)
При использовании режимов монитора, занимающих меньшую площадь, или при отображении меньшего количества кадров требования к размеру видеопамяти пропорционально уменьшаются.
После того, как все системные требования удовлетворены, Вы готовы перейти к непосредственной установке системы. Перезагрузите компьютер после процесса инсталляции и запустите VideoNet 8.0 из меню Пуск(Start).
Для получения дополнительной информации о процессе инсталляции обратитесь к Инструкции по инсталляции.
1. При первом запуске системы VideoNet 8.0 запускается Мастер настройки
VideoNet. Мастер обеспечивает ввод начальной информации, необходимой для работы системы. К необходимой информации относятся: имя компьютера, на котором будет функционировать система, пароль администратора и схема экрана, конфигурация.
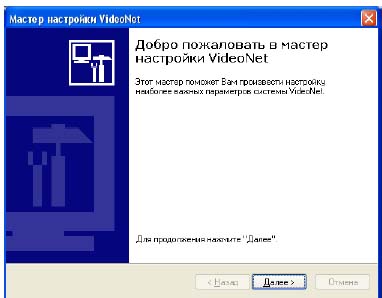
Нажмите ДАЛЕЕ для перехода к следующему шагу.
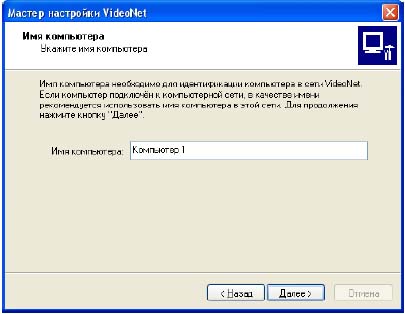
2. На этом шаге Мастер настройки VideoNet предлагает пользователю выбрать имя компьютера для идентификации компьютера в системе. Введите в соответствующее поля имя компьютера, и нажмите кнопку ДАЛЕЕ для продолжения работы с мастером
3.На этом шаге мастер предложит Вам загрузить конфигурацию системы.
Загрузив одну из стандартных или пользовательских конфигураций, Вы избавите себя от необходимости после установки системы производить настройку параметров конфигурации от начала и до конца.
Возможно, Вам придется внести несколько изменений, в соответствии с Вашими задачами
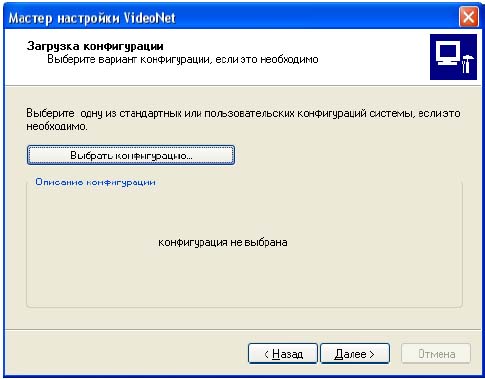
Если Вы решили загрузить одну из конфигураций нажмите кнопку Выбрать конфигурацию.
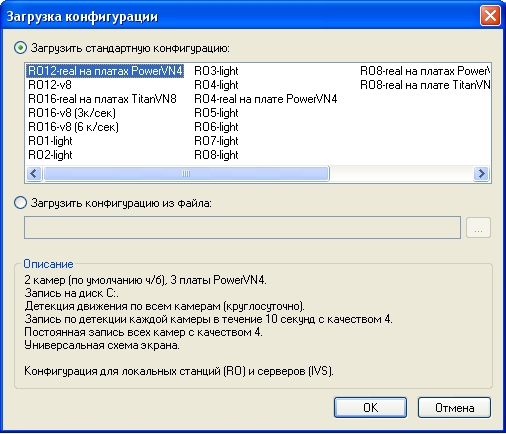
Иначе нажмите кнопку ДАЛЕЕ и перейдите к шагу 4 данного алгоритма. В этом случае Вы сможете настроить параметры конфигурации системы самостоятельно. Если после установки системы Вы все же решите импортировать конфигурацию, Вы сможете это легко осуществить с помощью соответствующей функции системы (см. раздел 3.9).
Если компьютер подключен к компьютерной сети, в качестве имени рекомендуется использовать имя компьютера в этой сети. Настройка сетевого окружения производится на панели Сеть (см. глава 3.8).
4. В открывшемся окне мастера выберите одну из конфигураций и нажмите
ОК. Нажмите ДАЛЕЕ .

5. На следующем шаге пользователю предлагается ввести пароль для встроенной учетной записи Администратора. Введенный пароль будет в дальнейшем использован при входе в систему.
Введите пароль и подтверждение пароля. Запомните введенный пароль.
Нажмите ДАЛЕЕ.
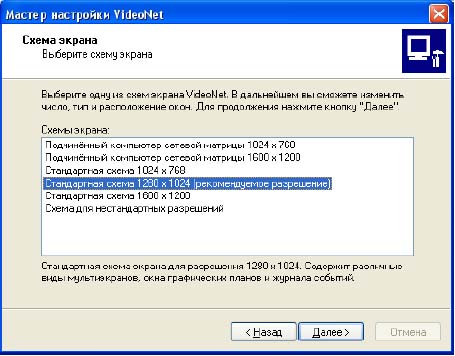
6. На следующем шаге пользователю предлагается выбрать одну из стандартных схем экрана, соответствующую различным разрешениям монитора.
Для рабочих станций рекомендуется выбирать стандартную схему экрана 1280х1024.
Для подчиненных компьютеров сетевой матрицы рекомендуется выбирать разрешение 1024х768 или 1600х768. Нажмите ДАЛЕЕ для перехода к следующему шагу.
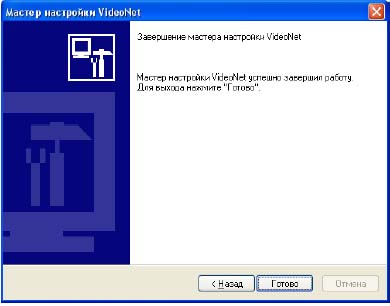
7. Нажмите ГОТОВО для завершения работы Мастера настройки VideoNet.
После завершения работы Мастера настройки VideoNet появляется окно Вход в систему, где предлагается ввести имя пользователя и пароль. При первичном входе в систему необходимо зайти как Администратор и ввести тот пароль, который был указан в Мастере настройки VideoNet.
Введите имя пользователя и пароль в соответствующие поля и нажмите ОК для входа в систему.
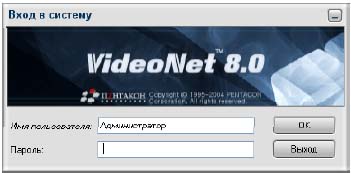
Окно Вход в систему будет появляться при каждом запуске системы VideoNet в случае, если на панели Доступ в закладке Параметры безопасности (см. раздел 3.6.2.3.) не установлен флажок Включить автоматический вход в систему.
Прежде чем приступать к работе с системой, необходимо настроить параметры ее конфигурации (для этого необходимо переключиться в режим настройки конфигурации). Этому посвящена следующая глава руководства;
администраторам системы настоятельно рекомендуется ознакомиться с ее содержанием. Если Вы не осуществляли импорт конфигурации во время установки системы VideoNet, то системная конфигурация будет пуста – содержимое страниц окна конфигурации будет пусто. Вы можете произвести последовательную настройку конфигурации системы самостоятельно в соответствии с Вашими к ней требованиями.
Также Вы можете импортировать любую из стандартных конфигураций системы и отредактировать ее, если это необходимо.
3. НАСТРОЙКА ПАРАМЕТРОВ КОНФИГУРАЦИИ СИСТЕМЫ VIDEONET
В этом разделе описывается настройка и конфигурирование всех функций и элементов системы. Каждый из подразделов начинается с теоретической части, где вводятся основные понятия, термины и приводится их описание. Вторая часть посвящена непосредственно описанию пошаговых процедур настройки системы. Если Вы не являетесь администратором системы , то Вам достаточно ознакомиться только с теоретической частью данной главы.
Система VideoNet позволяет производить настройку параметров конфигурации в соответствии с Вашими задачами и требованиями. Настройка параметров конфигурации системы — многоступенчатый процесс, требующий понимания концепции системы в целом. Прежде чем приступать к работе с системой VideoNet, необходимо произвести последовательную настройку ее конфигурации.
Если конфигурация Вашей системы уже настроена, и у Вас не возникает необходимости менять настройку ни одного из ее параметров, то Вы можете ограничиться чтением только терминов и понятий данной главы.
Настоятельно рекомендуется производить настройку параметров конфигурации системы в той последовательности, в которой это рекомендует данная глава. Для настройки и конфигурирования параметров системы предназначены панели Устройства, Детекция, Экран, Телеметрия, Запись, Доступ, Расписание, Сеть, Матрица и Планы.
Вы можете произвести следующие настройки:
на панели Устройства
•добавить устройства (устройства аудио/видеозахвата, контроллеры охранных датчиков, контроллеры релейных выходов, контроллеры телеметрии, видеокоммутаторы, видеокамеры, микрофоны), настроить синхронное звуковое сопровождение [см. раздел 3.1]
на панели Детекция
•настроить параметры детекции движения [см. раздел 3.2]
на панели Экран
•настроить параметры вывода на экран и в видеоокно (режимы экрана, параметры монитора, повторное воспроизведение) [см. раздел 3.3]
•добавить (если это необходимо) и настроить коммутаторы и пользовательские события на панели Телеметрия
•настроить параметры управления устройством телеметрии [см. раздел 3.4] на панели Запись
•настроить параметры записи и архивации аудио/видео данных [см. раздел 3.5] на панели Доступ
•разграничить права доступа к системе [см. раздел 3.6] на панели Расписание
•настроить поведение системы в автоматическом режи- ме [см. раздел 3.7.] на панели Сеть
•настроить работу системы с другими компьютерами сети [см. раздел 3.8.] на панели Матрица
•настроить параметры сетевой матрицы для работы с многомониторными конфигурациями [см. раздел 3.10.] на панели Планы
•загрузить и настроить графические планы охраняемых объектов [см. раздел 3.11.]
Конфигурация системы - это совокупность всех добавленных Вами в систему устройств, расписание системы, произведенные настройки записи, архивации, детекции, телеметрии, сетевые настройки и политики безопасности. Вы можете загрузить (импортировать) одну из станадартных конфигураций и сохранить(экспортировать) настроенную Вами конфигурацию системы.
После настройки конфигурации системы Вы можете сохранить ее в специальный файл. В дальнейшим Вы сможете загружать сохраненную конфигурацию на любые другие компьютеры вместо того, чтобы производить настройку на каждом из них в отдельности. При необходимости Вы сможете неограниченное число раз восстанавливать с помощью импорта настройки сохраненной конфигурации.
Также система позволяет загружать стандартные конфигурации системы, которые Вы сможете использовать сразу же, или внеся при необходимости незначительные изменения. Более подробно импортирование и экспортирование конфигурации описано в разделе 3.9.
В данной главе будут описываться все возможности системы VideoNet (лицензия сервера). Возможно, некоторые из описанных функций, такие как, например, работа по сети, будут Вам недоступны в силу ограничений лицензии, приобретенной Вами программы.
Чтобы ознакомиться с функциями и ограничениями, предусмотренными в Вашей системе, обратитесь на сайт www.videonet.ru или, если у Вас уже установлена система, ознакомьтесь с содержимым лицензии.
Чтобы просмотреть содержимое лицензии системы:
1. Переключитесь в режим настройки Конфигурации.
2. В главном меню выберите пункт Компьютер ->Лицензия....
3. Откроется страница с лицензией для выбранного компьютера.
3.1. УСТРОЙСТВА. РАБОТА С ПАНЕЛЬЮ УСТРОЙСТВ
Для того, чтобы осуществлять трансляцию, запись и воспроизведение
!видео/аудио изображения по камере или микрофону, осуществлять детек-
цию движения, управлять котроллерами релейных выходов и охранными
датчиками,управлять телеметрией, необходимо добавить в конфигура-
цию системы соответствующие устройства.
3.1.1. Устройства. Введение
Система VideoNet позволяет управлять подключением внешних устройств, их последующей настройкой и конфигурированием параметров. Вы можете производить над устройствами стандартные операции добавления, удаления, подключения, отключения, переключения, конфигурирования параметров устройств. К системе VideoNet можно подключать различные типы устройств. Для работы с устройствами в системе VideoNet предназначена страница Устройства.
Дерево устройств
Устройства в системе VideoNet структурой своего взаимодействия образуют дерево. В окне конфигурации (на панели) Устройства Дерево устройств

может быть представлено двумя вариантами: либо устройства в дереве сгруппированы по типам (в этом способе представления не отображается структура подключений), либо устройства в дереве сгруппированы по подключениям (в этом способе представления устройства отображаются так, как они подключены друг к другу).
Рис. 3.1. Дерево устройств
Также дерево устройств содержит папку Неподключенные, в которой могут содержаться неподключенные камеры, микрофоны, видеокоммутаторы, контроллеры телеметрии.
В дереве устройств можно производить следующие операции:
•добавлять устройства;
•удалять устройства;
•подключать устройства;
•переключить устройство;
•отключать устройства;
•конфигурировать свойства устройств.
Перечисленные команды для работы с устройствами доступны через меню и панель инструментов, а также через контекстное меню.
Внимание! Очень важно понимать, что пока Вы не добавите устройство вконфигурацию и не укажите к какому из устройств его необходимо подключить, система VideoNet ничего не будет знать об этом устройстве!
Типы устройств
 Камера
Камера
Предназначена для передачи видеосигнала от устройства на плату видеозахвата. Перед добавлением камеры в конфигурацию необходимо подключить ее к одному из видео входов платы видеозахвата или ко входу видеокоммутатора. В составе дерева устройств камера может быть подключена ко входу устройства видеозахвата, или к одному из входов видеокоммутатора. Система различает цветные и черно-белые камеры.
 Микрофон
Микрофон
Предназначен для передачи аудио сигнала от устройства на плату аудиозахвата. Перед добавлением микрофона в конфигурацию необходимо подключить ее к одному из аудио входов платы аудиозахвата. В составе дерева устройств микрофон может быть подключен ко аудио входу устройства аудиозахвата.
 Устройство видеозахвата
Устройство видеозахвата
Предназначено для оцифровки (захвата) видеосигнала. Система позволяет подключать следующие модели устройств видеозахвата:TinyVN4 Pro, PowerVN4, PowerVN4 Pro2, TitanVN8 и мультимедиа устройство видеозахвата. К видео входам устройств видеозахвата подключаются камеры.
 Устройство аудиозахвата
Устройство аудиозахвата
Предназначено для оцифровки звукового сигнала. Система позволяет подключать следующие модели устройств аудиозахвата:TinyVN4, TinyVN4 Pro, PowerVN4, PowerVN4 Pro2,TitanVN8. К аудио входам устройств аудиозахвата подключаются микрофоны.
 Видеокоммутатор
Видеокоммутатор
Предназначен для программной коммутации видеосигнала. В составе дерева устройств видеокоммутатор может быть подключен к входу устройства видеозахвата, или к одному из входов другого видеокоммутатора.
 Контроллер охранных датчиков
Контроллер охранных датчиков
Предназначен для контроля охранных датчиков. К системе могут быть подключены следующие модели контроллеров охранных датчиков: Advantech813-B, TinyVN4 Pro, PowerVN4, PowerVN4 Pro2, TitanVN8.
 Контроллер релейных выходов
Контроллер релейных выходов
Предназначен для подключения релейных выходов. К системе могут быть подключены следующие модели контроллеров релейных выходов: Advantech725B, TinyVN4 Pro, PowerVN4, PowerVN4 Pro2, TitanVN8.
 Контроллер управления телеметрией
Контроллер управления телеметрией
Предназначен для управления в системе VideoNet поворотными устройствами и объективами с управляемым фокусным расстоянием. Система VideoNet различает два типа контроллеров:
-контроллеры управления телеметрии для COM порта
Контроллеры этого типа необходимо добавить в конфигурацию системы, если Вы хотите работать с поворотными камерами, управляемыми посредством контроллера через COM порт компьютера.
Предварительно необходимо подключить поворотную камеру ко входу устройства видеозахвата, а сам контроллер телеметрии через конвертер к COM порту компьютера (схемы подключения купольных видеокамер через конвертер приведены в Инструкции по инсталляции).
Контроллер управления телеметрией и поворотная камера могут представлять собой единое устройство, в этом случае купольная камера будет иметь кроме коаксиального кабеля (подключается к входу устройства видеозахвата) нуль-модемный кабель (подключается к COM порту компьютера).
Перечисленные выше устройства также необходимо добавить в конфигурацию системы, указать порядок их подключения в дереве устройств.
-контроллеры управления телеметрией через внешнее устройство (устройство управления камерами)
Контроллеры данного типа необходимо добавить в конфигурацию системы, если Вы хотите работать с поворотными камерами, управляемыми через внешнее устройство – устройство управления камерами. В системе VideoNet контроллеры управления телеметрией через внешнее устройство не являются отдельным устройством, а входят в состав устройства управления камерами.
Для корректной работы системы с устройством управления камерами необходимо указать в дереве устройств, какой из поворотных камер будет управлять контроллер. В свойствах контроллера нужно идентифицировать устройство управления камерами, в котором находится контроллер, и номер видеовхода на его плате, к которому подключена камера.
 Устройства управления камерами
Устройства управления камерами
Устройство управления камерами позволяет управлять большим количеством поворотных камер. К этому устройству можно подключать одновременно несколько поворотных видеокамер (ограничение на количество одновременно подключаемых камер зависит от модификации конкретного устройства).
Для корректного взаимодействия между системой VideoNet и устройством управления камерами необходимо, чтобы в нём было выделено несколько свободных каналов. Под свободными каналами в системе VideoNet понимаются мониторные выходы на платах видеовыхода, на эти выходы ничего не должно «программироваться», и они не должны использоваться другими устройствами.
Рекомендуется выделять в устройстве управления камерами столько свободных каналов, чтобы их число было пропорционально количеству операторов, одновременно работающих с устройством.
Для получения подробной информации о настройке устройства управления камерами обратитесь к инструкции по эксплуатации данного устройства. К системе VideoNet может быть подключена модель устройства управления камерами Panasonic SX550.
 Пульт управления
Пульт управления
Позволяет осуществлять управление поворотными устройствами, переход в предустановки и запуск обходов. С помощью пульта Вы также сможете быстро переключаться между режимами экрана локального компьютера, а также программировать работу с большим количеством мониторов. К системе может быть подключена модель пульта управления Panasonic WVCU550cj.
3.1.2. Работа с панелью Устройства
Чтобы начать работу с панелью Устройства:
1. Выделите компьютер, с устройствами на котором Вы хотите работать, в списке компьютеров.
2. Нажмите на панели выбора страницы конфигурации кнопку

• Или выберите в главном меню пункт Вид ->Страница->Устройства.
3. Откроется панель Устройства.
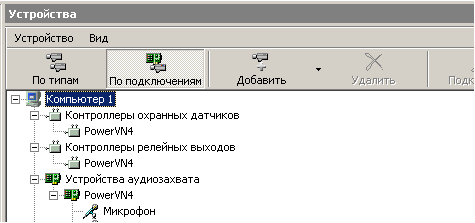
Рис. 3.1.2-1 Панель Устройства
 Запускает Мастер установки устройств
Запускает Мастер установки устройств
CTRL+1 Добавляет в конфигурацию цветную камеру
CTRL+2 Добавляет в конфигурацию системы черно-белую камеру
CTRL+3 Добавляет в конфигурацию системы микрофон
 Удаляет из конфигурации выбранное устройство
Удаляет из конфигурации выбранное устройство
 Подключает выбранное устройство к другому доступному устройству
Подключает выбранное устройство к другому доступному устройству
 Отключает выбранное устройство от другого устройства. Доступно только для видеокамер, микрофонов и видеокоммутаторов, контроллеров телеметрии
Отключает выбранное устройство от другого устройства. Доступно только для видеокамер, микрофонов и видеокоммутаторов, контроллеров телеметрии
 Отображает свойства выбранного устройства
Отображает свойства выбранного устройства
 Группирует устройства в дереве устройств по типам
Группирует устройства в дереве устройств по типам
 Группирует устройства в дереве устройств по подключениям
Группирует устройства в дереве устройств по подключениям
Выделить всеВыделяет все устройства выбранного типа
Раскрыть все Раскрывает все узлы в дереве устройств
Настройка Открывает диалог параметры
Отчеты Открывает диалог Отчеты
3.1.2.2. Добавление устройств в конфигурацию системы
Чтобы добавить новое устройство:
1. Откройте панель Устройства.
2. Нажмите кнопку
 на панели инструментов окна конфигурации.
на панели инструментов окна конфигурации.
• Или выберите в меню окна пункт Устройство ->Добавить->Устройство...
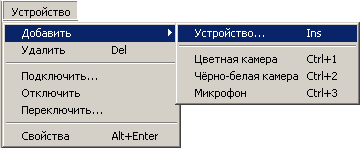
3. Автоматически будет запущен Мастер установки устройств
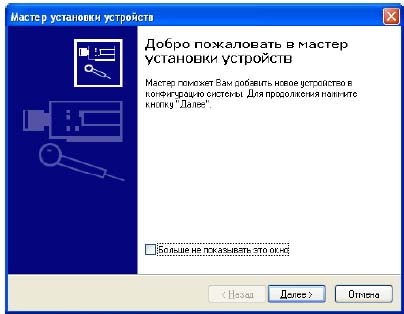
4. Мастер установки устройств предложит выбрать способ добавления устройств: автоматический или ручной.
При выборе автоматического поиска устройств система сама пытается обнаружить новые установленные устройства и идентифицировать их. Затем предлагает пользователю выбрать из найденных устройств то, которое необходимо добавить в конфигурацию системы. Автоматический поиск доступен только для конфигурации локального компьютера
5. Выберите устройство из списка и нажмите ДАЛЕЕ.
В случае если все устройства, которые система способна обнаружить добавлены, то при автоматическом поиске устройств система выдаст сообщение о том, что не может найти ни одного нового устройства, и предложит перейти к ручному выбору устройств.
При установке устройства на удаленный компьютер в мастере установки устройств доступен только ручной выбор устройства.
Выберите тип устройства и нажмите ДАЛЕЕ
Выберите модель устройства и нажмите ДАЛЕЕ.
Проделайте шаги 6 — 7 предыдущего алгоритма.
Выделите один из свободных входов устройства, к которому Вы хоти-
те подключить добавляемое устройство и вызовите мастер установ-
ки устройств. На шаге 6 этот вход будет автоматически помещен в
поле со списком Подключить к.
Мастер установки устройств можно вызвать двойным кликом мышки
на одном из свободных входов какого-либо устройства.
3.1.2.3. Модели устройств
Все модели устройств, которые можно добавить в систему
Название устройства
Описание
Видеокамера
Простая видеокамера
Видеокоммутатор SW RS
Видеокоммутатор семейства SW RS производства корпорации ПЕНТАКОН.
PowerVN4
Плата PowerVN4 содержит 4 устройства аудио/ видеозахвата Bt8xx (Conexant Fusion Bt878/Bt879 или Conexant Fusion Bt878A), контроллер охранных датчиков, контроллер релейных выходов, Watchdog timer
PowerVN4 Pro2
Плата PowerVN4 Pro2 содержит 4 устройства
аудио/видео захвата CX2388x (16 входов видео, 4 входа S-Video и 8 входов аудио), контроллер охранных датчиков, контроллер релейныхвыходов, Watchdogtimer.
TitanVN8
Плата TitanVN8 содержит 8 устройств аудио/ видео захвата Bt8xx (Conexant Fusion Bt878 или Conexant Fusion Bt878A), контроллер охранных датчиков, контроллер релейных выходов, Watchdog timer
Контроллер охранных датчиков Advantech
Advantech PCL-813B PCL-813B, 32 входа
Контроллер релейных выходов Advantech
Advantech PCL-725 PCL-725, 8 выходов
Мультимедиа устройство аудиозахвата Устройство захвата звука, входящие в группу
устройств мультимедиа
TinyVN4
Плата оцифровки аудио и видео, построенная на микросхемах Connexant Fusion Bt878, Conexant Fusion Bt878A
TinyVN4 Pro
Плата оцифровки аудио и видео, построенная на микросхемах Conexant Fusion Bt878A
Мультимедиа устройство видеозахвата Устройство захвата видео, входящее в группу устройств мультимедиа
Микрофон
Микрофон
Контроллер управления телеметрией для COM порта Контроллер управления для СOM порта
Контроллер управления
Контроллер управления телеметрией через
телеметрией через внешнее устройство
внешнее устройство
Устройство управления камерами Устройство управления камерами (матрица)
Пульт управления
Пульт управления, подключаемый к компьютеру через COM-порт
3.1.2.4. Настройка параметров устройств
Чтобы просмотреть или изменить свойства выбранного устройства:
1. Выделите устройство в дереве устройств.
2. Нажмите на панели инструментов окна конфигурации кнопку
 Или выделив устройство в дереве устройств, двойным щелчком правой кнопки мыши откройте закладку с его свойствами.
Или выделив устройство в дереве устройств, двойным щелчком правой кнопки мыши откройте закладку с его свойствами.
3. Откроется диалоговое окно Свойства. Обычно это диалоговое содержит несколько закладок со свойствами. Внесите необходимые изменения в параметры устройства и нажмите ОК.
4. Нажмите кнопку Применить.
Чтобы изменить свойства сразу нескольких устройств одного типа:
1. Выделите в дереве устройств устройство и, удерживая клавишу SHIFT (если Вы хотите выделить подряд несколько устройств данного типа) или клавишу CTRL (если Вы хотите выделить несколько устройств данного типа выборочно) выделите те устройства, свойства которых Вы хотите настроить одновременно. Для выделения устройств в дереве используйте левую кнопку мыши.
2. Проделайте шаги 2-4 предыдущего алгоритма.
Чтобы произвести настройку одновременно для всех устройств одног типа, выделите одно из устройств этого типа в дереве и нажмите соче- тание клавиш CTRL+A. Проделайте шаги 2-4 первого алгоритма.
Возможность одновременной настройки свойств сразу нескольких устройств доступна только для камер. Редактирование названия сразу для всех устройств одного типа недоступно.
Для просмотра и изменения свойств перечисленных устройств используется страница Свойств. Открытие страницы свойств осуществляется посредством выполнения шагов алгоритма конфигурирования параметров устройств, описанного в предыдущем разделе.
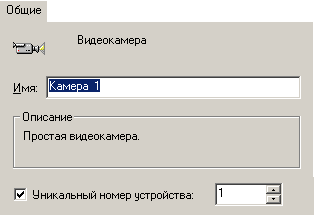
Страница Свойств содержит несколько закладок, число закладок зависит от конкретного устройства Диалоговое окно каждого из устройств содержит закладку Общие, одинаковую для всех устройств. На закладке Общие пользователь может в случае необходимости изменить имя устройства, а также просмотреть краткое Описание устройства. Кроме того, Вы можете присвоить устройству уникальный номер, по которому данное устройство будет идентифицироваться в системе. Данный уникальный номер Вы сможете использовать для доступа к устройству с помощью горячих клавиш, или во время работы с пультом управления, либо при работе с внешними системами. Для этого необходимо установить соответствующий флаг на закладке. Система автоматически присвоит этому устройству наименьший из свободных номеров для данного типа устройств. Вы можете изменить номер, присвоенный системой, если это не нарушает уникальность нумерации устройств данного типа.
Внимание! Нумерация устройств в системе осуществляется Администратором системы. Важно понимать, что для корректной работы системы необходимо, чтобы нумерация была уникальной для всех однотипных устройств, расположенных как на локальном, так и на удаленных компьютерах сети. При добавлении в конфигурацию Вашей системы удаленного компьютера, настоятельно рекомендуется следить за нумерацией устройств.
Устройство аудио/видеозахвата TitanVN8
Добавьте в конфигурацию системы плату TitanVN8 с помощью мастера добавления устройств, или если Вы хотите конфигурировать параметры уже добавленного устройства, вызовите диалоговое окно Свойство.
При добавлении плата TitanVN8 определяется средствами автоматического поиска устройства при работоспособности расположенных на ней 6—8 чипов Bt8xx. Плата TitanVN8 отображается в дереве устройств как единое устройство.
В дереве устройств при просмотре по типам и по подключениям плата
TitanVN8 отображается:
• как TitanVN8 в разделе устройств видеозахвата
Для каждой платы в этом разделе отображаются видеовходы: 8 входов при выключенном режиме мультиплексирования или 32 входа при включенном режиме мультиплексирования. Нумерация входов указана на схеме в Инструкции по инсталляции.
• как TitanVN8 в разделе устройств аудиозахвата
Для каждой платы в этом разделе отображаются 8 аудиовходов.
• как TitanVN8 в разделе контроллеров охранных датчиков
• как TitanVN8 в разделе контроллеров релейных выходов
Расположение аудио/видео входов, нумерация аудио/видео входов на плате TitanVN8 и в системе показаны на схеме Установка оборудования. Плата видеозахвата TitanVN8 (документ Инструкция по инсталляции)
Свойства TitanVN8 могут быть определены пользователем на закладках Общие, Плата, Устройства, Датчики, Релейные выходы.
Расположение аудио/видео входов, нумерация аудио/видео входов на плате TitanVN8 и в системе показаны на схеме Установка оборудования. Плата видеозахвата TitanVN8 (документ Инструкция по инсталляции).
Закладка Плата
На закладке Плата можно указать порядковый номер платы, по которому данное устройство будет идентифицироваться в системе при наличии нескольких устройств такого типа. А также включить/отключить режим мультиплексирования. Кроме того, Вы можете указать, какие из светодиодов, расположенных на плате, Вы хотите использовать.
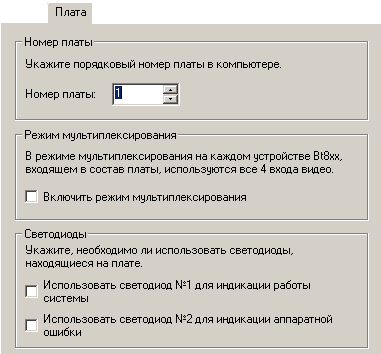
На плате TitanVN8 расположено два светодиода. Светодиод №1 предназначен для индикации работы системы. Если на компьютере в данный момент запущена система VideoNet, светодиод №1 будет мигать. В противном случае данный светодиод будет погашен
Установите флаг «Использовать светодиод №1 для индикации работы системы» в поле Светодиоды, если Вы хотите использовать данный светодиод Светодиод №2 предназначен для индикации аппаратной ошибки. Если хотя бы одно из устройств Bt8xx (не обязательно принадлежащих данной плате) находится в неработоспособном состоянии, светодиод №2 будет гореть. Если все устройства Bt8xx на данном компьютере работают нормально, данный светодиод будет погашен.
Установите флаг «Использовать светодиод №2 для индикации аппаратной ошибки» в поле Светодиоды, если Вы хотите использовать данный светодиод.
Закладка Устройства
На закладке Устройства пользователь может настроить параметры оцифровки видео и аудио сигналов для каждого из устройств Bt8xx, входящих в состав платы TitanVN8. Для этого на закладке предназначено 8 кнопок УСТРОЙСТВО, соответствующих каждому из восьми устройств Bt8xx:
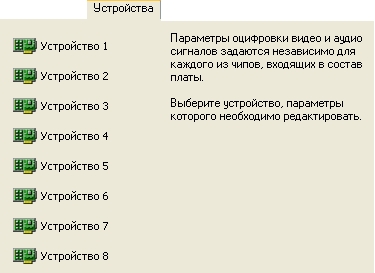
Нажмите одну из кнопок УСТРОЙСТВО для того, чтобы приступить к редактированию параметров соответствующего устройства Bt8xx. Откроется диалоговое окно Свойств устройства. Окно содержит закладки Видеосигнал, Оцифровка, Аудио.
Закладка Видеосигнал
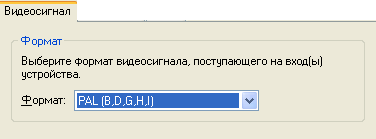
На закладке Видеосигнал можно выбрать из выпадающего списка формат видеосигнала, поступающего на входы устройства.
Закладка Оцифровка
На закладке Оцифровка можно установить параметры оцифровки, для этого закладка содержит группу ползунков Яркость, Контрастность, Насыщенность. Нажатием кнопки Восстановить значения по умолчанию можно восстановить параметры, принятые для выбранного устройства по умолчанию.
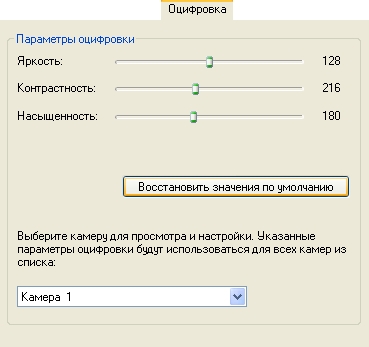
Для того, чтобы настроить параметры оцифровки для устройства Bt8xx:
1.Предварительно необходимо добавить видеокамеру и подключить ее к одному из свободных входов устройства видеозахвата TitanVN8 (настройка параметров видеокамеры описана далее в разделе Видеокамера):
•для этого выделите свободный вход устройства видеозахвата TitanVN8 в дереве устройств и нажмите сочетание клавиш CTRL+1 для добавления цветной видеокамеры или CTRL+2 для добавления черно-белой видеокамеры (Вы можете также добавить видеокамеру с помощью мастера установки устройств)
2. Откройте диалоговое окно Свойства и на закладке Оцифровка выберите из выпадающего списка любую из добавленных камер.
3. Откроется демонстрационный дисплей.
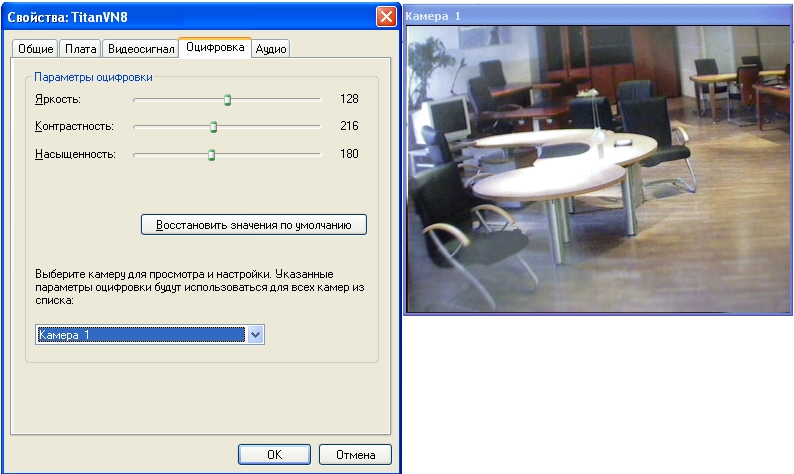
4. Настройте параметры оцифровки устройства посредством использования ползунков Яркость, Контрастность, Насыщенность, Цветовой тон при типовом освещении в зоне видимости телевизионных камер
5. Нажмите ОК. В случае, если изменения должны быть применены сразу же, нажмите на главной панели инструментов кнопку Применить
