ТЕХДОКУМЕНТАЦИЯ > Платы видеозахвата
Закладка Аудио
Закладка Аудио содержит ползунок Усиление входного сигнала , определяющий параметры аудио

Выберите один из 15 коэффициентов усиления аудио сигнала. Коэффициенты могут быть как меньше единицы, что соответствует ослаблению аудио сигнала, так и больше единицы, что соответствует усилению аудио сигнала. Также Вы может установить флажок Включить дополнительное усиление входного аудиосигнала в 2 раза.
Закладка Датчики
Закладка Датчики содержит список 32 контактов охранных датчиков, расположенных на плате. Каждый из датчиков имеет флажок, активизирующий опрос датчика системой.
Пользователь может активизировать датчик, установив напротив него соответствующий флажок, и задать следующие параметры датчика:
• установить тип датчика переключателями Нормально замкнутый и Нормально разомкнутый;
•ввести минимальное время замыкания или размыкания датчика в миллисекундах в поле Время реакции.
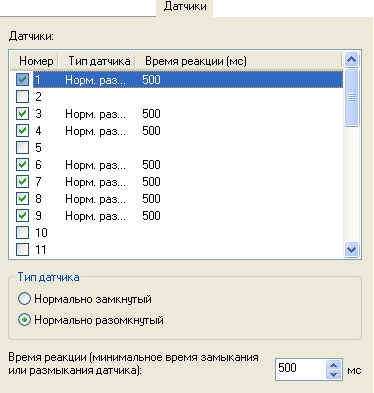
Закладка Релейные выходы Релейными выходами можно управлять как по событиям расписания системы (см. главу 3.7 раздел 3.7.2.9. реакция управление релейными выходами), так и по командам оператора на панели управления (см. раздел 4.1.6. кнопка Устройства).
На этой закладке Вы можете настроить управление выходами для оператора системы: переименовать кнопки управления релейными выходами; дать им описательные имена для облегчения работы, а также сделать недоступными для оператора те кнопки замыкания/размыкания выходов, которыми он не должен управлять. Для этого необходимо выделить релейный выход в списке и ввести новое имя в поле имя выхода. Чтобы отключить опцию отображения кнопки на панели управления, снимите соответствующий флаг для выбранной кнопки
Если для релейного выхода отключить опцию отображения кнопки на панели устройств, то при нажатии на панели управления кнопки УСТРОЙСТВА, для данного устройства кнопка управления релейным выходом не будет отображаться в окне Устройства
Во время работы устройств видеозахвата в режиме ком мутации не рекомендуется одновременно использовать цветные и черно-белые камеры, подключенные к одному устройству Bt8xx.
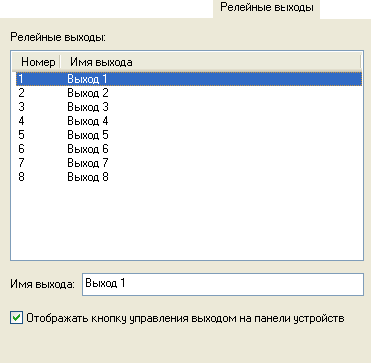
Устройство аудио/видеозахвата PowerVN4
Добавьте в конфигурацию системы плату PowerVN4 с помощью мастера добавления устройств, или если Вы хотите конфигурировать параметры уже добавленного устройства, вызовите диалоговое окно Свойство.
• Устройство аудио/видеозахвата PowerVN4
При добавлении плата PowerVN4 определяется средствами автоматического поиска устройства при работоспособности расположенных на ней 3 -4 чипов Bt8xx. Плата PowerVN4 отображается в дереве устройств как единое устройство.
В дереве устройств при просмотре по типам и по подключениям плата
PowerVN4 отображается:
• как PowerVN4 в разделе устройств видеозахвата
Для каждой платы в этом разделе отображаются видеовходы: 4 входа при выключенном режиме мультиплексирования или 16 входов при включенном режиме мультиплексирования. Нумерация входов указана на схеме в
Инструкции по инсталляции.
• как PowerVN4 в разделе устройств аудиозахвата
Для каждой платы в этом разделе отображаются 4 аудиовхода.
• как PowerVN4 в разделе контроллеров охранных датчиков
• как PowerVN4 в разделе контроллеров релейных выходов
Свойства PowerVN4 могут быть определены пользователем на закладках Общие, Плата, Устройства, Датчики, Релейные выходы.
Устройство аудио/видеозахвата PowerVN4 Pro2
Добавьте в конфигурацию системы плату PowerVN4 Pro2 с помощью мастера
добавления устройств, или если Вы хотите конфигурировать параметры уже
добавленного устройства, вызовите диалоговое окно Свойство.
При добавлении плата PowerVN4 Pro2 определяется средствами автоматического поиска устройства при работоспособности расположенных на ней чипов CX2388x. Плата PowerVN4 Pro2 отображается в дереве устройств как единое устройство.
В дереве устройств при просмотре по типам и по подключениям плата PowerVN4 Pro2 отображается:
• как PowerVN4 Pro2 в разделе устройств видеозахвата; для каждой платы в этом разделе отображаются видеовходы: 4 входа при выключенном режиме мультиплексирования или 16 входов при включенном режиме мультиплексирования. Нумерация входов указана на схеме в Инструкции по инсталляции.
• как PowerVN4 Pro2 в разделе устройств аудиозахвата; для каждой платы в этом разделе отображаются 8 аудиовходов;
• как PowerVN4 Pro2 в разделе контроллеров охранных датчиков;
• как PowerVN4 Pro2 в разделе контроллеров релейных выходов
Свойства PowerVN4 Pro2 могут быть определены пользователем на закладках Общие, Плата, Устройства, Датчики, Релейные выходы.
Закладка Устройства
На закладке Устройства пользователь может настроить параметры оцифровки видеосигнала для каждого из устройств CX2388x, входящих в состав платы PowerVN4 Pro2. Для этого на закладке предназначено 4 кнопки УСТРОЙСТВО, соответствующих каждому из четырех устройств CX2388x:
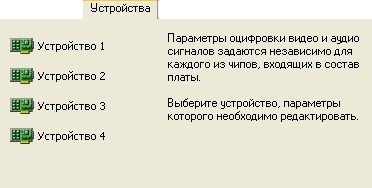
Нажмите одну из кнопок УСТРОЙСТВО для того, чтобы приступить к редактированию параметров соответствующего чипа СХ2388х. Откроется диалоговое окно Свойств устройства. Окно содержит закладки Видеосигнал, Оцифровка.
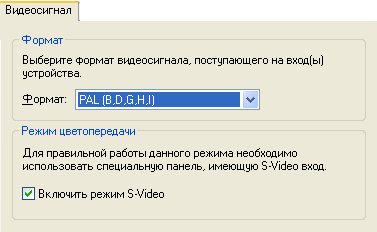
На закладке Видеосигнал в поле Формат можно выбрать из выпадающего списка формат видеосигнала, поступающего на входы устройства.
В поле Режим цветопередачи установите флаг Включить режим цветопередачи, если Вы хотите, чтобы данное устройство работало в режиме S-Video. Важно понимать, что в этом случае данный чип CX2388x платы PowerVN4 Pro2 будет работать только с сигналом S-Video в режиме реального времени.
Для работы с сигналом S-Video используются видеовходы S1-S4 для цветоразностной составляющей (S-Video chroma) и видеовходы 5, 8, 11, 14 для яркостной составляющей (S-Video luma). При подключении необходимо использовать дополнительную панель видеовходов для работы с сигналом SVideo и включить на плате режим мультиплексирования.
Более подробно подключение к плате камер, работа с сигналом S-Video, нумерация входов и соответствующие схемы подключения представлены в Инструкции по инсталляции.
• Устройство аудио/видеозахвата TinyVN4
Добавьте в конфигурацию системы плату TinyVN4 с помощью мастера добавления устройств, или если Вы хотите конфигурировать параметры уже добавленного устройства, вызовите диалоговое окно Свойство.
При добавлении плата TinyVN4 определяется средствами автоматического поиска устройства при работоспособности расположенных на ней 1 чипа Bt8xx. Плата TinyVN4 отображается в дереве устройств как единое устройство.
В дереве устройств при просмотре по типам и по подключениям плата TinyVN4 отображается:
• как TinyVN4 в разделе устройств видеозахвата
Для каждой платы в этом разделе отображаются 4 видеовхода. Нумерация входов указана на схеме в Инструкции по инсталляции.
• как TinyVN4 в разделе устройств аудиозахвата Для платы в разделе отображается 1 аудиовход.
• Устройство аудио/видеозахвата TinyVN4 Pro
Добавьте в конфигурацию системы плату TinyVN4 Pro с помощью мастера добавления устройств, или если Вы хотите конфигурировать параметры уже добавленного устройства, вызовите диалоговое окно Свойство.
• Устройство аудио/видеозахвата TinyVN4 Pro
При добавлении плата TinyVN4 Pro определяется средствами автоматического поиска устройства при работоспособности расположенных на ней 1 чипа Bt8xx. Плата TinyVN4 Pro отображается в дереве устройств как единое устройство.
В дереве устройств при просмотре по типам и по подключениям плата TinyVN4 Pro отображается:
• как TinyVN4 Pro в разделе устройств видеозахвата
Для каждой платы в этом разделе отображаются 4 видеовхода. Нумерация входов указана на схеме в Инструкции по инсталляции.
• как TinyVN4 Pro в разделе устройств аудиозахвата
Для платы в разделе отображается 1 аудиовход;
• как TinyVN4 Pro в разделе контроллеров охранных датчиков;
• как TinyVN4 Pro в разделе контроллеров релейных выходов.
• Видеокамера
Добавьте видеокамеру в конфигурацию системы, для этого воспользуйтесь одним из двух способов:
• используйте горячие клавиши CTRL+1 для добавления цветной видеокамеры или CTRL+2 для добавления черно-белой видеокамеры
• используйте мастер добавления устройств
1.Выделите свободный вход устройства видеозахвата в дереве устройств
2.Нажмите сочетание клавиш CTRL+1 для добавления цветной видеокамеры или CTRL+2 для добавления черно-белой видеокамеры
• Или запустите мастер установки устройств
3.После добавления видеокамеры можно приступить к конфигурированию ее свойств. Для этого вызовите диалоговое окно Свойства. Для того, чтобы добавить видеокамеру в конфигурацию и подключить ее к устройству видеозахвата:
Свойства видеокамеры могут быть определены пользователем на закладках Общие, Настройка, Доступ и Синхронизация.
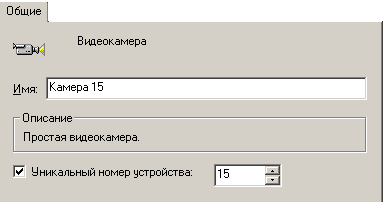
Закладка Общие
На закладке Общие Вы можете изменить имя устройства в соответствующем поле для редактирования. При добавлении устройства в конфигурацию Вы можете присвоить ему уникальный номер. Присвоение номера необходимо осуществлять по принципу выбора наименьшего незанятого номера в группе устройств данного типа (включая устройства на всех компьютерах Вашей конфигурации).
Вы можете изменить уникальный номер камеры так, чтобы это не нарушало уникальность нумерации камер в конфигурации. Нумерация камер обязательна в том случае, если Вы хотите иметь возможность выбирать её в видеоокне для трансляции с помощью горячих клавиш или управлять ею с пульта. Уникальный номер камеры будет служить номером доступа к устройству. По этому номеру Вы сможете выбирать нужную камеру для управления с помощью горячих клавиш на клавиатуре или с пульта.
Более подробно управление системой с помощью горячих клавиш клавиатуры описана в главе 4. Работа с пультом управления описана в разделе 4.4. Управление системой с пульта. Добавление пульта в конфигурацию и настройка параметров описаны далее в этом разделе.
Закладка Настройка
На закладке Настройка можно установить тип видеокамеры: цветная или чер-
но-белая. Для этого необходимо выбрать соответствующий тип видеокамеры
из выпадающего списка.
Также можно настроить параметры оцифровки: включить опцию использования компенсации VNInterlace Filter™ для устранения эффекта чересстрочной развертки, опцию использования компенсации потерь данных при оцифровке — VNBusFilter™, опцию использования адаптивного алгоритма оцифровки для уменьшения нагрузки на шину PCI, опцию выполнения нормализации контрастности и гамма-коррекции изображений. Для этого необходимо установить флажок напротив соответствующей опции.
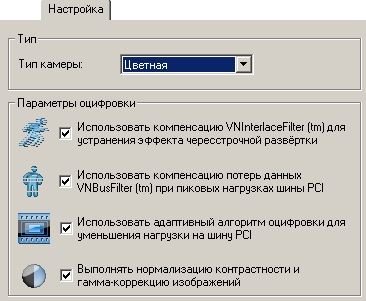
Закладка Синхронизация
На закладке Синхронизация для данной камеры можно задать список синхронных микрофонов. Синхронные для камеры микрофоны — это те микрофоны, с которых Вы хотите транслировать звук синхронно с трансляцией видео по данной камере.
Для добавления и удаления микрофонов из списка синхронных используйте кнопки-стрелки, расположенные на закладке. Синхронными с камерой могут быть назначены только микрофоны, принадлежащие тому же компьютеру, что и камера. Вы можете сопоставить камере любое количество микрофонов. Приэтом один и тот же микрофон может быть назначен синхронным одновременно для нескольких камер.

Синхронное звуковое сопровождение для транслируемой камеры включается на видеоокне кнопкой  Для того, чтобы данная кнопка присутствовала
Для того, чтобы данная кнопка присутствовала
на видеоокне необходимо установить соответствующую опцию на панели Экран см. раздел 3.3.3.3. Более подробно непосредственная работа оператора с синхронным-звуковым сопровождением описана в разделе 4.2.5.
• Мультимедиа- устройство аудиозахвата
Добавьте в конфигурацию системы мультимедиа-устройство аудиозахвата с помощью мастера добавления устройств, или если Вы хотите конфигурировать параметры уже добавленного устройства, вызовите диалоговое окно Свойство.
При добавлении мультимедиа-устройство аудиозахвата определяется средствами автоматического поиска устройства. Устройство отображается в дереве устройств в разделе устройства видеозахвата как единое устройство.
Для каждого устройства отображается 1 видеовход.
Свойства мультимедиа-устройства аудиозахвата могут быть определены пользователем на закладках Общие и Настройка.
Закладка Настройка

На закладке Настройка можно указать порядковый номер устройства, по которому устройство будет идентифицироваться в системе, при наличии нескольких устройств такого типа.
• Мультимедиа-устройство видеозахвата
VideoNet позволяет работать со стандартизированными устройствами видео захвата, поддерживающими работу через DirectShow и использующими Windows Driver Model (WDM). Такие устройства в системе VideoNet называются мультимедиа устройствами видео захвата.
Добавьте в конфигурацию системы мультимедиа-устройство видео захвата с помощью мастера добавления устройств, или если Вы хотите конфигурировать параметры уже добавленного устройства, вызовите диалоговое окно Свойства.
При добавлении мультимедиа-устройство видео захвата определяется средствами автоматического поиска устройства. Устройство отображается в дереве устройств в разделе устройства видео захвата как единое устройство. Для каждого устройства отображается 1 видео вход.
Свойства мультимедиа-устройство видео захвата могут быть определены пользователем на закладках Общие и Настройка.
Закладка Настройка
На закладке Настройка указать индекс и название устройства видео захвата. Если к Вашему компьютеру подключено более одного мультимедиа устройства, выберите нужное устройство из списка.
Указать, какой из видео входов необходимо использовать. Набор возможных вариантов зависит от выбранного устройства видео захвата. Выберите формат видеосигнала, поступающего на вход устройства. Не рекомендуется добавлять в конфигурацию системы устройства с одинаковыми индексами, так как это может привести к некорректной работе системы. Система VideoNet позволяет работать с устройствами видео захвата, поддерживающими формат RGB 24.

Микрофон
Добавьте в конфигурацию системы микрофон для этого воспользуйтесь одним из двух способов:
• используйте горячие клавиши CTRL+3 для добавления микрофона
• используйте мастер добавления устройств
Для того, чтобы добавить микрофон в конфигурацию и подключить его к устройству аудиозахвата:
1.Выделите свободный вход устройства аудиозахвата в дереве устройств
2.Нажмите сочетание клавиш CTRL+3 для добавления микрофона
• Или запустите мастер установки устройств
3.После добавления микрофона можно приступить к конфигурированию его свойств. Для этого вызовите диалоговое окно Свойства.
Свойства микрофона могут быть определены пользователем на закладках Общие, Доступ
• Видеокоммутатор SW RS
Добавьте в конфигурацию системы видеокоммутатор SW RS с помощью мастера добавления устройств, или если Вы хотите конфигурировать параметры уже добавленного устройства, вызовите диалоговое окно Свойство. При добавлении видеокоммутатор не определяется средствами автоматического поиска устройства.
Для того, чтобы добавить видеокоммутатор в конфигурацию и подключить его к устройству видеозахвата:
1.Выделите свободный вход устройства видеозахвата в дереве устройств
2.Запустите мастер установки устройств
3.После добавления видеокоммутатора можно приступить к конфигурированию его свойств. Для этого вызовите диалоговое окно Свойства.
Свойства видеокоммутатора могут быть определены пользователем на закладках Общие и Настройка
Закладка Настройка

На закладке Настройка можно указать количество входов (до 40 входов) и выходов.
А также настроить параметры COM-порта и ввести индекс устройства для идентификации на случай наличия на компьютере нескольких устройств данного типа, подключенных к одному COM-порту
• Контроллер телеметрии для COM порта
Добавьте в конфигурацию системы контроллер управления телеметрией для COM порта с помощью мастера добавления устройств, или если Вы хотите конфигурировать параметры уже добавленного устройства, вызовите диалоговое окно Свойства.
Для корректной работы системы контроллер телеметрии должен быть предварительно подключен к COM порту Вашего компьютера. К нему необходимо подключить поворотную камеру; эту камеру также нужно добавить в конфигурацию Вашей системы.
При добавлении контроллер управления телеметрией не определяется средствами автоматического поиска устройства
Для того, чтобы добавить контроллер управления телеметрией:
1.Выделите видеокамеру в дереве устройств, к которой Вы хотите подключить контроллер телеметрии.
2.Запустите мастер добавления устройств и добавьте контроллер телеметрии.
3.После добавления контроллера управления телеметрией можно приступить к конфигурированию его свойств. Для этого вызовите диалоговое окно Свойства.
Свойства контроллера управления телеметрией могут быть определены пользователем на закладках Общие, Подключение и Доступ.
Закладка Общие
На закладке Общие Вы можете изменить имя устройства в соответствующем поле для редактирования.
При добавлении устройства в конфигурацию Вы можете присвоить ему уникальный номер, если это необходимо. Присвоение номера необходимо осуществлять по принципу выбора наименьшего незанятого номера в группе устройств данного типа (включая устройства на всех компьютерах Вашей конфигурации).
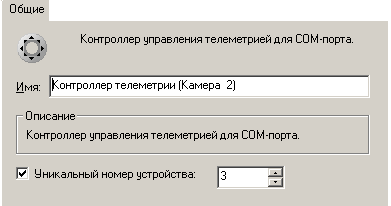
Вы можете изменить уникальный номер контроллера так, чтобы это не нарушало уникальность нумерации контроллеров в конфигурации.
Закладка Подключение

На закладке Подключение можно выбрать протокол управления контроллером телеметрии.
В поле Подключение можно указать номер COM-порта, к которому подключен кабель управления контроллером, а также индекс устройства, по которому оно идентифицируется при наличии нескольких устройств такого типа, подключенных к одному COM-порту. В поле Параметры управления может быть указана скорость вращения влево/вправо и скорость вращения вверх/вниз. Также Вы можете включить опцию Автоматически возобновлять прерванный обход через интервал времени (в секундах) и Аудит отказов.
К одному COM-порту нельзя подключить одновременно несколько устройств, использующих разные протоколы управления
Устройство управления камерами
Устройство управления камерами ( далее матрица) позволяет осуществлять управление сразу несколькими поворотными камерами. Матрица задействует при подключении только один COM-порт (количество камер, которое можно подключить к матрице зависит от ее модификации).
Добавьте в конфигурацию системы устройство управления камерами с помощью мастера добавления устройств, или если Вы хотите конфигурировать параметры уже добавленного устройства, вызовите диалоговое окно Свойства.
Для корректной работы системы устройство управления камерами (матрица) должно быть предварительно подключено к COM порту Вашего или другого компьютера сети. Также необходимо подключить поворотные камеры к видеовходам матрицы и к видеовходам устройства видеозахвата. Более подробно подключение матрицы описано в Инструкции по инсталляции.
Перечисленные устройства необходимо добавить в конфигурацию системы и правильно указать очередность их подключения друг к другу.
Внимание! COM-порт, к которому подключена матрица, нельзя использовать для одновременного подключения к нему других внешних устройств.
При добавлении матрица не определяется средствами автоматического поиска устройств, поэтому для добавления в конфигурацию необходимо воспользоваться средствами мастера добавления устройств.
Свойства матрицы могут быть определены пользователем на закладках Общие и Подключение.

Закладка Общие
На закладке Общие Вы можете изменить имя устройства в соответствующем поле для редактирования.
При добавлении устройства в конфигурацию система автоматически присваивает ему уникальный номер. Присвоение системой номера осуществляется по принципу выбора наименьшего незанятого номера в группе устройств данного типа (включая устройства других компьютеров конфигурации). Вы можете изменить уникальный номер матрицы так, чтобы это не нарушило уникальность нумерации матриц среди всех компьютеров конфигурации системы.
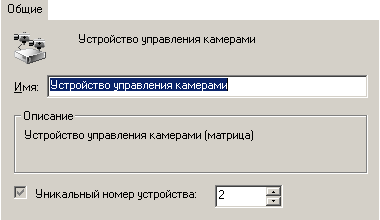
Закладка Подключение
На закладке Подключение необходимо выбрать протокол управления в выпадающем списке и указать, к какому COM-порту подключено данное устройство управления камерами.
Как уже говорилось выше, для работы системы VideoNet с матрицей необходимо освободить по крайней мере, один канал управления. Под свободными каналами в системе VideoNet понимаются незадействованные мониторные выходы матрицы (то есть, те выходы, которые не будут использоваться никакими внешними устройствами и будут предназначены только для работы с системой VideoNet). В поле Использование выходов управления необходимо указать, какие выходы матрицы будут использоваться системой. Для этого в список выходов добавьте выходы, номера которых соответствуют номерам свободных мониторных выходов на плате матрицы – с этими выходами будет работать VideoNet. Укажите, через какой интервал времени система должна освобождать выход, если он не используется оператором для управления телеметрией

После добавления матрицы в конфигурацию системы приступайте к подключению устройств телеметрии. Как уже говорилось выше, для корректной работы системы VideoNet с матрицей необходимо проделать следующее:
• подключить поворотные камеры к видеовходам матрицы;
• подключить поворотные камеры к видеовходам устройства видеозахвата;
• добавить устройства видеозахвата и камеры в конфигурацию системы и указать порядок их подключения к друг другу;
•Внимание! необходимо обязательно добавить в конфигурацию системы контроллер управления телеметрией через внешнее устройство и подключить его к той поворотной камере, которой он будет управлять. Более подробно настройка параметров контроллера описана в следующем разделе.
• Контроллер управления телеметрией через внешнее устройство
Контроллер управления телеметрией через внешнее устройство предназначен для управления поворотными камерами, подключенными к матрице. Добавьте в конфигурацию системы контроллер управления телеметрией через внешнее устройство с помощью мастера добавления устройств, или если Вы хотите конфигурировать параметры уже добавленного устройства, вызовите диалоговое окно Свойства.
Контроллер управления телеметрией через внешнее устройство входит в состав матрицы, поэтому для корректной работы системы, его также необходимо добавить в конфигурацию. Матрица должна быть подключена к COM порту Вашего или другого компьютера сети. Поворотная камера – к видео входу устройства видеозахвата. Матрицу и поворотную камеру нужно добавить в конфигурацию системы.
При добавлении контроллер управления телеметрией не определяется средствами автоматического поиска устройств, поэтому для добавления устройства в конфигурацию необходимо воспользоваться средствами мастера добавления устройств.
Для того, чтобы добавить контроллер управления телеметрией:
1.Выделите в дереве устройств подключенную к устройству видеозахвата и к матрице камеру.
2.Запустите мастер установки устройств.
3.После добавления контроллера управления телеметрией можно приступить к конфигурированию его свойств. Для этого вызовите диалоговое окно
Свойства.
Свойства контроллера управления телеметрией могут быть определены пользователем на закладках Общие, Подключение и Доступ.
Закладка Общие
На закладке Общие Вы можете изменить имя устройства в соответствующем поле для редактирования.
При добавлении устройства в конфигурацию Вы можете присвоить ему уникальный номер.
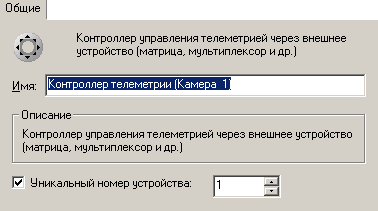
Присвоение номера необходимо осуществлять по принципу выбора наименьшего незанятого номера в группе устройств данного типа (включая устройства на всех компьютерах Вашей конфигурации).
Вы можете изменить уникальный номер камеры так, чтобы это не нарушало уникальность нумерации камер в конфигурации.
Закладка Подключение
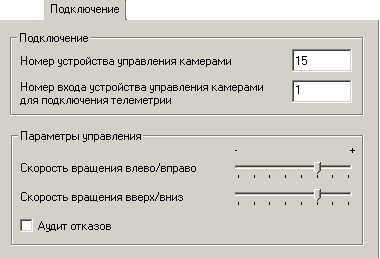
На закладке Подключение Вам потребуется указать номер устройства управления камерами (матрицы), в состав которого входит данный контроллер телеметрии. Кроме того, необходимо указать номер входа устройства управления камерами для подключения телеметрии – это физический номер входа на плате матрицы, к которому подключена поворотная камера. В поле параметры управления можно указать скорость вращения устройства телеметрии влево/вправо и вверх/вниз.
Также Вы можете включить опцию Аудит отказов. При установке данной опции система будет заносить в журнал событий все неудачные попытки перейти в предустановку из-за того, что управление камерой было перехвачено, или если нет свободного канала управления. В журнале событий будет фиксироваться событие типа Аудит отказов, и в описании события указываются контроллер, совершающий обход, камера, пользователь и имя компьютера, перехватившего управление устройством.
• Пульт управления
Добавьте в конфигурацию системы пульт управления с помощью мастера добавления устройств, или если Вы хотите конфигурировать параметры уже добавленного устройства, вызовите диалоговое окно Свойства.
При добавлении пульт управления не определяется средствами автоматического поиска устройств. Пульт отображается в дереве устройств как единое устройство в разделе пульты управления.
Свойства пульта управления могут быть определены пользователем на закладках Общие, Настройка и Доступ.
Прежде чем добавлять устройство в конфигурацию системы, необходимо подключить его к компьютеру. Подключение устройства осуществляется через COM-порт. Схема подключения приведена в Инструкция по инсталляции. Обратитесь также к руководству по эксплуатации данного устройства.
Закладка Настройка
На закладке Настройка нужно указать протокол, который будет использоваться для управления пультом.
Также необходимо указать COM-порт, к которому подключено данное устройство.
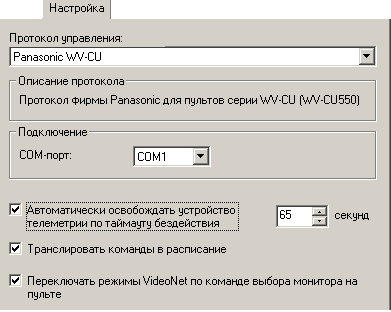
3.1.2.5.Удаление устройств из конфигурации системы
Чтобы удалить устройство:
1. Откройте панель Устройства.
2. Выделите в дереве устройств устройство, которое Вы хотите удалить
3. Нажмите кнопку  на панели управления окна конфигурации.
на панели управления окна конфигурации.
Или выберите в меню окна пункт Устройство ->Удалить->Устройство...
4. Откроется диалоговое окно Удаление устройства
5. Если Вы хотите удалить также и все устройства, подключенные к удаляемому устройству, установите флажок Удалить все подключенные устройства.
6. Нажмите Да, если Вы хотите удалить выбранное устройство.
Удаленные из системы устройства можно снова добавить с помощью мастера установки устройств (см. раздел 3.1.2.2. Добавление устройств в конфигурацию системы).
Чтобы удалить сразу нескольких устройств одного типа:
1. Выделите в дереве устройств устройство и, удерживая клавишу SHIFT (если Вы хотите выделить подряд несколько устройств данного типа) или клавишу CTRL (если Вы хотите выделить несколько устройств данного типа выборочно) выделите те устройства, которые Вы хотите удалить одновременно. Для выделения устройств в дереве используйте левую кнопку мыши.
2. Проделайте шаги 3-6 предыдущего алгоритма.
Чтобы произвести удаление всех устройств данного типа одновременно, выделите одно из устройств этого типа в дереве и нажмите сочетание клавиш CTRL+A. Проделайте шаги 3-6 первого алгоритма. Одновременное удаление устройств разных типов невозможно. Например, невозможно удалить одновременно видеокамеру и микрофон, или PowerVN4 и TitanVN8.
3.2. ДЕТЕКЦИЯ. РАБОТА С ПАНЕЛЬЮ ДЕТЕКЦИЯ
В большинстве случаев, нет необходимости фиксировать движение сразу во всей области контролируемого пространства, достаточно управлять несколькими ключевыми областями, такими как, например, двери. Этот способ контролирования пространства наиболее эффективен, поскольку дает возможность избежать ложных тревог. Система VideoNet позволяет конфигурировать параметры детекции движения. Вы можете создавать для каждой камеры несколько предустановок, выделяя в каждой из предустановок одну или несколько ключевых зон. Для каждой из выделенных в предустановке зон Вы можете отдельно настроить параметры детекции движения. Над предустановками детекции можно осуществлять стандартные операции добавления, удаления и настройки параметров.
На разных площадках охраняемого объекта постоянный уровень шума может быть разным, в зависимости от специфики каждого помещения. Система VideoNet позволяет настраивать параметры детекции звука для каждого микрофона в зависимости от зашумленности того помещения, в котором он размещен. Вы можете создавать для каждого микрофона одну или несколько предустановок детекции звука, установить для микрофонов-детекторов предельно допустимый уровень громкости и предельно допустимую длительность постороннего шума.
Для работы с предустановками детекции в системе VideoNet предназначена панель Детекция.
После добавления и настройки предустановок можно начать детектирование движения и звука. Для этого необходимо перейти на панель Расписание, разрешить работу камеры/микрофона-детектора и загрузить по нему нужную предустановку. Система VideoNet позволяет «программировать» в расписании системы реакции на зафиксированное движение в зонах предустановок по загруженным камерам-детекторам. И также позволяет «программировать» в расписании реакции на зафиксированный звук по загруженным микрофонамдетекторам.
3.2.1. Детекторы движения и детекторы звука. Введение
Детекторы движения
Для каждой камеры в системе может быть настроен детектор движения.
Для детектора движения можно настроить несколько предустановок, например, предустановки детекции движения днем и ночью.
Предустановки детекции движения
Предустановки определяют параметры детекции движения. В предустановке детектора движения можно выделить несколько зон детекции и настроить контрастность, размеры детектируемого объекта и порог чувствительности отдельно для каждой зоны.
Зоны детекции движения
Зона детекции — это область, в которой анализируется движение. Каждой зоне детекции движения сопоставлен идентифицирующий ее номер. Использование в предустановке нескольких зон детекции позволяет исключить не- обходимость контролировать наличие движения во всей области видимости детектора. Нумерация зон дает возможность однозначно определить зону в области видимости камеры, в которой было зафиксировано движение. Если система зафиксирует в одной или нескольких зонах движение по камере, транслируемой в видеоокне, на изображении в области этих зон появятся красные прямоугольники (Вы можете отключить показ зон во время детекции 3.3.3.2.). Очень важно уметь правильно настраивать детектор движения и параметры зон детекции.
3.2.1. Детекторы движения и детекторы звука. Введение Настройка расписания описана в главе 3.7. [события Зафиксировано движение и Зафиксировано превышение уровня звукового сигнала, реакции Разрешение работы детектора и Загрузка предустановки детектора]. Обратите внимание на примеры раздела 3.7.3.
Детекторы звука
Для каждого микрофона в системе может быть настроен детектор звука. Для детектора звука можно настроить несколько предустановок, напри- мер, предустановки детекции звука днем и ночью. Предустановки детекции звука Предустановки определяют параметры детекции звука. В предустановке детектора звука можно установить порог для громкости и длительности звукового сигнала, поступающего с микрофона. В случае, если громкость звукового сигнала превышает установленное в предустановке пороговое значение и если длительность звукового сигнала превышает определенное в предустановке время срабатывания,то звуковой сигнал будет фиксироваться системой как посторонний шум.
3.2.2. Работа с панелью Детекция
Чтобы начать работу с панелью Детекция:
1. Выделите компьютер, на котором Вы хотите настроить детекцию движения по камерам, в списке компьютеров.
2. Нажмите на панели выбора страницы конфигурации кнопку  Или выберите в главном меню пункт Вид ->Страница->Детекция.
Или выберите в главном меню пункт Вид ->Страница->Детекция.
3. Откроется панель Детекция.
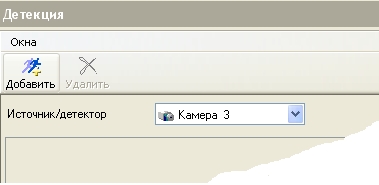
4.Выберите из выпадающего списка Источник/детектор камеру или микрофон, по которой/ому Вы хотите настроить детекцию.
5. Нажмите кнопку 
6. Откроется панель настройки детекторов движения/детекторов звука.
Панель настройки детектора движения состоит из трех частей: демонстрационный дисплей (1), список предустановок (2), параметры зоны (3)
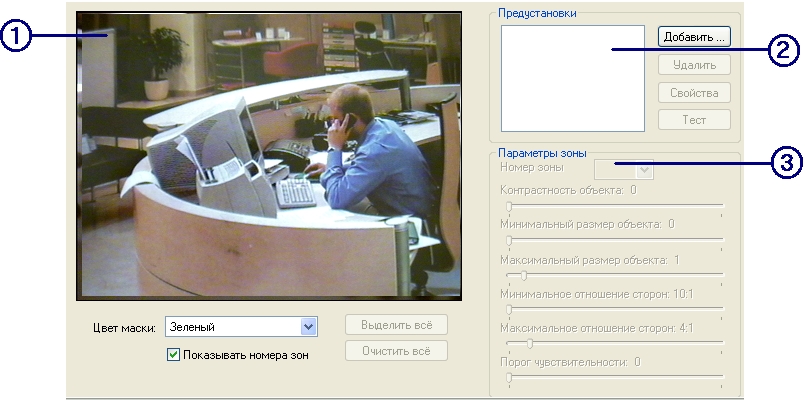
Рис. 3.2.2-1 Панель настройки детектора движения
Панель настройки детектора звука состоит из двух частей: параметры детекции звука (1), список предустановок (2) и индикатор тревоги (3).
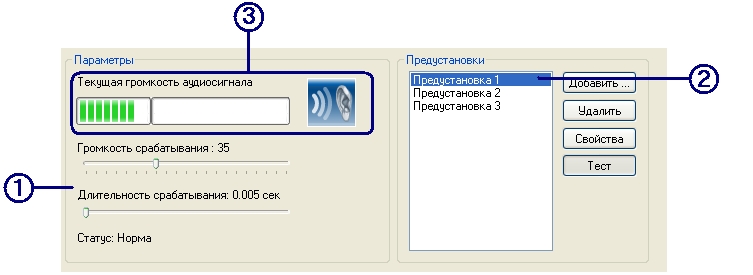
Рис. 3.2.2-2 Панель настройки детектора звука
3.2.2.1. Меню и панель инструментов


Добавляет в панель настройки детектора для выбранной камеры или микрофона
Удаляет панель настройки для выбранной камеры или микрофона
3.2.2.2. Создание предустановок детекции движения
Чтобы создать новую предустановку для камеры-детектора:
1. Откройте панель Детекция и проделайте шаги 1-6 алгоритма из п. 3.2.2.
2. После того, как на демонстрационном дисплее появится изображение с видеокамеры, можно начинать настройку детекции.
3. Нажмите кнопку Добавить рядом со списком предустановок.
4. Откроется диалоговое окно Название предустановки.
5. Введите имя новой предустановки и нажмите ОК После создания новой предустановки Вы готовы к ее конфигурированию. Прежде всего, Вам следует выбрать те области, которые система будет обрабатывать во время детектирования движения. Для этого предназначен демонстрационный дисплей.
На экране демонстрационного дисплея отображается область видения выбранной камеры-детектора. По умолчанию, эта область покрыта цветовой маской.
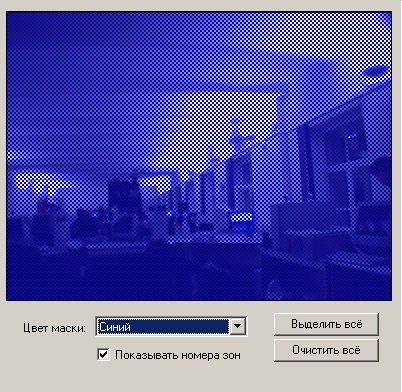
По желанию цвет маски можно изменить, выбрав нужный цвет из выпадающего списка Цвет маски. В маскированной области система VideoNe не будет осуществлять детекцию движения. Прежде всего, Вам следует выделить в области видимости камеры те области, которые система будет обрабатывать во время детектирования движения. Для этого нужные области следует очистить от маски. Эти области детекции называются зонами. Параметры детекции настраиваются отдельно для каждой из выделенных зон. Это позволит Вам наиболее эффективно контролировать движение в охраняемом пространстве. Каждой зоне детекции система присваивает номер, который позволит однозначно идентифицировать данную зону, если в ней будет зафиксировано движение.
В каждой из предустановок нумерация зон начинается с 1. Для того, чтобы выделить одну из зон детекции на демонстрационном дисплее:
• удерживая левую кнопку мыши снимите маску в той области, в которой Вы хотите осуществлять детекцию движения. Выделенная область будет снабжена уникальным номером.
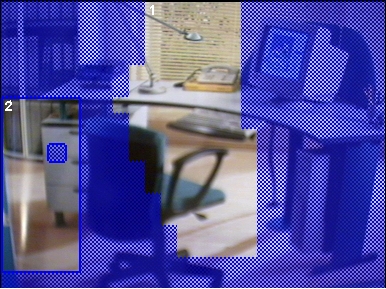
Вы можете снова замаскировать выделенную область, используя правую кнопку мыши.
Для того, чтобы снять выделение с одной из зон детекции на демонстрационном дисплее:
• удерживая правую кнопку мыши замаскируйте выделенную область. Номер зоны будет освобожден.
Для того, чтобы снять маску со всей области:
• нажмите кнопку Выделить все, расположенную под демонстрационным дисплеем (в этом случае система будет детектировать движение во всей области видимости камеры). Вся область видимости камеры будет представлять собой зону детекции и будет иметь номер 1.
Для того, чтобы нанести маску на всю область:
•нажмите кнопку Очистить все, расположенную под демонстрационным дисплеем (в этом случае система не будет детектировать движение во всей области видимости камеры). Номера всех удаленных приэтом зон будут освобождены
В одной предустановке может быть выделено несколько зон детекции. Все выделенные зоны будут пронумерованы в пределах предустановки. Система осуществляет нумерацию по принципу присваивания вновь выделенной зоне наименьшего из свободных номеров от 1 до 999. Номер зоны на демонстрационном дисплее выводится в верхнем левом углу зоны
Вы можете изменить номер зоны; для этого необходимо выделить эту зону и выбрать новый номер в выпадающем списке номер зоны. Этот список расположен в поле параметры зоны. Прежний номер зоны будет освобожден. Вы можете замаскировать ненужную зону детекции, в этом случае текущий номер этой зоны будет освобожден. Вы можете объединить несколько зон в одну зону детекции, в этом случае зоне будет присвоен номер, наименьший из всех номеров объединяемых зон, а все остальные номера будут освобождены.
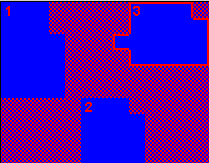

6. Выделите зоны детекции по камере.
7. Настройте параметры зоны детекции (см. п. 3.2.2.3. и п. 3.2.3. Пример 1).
8. Нажмите ОК. Нажмите на панели инструментов кнопку Применить, чтобы сохранить внесенные изменения.
Если Вы не хотите видеть нумерацию зон, Вы можете отключить опцию Показывать номера зон. Для этого надо снять соответствующий флаг на панели Детекция
3.2.2.3. Настройка параметров зоны детекции
Система VideoNet позволяет конфигурировать параметры индивидуально для каждой из зон детекции, выделенных в предустановке. Для настройки параметров зон детекции предназначены элементы управления, расположенные на панели настройки детекции. После настройки параметров зон детекции по камере очень полезно проводить тестирование созданных предустановок
3.2.2.4. Тестирование предустановок детекции движения
Чтобы протестировать созданную предустановку для камеры-детектора:
1. Выберите на панели Детекция камеру-детектор, одну из предустановок которой Вы хотите протестировать.
2. На панели настройки детекции движения выберите в списке предустановок (см. Рис. 3.2.2-1) нужную предустановку.
3. Нажмите кнопку Тест, расположенную рядом со списком предустановок.
Система будет фиксировать движение в зонах детекции в соответствии с настроенными параметрами. В случае наличия движения в какой-то из зон детекции (или одновременно в нескольких зонах) на демонстрационном дисплее появятся красные прямоугольники, показывающие изменение положения движущегося объекта.
4. Для завершения тестирования предустановки повторно нажмите кнопку Тест.
3.2.2.5. Переименование предустановок детекции движения
Чтобы переименовать созданную предустановку:
1. Выберите на панели Детекция камеру-детектор, одну из предустановок которой Вы хотите переименовать.
2. На панели настройки детекции движения выберите в списке предустановок (см. Рис. 3.2.2-1) нужную предустановку.
3. Нажмите кнопку Свойства, расположенную рядом со списком предустановок.
4. Откроется диалоговое окно Название предустановки. Введите имя предустановки в соответствующее поле редактирования.
5. Нажмите ОК. Нажмите на панели инструментов кнопку Применить, чтобы сохранить внесенные изменения.
3.2.2.6. Удаление предустановок детекции движения
Чтобы удалить предустановку:
1. Выберите на панели Детекция камеру-детектор, одну из предустановок которой Вы хотите удалить.
2. На панели настройки детекции движения выберите в списке предустановок (см. Рис. 3.2.2-1) нужную предустановку.
3. Нажмите кнопку Удалить, расположенную рядом со списком предустановок.
4. Подтвердите удаление в открывшемся диалоговом окне.
5. Нажмите ОК. Нажмите на панели инструментов кнопку Применить, чтобы сохранить внесенные изменения.
3.2.2.7. Создание предустановок детекции звука
Чтобы создать новую предустановку для микрофона-детектора:
1. Откройте панель Детекция и проделайте шаги 1-6 алгоритма из п. 3.2.2.
2. Нажмите кнопку Добавить рядом со списком предустановок детекции звука.
4. Откроется диалоговое окно Название предустановки.
5. Введите имя новой предустановки и нажмите ОК. После создания новой предустановки Вы готовы к ее конфигурированию. Прежде всего, Вам следует выбрать определить уровень громкости постоянного шума, характерного для того помещения, в котором установлен микрофон-детектор. Также необходимо определить для звукового сигнала с уровнем громкости выше установленного максимально допустимую длительность, по истечении которой система будет фиксировать наличие на охраняемом объекте постороннего шума.
3.2.2.8. Настройка параметров детекции звука
Тревожный уровень громкости звукового сигнала устанавливается экспериментальным путем. Для удобства рекомендуется проводить настройку параметров детекции звука в режиме тестирования предустановки. Система VideoNet позволяет конфигурировать параметры детекции звука для каждого микрофона. Кроме того, для одного микрофона-детктора Вы можете создавать неограниченное количество предустановок детекции звука. Для настройки параметров детекции звука предназначены элементы управления, расположенные на панели настройки детекции звука
3.2.2.9. Тестирование предустановок детекции звука
1.Выберите на панели Детекция микрофон-детектор.
2.На панели настройки детекции звука выберите в списке нужную предустановку.
3.Нажмите кнопку Тест, расположенную рядом со списком предустановок. В поле параметры расположен индикатор текущей громкости аудиосигнала. Этот индикатор показывает уровень громкости звукового
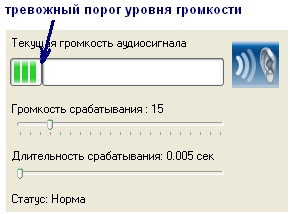
сигнала, поступающего на микрофон. Перед началом настройки параметров детекции звука нажмите кнопку Тест. Во время настройки Вам потребуется определить уровень постоянного шума и задать максимально допустимую длительность для постороннего шума. Уровень постоянного шума в помещении можно определить следующим образом. Для удобства тестирования установите ползунок уровня длительности на минимум. Последовательно повышайте тревожный порог уровня громкости, передвигая ползунок уровня громкости вправо. Как только уровень постоянного шума превысит установленный Вами тревожный порог, индикатор в виде “уха” сменит свой цвет с синего на красный. Вместо надписи “Норма” появится надпись “Зафиксировано превышение уровня звукового сигнала”. Переместите ползунок на одну позицию влево. Допустимый уровень громкости постоянного шума, характерного для помещения, в котором расположен микрофон-детектор, определен. Звуковой сигнал, уровень громкости которого превышает тревожный порог, является посторонним шумом. Теперь необходимо определить максимально допустимую длительность для постороннего шума. Если длительность постороннего шума превышает установленное Вами значение, то система фиксирует превышение уровня звукового сигнала.
4. Для завершения тестирования предустановки повторно нажмите кнопку Тест.
3.2.2.10. Переименование предустановок детекции звука
Чтобы переименовать созданную предустановку:
1. Выберите на панели Детекция микрофон-детектор, одну из предустановок которого Вы хотите переименовать.
2. На панели настройки детекции звука выберите в списке (см. Рис. 3.2.2-2) нужную предустановку.
3. Нажмите кнопку Свойства, расположенную рядом со списком предустановок.
4. Откроется диалоговое окно Название предустановки. Введите новое имя предустановки в соответствующее поле редактирования.
5. Нажмите ОК. Нажмите на панели инструментов кнопку Применить, чтобы сохранить внесенные изменения.
3.2.2.11. Удаление предустановок детекции звука
Чтобы удалить предустановку:
1. Выберите на панели Детекция микрофон-детектор, одну из предустановок которого Вы хотите удалить.
2. На панели настройки детекции звука выберите в списке (см. Рис. 3.2.2-2) нужную предустановку.
3. Нажмите кнопку Удалить, расположенную рядом со списком предустановок.
4. Подтвердите удаление в открывшемся диалоговом окне.
5. Нажмите ОК. Нажмите на панели инструментов кнопку Применить, чтобы сохранить внесенные изменения.
Внимание! Создание предустановки на панели Детекция не стартует детектирование звука. Для этого необходимо произвести дополнительные настройки на панели Расписание и Экран. Для получения информации о настройке расписания обратитесь к главе 3.7. [событие Зафиксировано превышение уровня звукового сигнала, реакции Разрешение работы детектора и Загрузка предустановки детектора].
3.2.3. Примеры настройки детектирования движения
1Пример 1. Создание и настройка параметров зоны детекции для предустановки по камере-детектору.
1. Добавим на панели Устройств в конфигурацию системы Камеру 1 ( шаги 1- 4 алгоритма из п. 3.1.2.4.•Видеокамера ).
2. Добавим для Камеры 1 на панели Детекция Предустановку 1 ( шаги 1- 5 алгоритма из п. 3.2.2.2.).
3. Выделим 3 зоны детекции в области видимости камеры-детектора. Система присвоит этим зонам номера от 1 до 3.
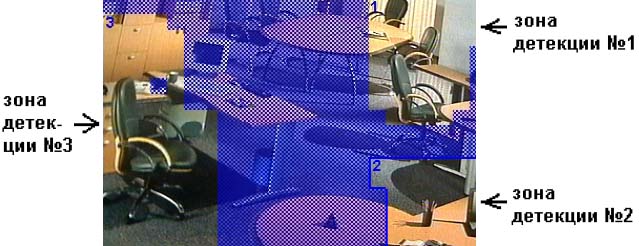
Рис. 3.2.3-1 Выделение зон детекции в области видимости камеры-детектора
4. Приступим к последовательной настройке каждой из выделенных зон детекции. Выделим кликом левой кнопки мыши зону №1.Определим с помощью элементов управления настройки параметров (см. Рис. 3.2.2-1) для зоны детекции №1 уровень контрастности объекта - 21, максимальный размер -10, минимальный размер - 0, порог чувствительности - 16, соотношение сторон: минимальное - 4/1 и максимальное - 2/3.
На Рис. 3.2.3-3 схематично показана зона детекции и граница соотношений сторон объекта. Если соотношение сторон движущегося объекта будет больше максимального или меньше минимального, камера-детектор не будет фиксировать его движение.
Например, если объект будет иметь соотношение сторон 5/2, то движение такого объекта в показанной на схеме зоне детекции не будет фиксироваться по камере-детектору (см. Рис. 3.2.3- 4)
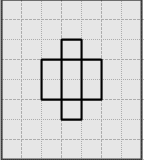
Рис. 3.2.3-3 Максимальное и минимальное соотношение сторон для детектируемого объекта - 2/3 и 4/1 соответственно
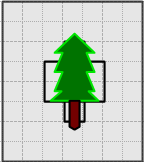
Рис. 3.2.3-4 Соотношение сторон объекта - 5/2. Движение такого объекта не будет фиксироваться камерой-детектором
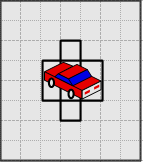
Рис. 3.2.3-5 Соотношение сторон объекта - 3/2. Движение такого объекта будет фиксироваться камерой-детектором
Если объект будет иметь соотношение сторон 3/2, то движение такого объекта будет фиксироваться камерой-детектором (см. Рис. 3.2.3-5 ).
Выделим кликом левой кнопки мыши зону №2. Установим уровень контрастности объекта - 31, максимальный размер -7, минимальный рамер - 0, порог чувствительности - 14, соотношение сторон: минимальное - 3/1 и максимальное - 5/6.
Выделим кликом левой кнопки мыши зону №3. Установим уровень контрастности объекта - 41, максимальный размер -10, минимальный раз- мер - 1, порог чувствительности - 16, соотношение сторон: минимальное - 10/1 и максимальное - 1/2.
5. Сохраним внесенные в конфигурацию системы изменения нажатием на главной панели инструментов кнопки Применить.
6. Протестируем созданную Предустановку 1 (шаги 1- 4 алгоритма из п. 3.2.2.4.).
Результаты тестирования созданной предустановки положительны. Предустановка готова для дальнейшей настройки детекции движения. Внимание! Создание предустановки на панели Детекция не стартует детектирование движения. Для этого необходимо произвести дополнительные настройки на панели Расписание и Экран. Для получения информации о настройке расписания обратитесь к главе 3.7. [событие Зафиксировано движение, реакции Разрешение работы детектора и Загрузка предустановки детектора]. Обратите внимание на примеры раздела 3.7.3.
На панели Экран можно настроить способ отображения зон, где было зафиксировано движение, на видеоокне, транслирующем изображение с камеры-детектора. Обратитесь к главе 3.3., раздел 3.3.3.2.
3.3. ЭКРАН. РАБОТА С ПАНЕЛЬЮ ЭКРАН
Для того чтобы оптимально организовывать Вашу рабочую область, можно использовать на каждом из мониторов сетевой матрицы несколько режимов, позволяющих располагать на экране различное количество видеоокон и окон других типов с разным местоположением и размерами. Вы легко сможете переключаться между этими режимами во время работы с системой.
!
В большинстве случаев возникает необходимость иметь возможность транслировать изображение сразу с нескольких камер с использованием многомониторной конфигурации. Система VideoNet позволяет настраивать режимы для каждого из мониторов сетевой матрицы. Приэтом параметры каждого из создаваемых режимов можно настроить согласно Вашим требованиям. Для обеспечения более эффективной работы Вы можете присвоить каждому монитору, режиму и его окнам уникальные номера, что позволит всего лишь одним нажатием комбинации кнопок на Вашей клавиатуре:
•включать нужный монитор;
•переключаться из одного режима монитора в другой;
•активировать нужное видеоокно;
•выбирать нужную камеру в активном видеоокне.
Удобный интерфейс размещения окон в создаваемом режиме позволяет значительно сократить время, затрачиваемое Вами на его настройку. VideoNet предоставляет возможность настройки спот-канала системы, позволяющего объединить при необходимости в одну группу несколько мониторов и привязать к ним режимы монитора, в которых по расписаниюсистемы или по команде оператора будет осуществляться автоматическое размещение камер.
Кроме того, Вы можете добавить пользовательские события (команды) и настроить программные последовательности.
3.3.1. Экран
Типы окон
В системе VideoNet предусмотрено несколько типов окон: видеоокно, окно управления звуком, окно проигрывателя, окно журнала событий, окно панели режимов, окно управления планами, статусная панель, фоновое окно, всплывающее окно.
Видеоокно
Видеоокно — это окно для работы с видео информацией, транслируемой и воспроизводимой с камер. Из видеоокна доступны такие функции системы, как:
• экстренная запись;
• экстренное воспроизведение;
• синхронное аудио сопровождение;
• управление телеметрией;
• экспорт кадров;
• печать и обработка изображения цифровыми фильтрами;
• настройка качества трансляции по сети.
Панель режимов
Панель режимов — это окно, на котором расположены кнопки управления
основными функциями системы:
•выбор режима монитора на управление;
•проигрыватель видео/аудио записей;
•постановка системы под охрану;
•команды;
•трансляция и запись звука;
•переключение в режим настройки системной конфигурации
Окно журнала событий
Окно журнала событий — это окно, в котором пользователь может просматривать все зарегистрированные системой события. Средства журнала событий позволяют осуществлять поиск события, фильтровать список событий, экспортировать список событий в HTML и переходить по нужному событию в режим воспроизведения проигрывателя.
Фоновое окно
Окно представляет собой непрозрачный прямоугольник произвольного размера – это фон, на котором Вы можете располагать окна различных типов. В случае если в режиме отсутствует фоновое окно, то его окна режима будут размещены прямо на экране Вашего монитора. Фоном в этом случае будет служить то, что в данный момент помимо окон режима расположено на экране– это любые другие открытые Вами приложения. Такая настройка режима может отвлечь внимание оператора от ведения наблюдения и работы с системой. При необходимости в одном режиме монитора может содержаться более одного фонового окна (более подробно этот случай описан в примерах раздела 3.3.2.7.).
Монитор и сетевая матрица
Система VideoNet вводит новое понятие – сетевая матрица. Теперь стало возможным использовать для работы с системой неограниченное количество мониторов. Сетевая матрица позволяет объединить в единое полеинформацию, поступающую со всех источников – камер, микрофонов, датчиков и так далее, и одновременно выводить ее на несколько мониторов.Это избавляет пользователя от необходимости использовать дорогостоящие специализированные видеоадаптеры для вывода изображения сразу на большое количество мониторов (см. раздел 3.10.Сетевая матрица).
Режимы монитора
Режим монитора — это совокупность окон, их количество, местоположение и размеры. Режим монитора может содержать неограниченное (в разумных пределах) количество окон различного типа.
Спот-канал
Спот-канал — это возможность автоматического вывода изображения с определенных камер с целью оперативного наблюдения и управления. Спотканал позволяет объединить при необходимости в одну группу несколько мониторов и привязать к ним режимы, в которых по расписанию системы или по команде оператора будет осуществляться автоматическое размещение камер.
Всплывающее окно
Всплывающее окно предназначено для эффективного использования экранного пространства Вашего монитора во время ведения наблюдения. На всплывающем окне Вы можете располагать любые типы окон, в том числе окна панели режимов, статусной панели, проигрывателя и т.п. Идеология работы со всплывающим окном аналогична работе с Панелью задач (Taskbar) операционной системы MS Windows.
Всплывающее окно не отображается на экране монитора, если указатель мыши находится вне области размещения этого всплывающего окна. При необходимости работы с окнами, размещенными на всплывающем окне, Вы всегда можете вызвать его. Для этого Вам необходимо навести указатель мыши на область, где расположено нужное Вам всплывающее окно. После того, как Вы завершили работу с элементами всплывающего окна, система уберет всплывающее окно с экрана монитора после истечения интервала времени, указанного Вами в настройках. Всплывающие окна удобноиспользовать в том случае, если в стационарном размещении, например, статусной панели или панели режимов (если Вы используете их в своей повседневной работе достаточно редко) нет необходимости
3.3.2. Работа с панелью Экран
Чтобы начать работу с панелью Экран:
1. Выделите компьютер в списке компьютеров, на котором Вы хотите осуществлять настройку экрана.
Рис. 3.3.2-1 Панель Экран
3.3.2. Работа с панелью Экран
2. Нажмите в меню выбора страницы конфигурации кнопку Или выберите в главном меню пункт Вид ->Страница->Экран.
3. Откроется панель Экран
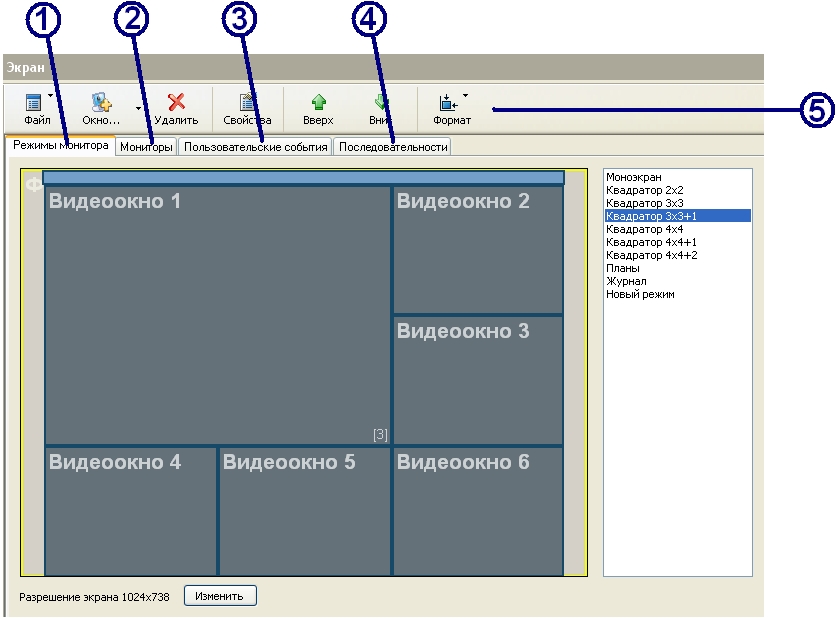
Рис. 3.3.2-1 Панель Экран
Панель Экран состоит из шести основных частей: Закладка Режимы монитора (1), Закладка Мониторы (2), Закладка Пользовательские события (3), Закладка Последовательности (4), Панель инструментов (5).
3.3.2.1. Конфигурирование мониторов
Настройте, если это необходимо параметры монитора (мониторов, для многомониторной конфигурации).
Чтобы настроить параметры монитора:
1.Откройте закладку Мониторы на странице конфигурации Экран.
2.Выберите компьютер в списке компьютеров.
3.Выберите монитор в списке.
4.Нажмите на панели инструментов кнопку Свойства.
5.Откроется диалоговое окно Свойства: монитор
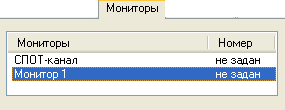
6.Измените, если это необходимо, имя монитора и укажите уникальный номер, по которому этот монитор будет идентифицироваться в системе. При необходимости по этому номеру можно будет осуществлять быстрый доступ к монитору в режимевидеонаблюдения. Эти номера используются во время работы с сетевой матрицей, если этот монитор входит в ее состав. Для получения дополнительной информации о настройке и управлении сетевой матрицей обратитесь к разделам 3.10 и 4.5 соответственно.
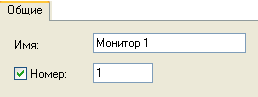
Также номер монитора может использоваться во время управления системой с пульта. Для получения дополнительной информации об управлении системой с путьма братитесь к разделу 4.4. В списке на панели режимов мониторы располагаются в порядке возрастания присвоенных им номеров.
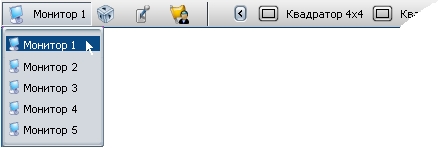
Настройку остальных мониторов системы осуществляйте тем же образом. Как уже говорилось выше, система VideoNet позволяет настроить Спот-канал. Для получения дополнительной информации о настройке спот-канала обратитесь к следующему разделу.
3.3.2.2. Настройка спот-канала
Спот-канал позволяет осуществлять автоматический вывод изображения на определенные мониторы системы с требуемых источников в видеоокна временного режима или в видеоокна уже существующих в конфигурации режимов.
В случае временного режима система создает для монитора режим, в который автоматически добавляет то количество видеоокон, которое требуется для размещения всех выбранных источников. Количество создаваемых окон во временном режиме каждого монитора не превышает указанного максимального значения. Если количество выбранных для размещения камер превышает количество видеоокон на мониторах спотканала, система создает несколько страниц для каждого из мониторов, оптимальным образом размещая на них выбранные источники. При этом переключение между страницами будет осуществляться согласно настроенному в свойствах спот-канала периоду переключения страниц. Кроме того, в настройках спот-канала необходимо определить время, в течение которого изображение будет транслироваться с каждой из выбранных камер (время жизни источника).
После того, как истечет время трансляции всех размещенных источников, система перейдет в предыдущий для каждого из мониторов режим. Настраивая спот-канал, Вы объединяете в единую группу несколько мониторов и определяете для каждого из них режимы. В окнах этих режимов система по команде оператора или по расписанию будет автоматически размещать выбранные Вами камеры (список камер для размещения настраивается в свойствах реакции Управление режимами и окнами мониторов; см. раздел 3.7.2.9.).
Чтобы настроить спот-канал:
1.Выберите на закладке Мониторы спот-канал из списка мониторов.
2.Нажмите на панели инструментов кнопку Свойства.
3.Откроется дилоговое окно Свойства: монитор:

4.Укажите в поле время жизни источника (сек) время, в течение которого в спот-канале будет транслироваться изображение с камер. По истечении указанного временного интервала система либо начнет трансляцию с других источников выбранных для размещения, либо, если время жизни всех выбранных для размещения камер истекло, переключится в предыдущий режим экрана.
5. В случае, если выбранных для размещения источников больше, чем может разместиться в режиме спот-канала, система будет переключатьсямежду источниками с некоторой периодичностью. Это время необходимо указать в поле период переключения страниц (сек) 6.Теперь можно приступить к настройке состава спот-канала. Нажмите кнопку Состав спот-канала в диалоговом окне. 7.Откроется диалоговое окно Свойства: состав спот-канала. Укажите, какие мониторы система должна использовать для размещения: все доступные, все локальные или по выбору. Если Вы указали все локальные, то укажите также, в каком режиме монитора, во временном или текущем система должна размещать источники. Если Вы указали по выбору, то добавьте нужные мониторы системы в поле п о л ь з о в а т е л ь с к и е мониторы для размещения и укажите для каждого из добавляемых мониторов режим.
8.Укажите максимальное количество окон, которое система будет создавать при конструировании временного режима.
9.Нажмите ОК. Нажмите ОК.
10. Нажмите на панели инструментов окна конфигурации кнопку Применить.
