ТЕХДОКУМЕНТАЦИЯ > Платы видеозахвата
3.8.2. Работа с компьютерами
Все действия над удаленными компьютерами осуществляются в главном меню системы.
3.8.2.1. Добавление компьютеров
Чтобы добавить новый компьютер в систему:
3.8.2.1. Добавление компьютеров
1. Переключитесь в режим настройки Конфигурации.
2. В главном меню выберите пункт Компьютер->Добавить.
3. Откроется Мастер добавления нового компьютера.
Удаленный компьютер может быть добавлен в конфигурацию системы данного компьютера, только если в данный момент с ним имеется сетевое соединение и запущена система VideoNet.
4. Нажмите ДАЛЕЕ для продолжения работы с мастером
На этом шаге Мастер добавления нового компьютера предлагает пользователю выбрать IP-адрес и порт того компьютера, который он хочет добавить в список компьютеров. Вместо IP-адреса Вы можете указать имя компьютера, по которому этот компьютер идентифицируется в локальной сети. При добавлении удаленного компьютера в конфигурацию удобно исполь-
зовать для идентификации его имя, если Ваша локальная сеть сконфигурирована таким образом, что IP-адрес может меняться (то есть IP-адрес выделяется компьютерам сети динамически). При добавлении в конфигурацию компьютера по его имени система автоматически определяет его IP-адрес.
В этом случае изменение IP-адреса добавленного в конфигурацию компьютера не повлечет за собой необходимость дополнительной настройки параметров соединения для этого компьютера.
Внимание! Если Вы хотите во время работы по сети использовать одновременно вместе с новой версией более старые версии системы VideoNet (которые не поддерживают соединение с компьютером по имени), то добавление компьютеров в конфигурацию в таком случае рекомендуется производить по его IP-адресу. В противном случае, это может привести к некорректному взаимодействию версий друг с другом.
Если Вы не знаете IP-адрес или имя компьютера, нажмите кнопку ОБЗОР, размещенную в поле Компьютер. Откроется диалоговое окно Обзор компьютеров. Выберите компьютер , который Вы хотите добавить и нажмите ОК. IP- адрес/имя этого компьютера будет помещен в соответствующее окно редактирования.
Номер порта для исходящего соединения указывается произвольно внутри интервала доступных номеров (это порты открытые в операционной системе для прослушивания). Если Вы не знаете какие номера портов Вашей операционной системы открыты, обратитесь к системному администратору.
Внимание! Указываемый Вами порт должен быть добавлен и включен на закладке Входящих соединений (см. следующий раздел) на вновь добавляемом в конфигурацию удаленном компьютере.
5. Нажмите ДАЛЕЕ для продолжения работы с мастером.
Далее мастер добавления нового компьютера устанавливает соединение с выбранным компьютером и осуществляет обмен версиями конфигураций. В поле Статус выполнения операции мастер дает краткое описание действия, которое выполняется в данный момент.
В поле Общий ход выполнения отображается ход процесса добавления нового компьютера.
Для того, чтобы прервать процесс установки соединения, нажмите кнопку ПРЕРВАТЬ.
В случае, если на одном из этапов добавления удаленный компьютерне отвечает в течение 30 секунд, то процесс добавления нового компьютера останавливается, в Статус выполнения операции выдается сообщение о превышении времени ожидания и предлагается либо вернуться на страницу выбора IP-адреса и порта нового компьютера, либо закончить работу мастера добавления нового компьютера.
При добавлении удаленного компьютера в конфигурацию, система автоматически добавляет информацию о локальном компьютере в конфигурацию удаленного.
После успешного выполнения всех действий предлагается закончить работу с Мастером добавления нового компьютера посредством нажатия кнопки ГОТОВО.
Внимание! При добавлении в конфигурацию Вашей системы компьютера на этом компьютере должна быть запущена система VideoNet, в противном случае, добавление нового компьютера в конфигурацию будет невозможно.
6. Нажмите ГОТОВО для завершения работы с мастером Добавленный компьютер появится В списке компьютеров.
7. Для осуществления обмена версиями конфигураций локального и удаленного компьютеров, необходимо нажать на главной панели окна Конфигурации кнопку Применить.
После добавления удаленного компьютера появляется возможность изменять его конфигурацию системы VideoNet. Изменение конфигурации возможно с любого компьютера в локальной сети VideoNet при наличии соответствующих прав доступа. Если соединение между удалённым и локальным компьютером установлено, то при нажатии кнопки Применить компьютер передает версию своей конфигурации и конфигураций удалённых компьютеров каждому из удалённых компьютеров. При получении версии конфигурации удалённого компьютера система сравнивает полученную версию со своей, и принимает более новую версию.
Изменения конфигурации локального компьютера, произведенные на нем самом, имеют наибольший приоритет. То есть, если на локальном компьютере были произведены хоть какие-то изменения собственной конфигурации, то при синхронизировании изменений будут приняты только они (н всех компьютерах, для которых этот компьютер определен как удаленный), а изменения этой конфигурации, произведенные на всех остальных удаленных компьютерах будут потеряны.
Если во время работы с системой на текущем компьютере на одном из удаленных компьютеров были применены изменения конфигурации, то в момент принятия изменений работа системы на текущем компьютере приостановится, и закроются все диалоговые окна.
Если в момент применения изменений соединение не было установлено, то изменения будут синхронизироваться при первой установке соединения.
В списке компьютеров в графе Состояние содержится информация об изменениях в конфигурации системы, произведенных на локальном компьютере или на одном из удаленных компьютеров:
«КОНФИГУРАЦИЯ ИЗМЕНЕНА»
Если изменения конфигурации системы были произведены на локальном или удаленном компьютере, то в списке компьютеров в его графе состояние появится надпись «КОНФИГУРАЦИЯ ИЗМЕНЕНА» После нажатия кнопки ПРИМЕНИТЬ происходит обмен версиями конфигураций, и в этот момент связь между компьютерами на время прерывается, и на иконке удаленного компьютера появляется «красный крестик» – 
«ОЖИДАЕТСЯ ПОДТВЕРЖДЕНИЕ СИНХРОНИЗАЦИИ»
Если изменения конфигурации системы были произведены на удаленном компьютере с локального и затем были применены на локальном компьютере посредством нажатия кнопки ПРИМЕНИТЬ, то в графе Состояние удаленного компьютера появится надпись «ОЖИДАЕТСЯ ПОДТВЕРЖДЕНИЕ СИНХРОНИЗАЦИИ» . На время обмена версиями конфигураций связь между компьютерами будет прервана, и на иконке удаленного компьютера появится «красный крестик» – После окончания синхронизации между компьютерами «крестик» с иконки исчезнет
После окончания синхронизации между компьютерами «крестик» с иконки исчезнет
графа Состояние пуста Если никаких изменений конфигурации системы не производилось, или все изменения конфигурации системы были применены на локальном и удаленных компьютерах.
3.8.2.2. Изменение отображения компьютеров в спиcке компьютеров
1. Переключитесь в режим экрана Конфигурация.
2. В главном меню выберите пункт Вид.

3. Выберите один из пунктов меню: Крупные значки, Мелкие значки, Список, Таблица.
Крупные значки

Мелкие значки

Список

Таблица
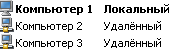
3.8.2.3. Переименование компьютера
1. Выделите компьютер, который Вы хотите переименовать, в списке компьютеров.
2. В главном меню выберите пункт Компьютер ->Переименовать.
3. Введите новое имя компьютера и нажмите ENTER.
Также компьютер можно переименовать стандартным для работы в Windows двойным выделением имени компьютера в списке компьютеров.
3.8.2.4. Удаление компьютера из конфигурации
1.Выделите компьютер, который Вы хотите удалить, в списке компьютеров.
2.В главном меню выберите пункт Компьютер ->Удалить.
3.Нажмите ДА
Пользователь может удалить только удаленные компьютеры, локальный компьютер удалить нельзя.
3.8.3.Работа с панелью Сеть
Система VideoNet позволяет объединять компьютеры в локальную сеть и конфигурировать параметры сетевого соединения. Очень важно правильно конфигурировать соединения между всеми компьютерами сети. Для настройки сетевого окружения в системе VideoNet предназначена Панель Сеть. Система VideoNet на удаленном компьютере идентифицируется по номеру порта. Связь между компьютерами в системе осуществляется по протоколу TCP/IP.
Чтобы установить соединение между двумя компьютерами, нужно выполнить следующие два условия:
• Компьютер, пытающийся установить соединение с удаленным компьютером, должен знать его IP адрес или имя и номер порта.
• На удаленном компьютере должны быть открыты один или несколько портов, номера которых известны компьютеру, пытающемуся установить соединение
Удаленный компьютер в дополнение к основным IP адресам може иметь также несколько IP адресов и открытых портов, что при определенной настройке обеспечивает возможность более гибкой работы с соединением.
Чтобы начать работу с панелью Сеть:
1. Выделите компьютер, входящие и исходящие соединения которого Вы хотите конфигурировать в списке компьютеров.
2. Нажмите на панели выбора страницы конфигурации кнопку Сеть.
• Или выберите в главном меню пункт Вид ->Страница->Сеть.
3. Откроется панель Сеть.
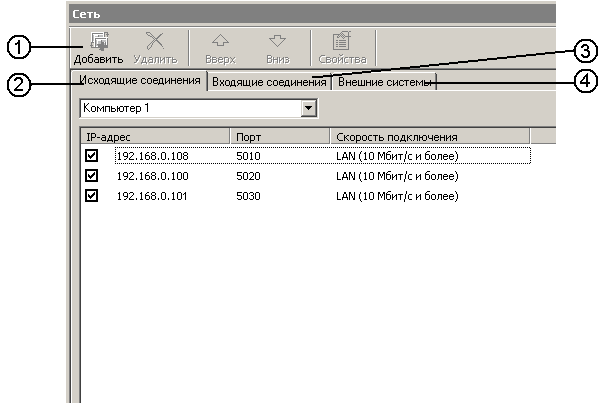
Панель Сеть состоит из трех основных частей: Панели инструментов (1), закладки Исходящие соединения (2), закладки Входящие соединения(3), закладки Внешниесистемы (4).
На закладке Исходящие соединения Вы можете определить номер порта и IP адрес для каждого удаленного компьютера в вашей конфигурации. Для получения дополнительной информации о добавлении компьютеров в конфигурацию системы обратитесь к разделу 3.8.2.1.
Панель инструментов закладки Исходящие соединения содержит следующие команды:
 Добавляет новый IP адрес номер порта в список IP адресов для удаленного компьютера, выбранного в поле компьютеры
Добавляет новый IP адрес номер порта в список IP адресов для удаленного компьютера, выбранного в поле компьютеры
 Удаляет выбранный IP адрес и номер порта из списка
Удаляет выбранный IP адрес и номер порта из списка
 Перемещает выбранный IP адрес и номер порта вверх
Перемещает выбранный IP адрес и номер порта вверх
 Открывает окно Параметры соединения
Открывает окно Параметры соединения
 Перемещает выбранный IP адрес и номер порта вниз
Перемещает выбранный IP адрес и номер порта вниз
На закладке Входящие Вы можете определить порты для входящих соединений и их число.
Настоятельно рекомендуется выбирать порты в соответствии с рекомендациями системного администратора локальной сети.
Панель инструментов закладки Входящие соединения содержит следующие команды:
 Добавляет новый номер порта в список
Добавляет новый номер порта в список
 Удаляет выбранный номер порта из списка
Удаляет выбранный номер порта из списка
 Открывает окно Параметры порта
Открывает окно Параметры порта
На закладке Внешние системы производится подключение внешних систем к системе VideoNet. Для получения дополнительной информации о взаимодействии внешних систем с системой VideoNet обратитесь к разделу Подключение внешних систем к системе VideoNet.
3.8.3.1. Конфигурирование исходящих соединений
Для конфигурирования исходящих соединений выберите закладку Исходящие соединения на панели Сеть. В выпадающем списке, размещенном под именем закладки, содержатся имена всех удаленных компьютеров в Вашей конфигурации.
Вы можете добавить, удалить или отредактировать параметры соединения для каждого удаленного компьютера. Параметры соединения представлены в окне под выпадающим списком. Удаленный компьютер может идентифицироваться в конфигурации системы по IP-адресу, либо по имени компьютера.
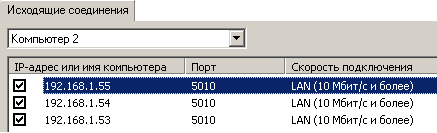
На закладке Исходящие соединения Вы можете добавить для этого компьютера несколько IP-адресов или имен компьютеров, под которыми он может фигурировать в локальной сети. В этом случае система будет автоматически находить используемый компьютером в данный момент IP-адрес ил имя.
Если Вы не хотите использовать один из добавленных для компьютера IPадресов или имя, снимите флажок напротив этого адреса/имени. По умолчанию, напротив всех IP адресов и имен будут установлены флажки.
Чтобы добавить новое исходящее соединения:
1. Выберите компьютер, который Вы хотите конфигурировать из выпадающего списка.
2. Нажмите на кнопку Добавить на панели инструментов.
3. Откроется диалоговое окно Параметры соединения:
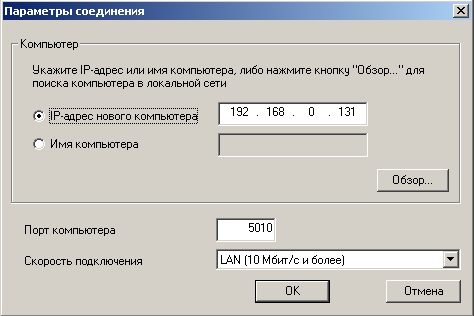
4. Введите IP-адрес или имя компьютера и номер порта в соответствующее окно редактирования.
Если Вы не знаете IP-адрес/имя компьютера, нажмите на кнопку ОБЗОР..., размещенную в поле Компьютер. Откроется диалоговое окно Обзор компьютеров. Выберите компьютер и нажмите ОК. IP-адрес / имя этого компьютера будет автоматически помещен в соответствующее окно редактирования.
5. Выберите Скорость подключения из выпадающего списка
6. Нажмите ОК.
Чтобы редактировать параметры исходящего соединения:
1.Выберите компьютер, который Вы хотите конфигурировать из выпадающего списка.
2.На странице конфигурации панели Сеть появится список IP-адресов и имен и номеров портов выбранного компьютера. Выберите в окне IP-адрес или имя компьютера, которое Вы хотите редактировать.
3. Нажмите на панели инструментов кнопку Свойства.
4. Откроется диалоговое окно Параметры соединения.

5. Введите новый IP-адрес или имя компьютера и номер порта в соответствующее окно редактирования и нажмите кнопку ОК.
Чтобы удалить исходящее соединение:
1.Выберите компьютер, который Вы хотите конфигурировать из выпадающего списка.
2.Выберите IP-адрес или имя компьютера, который/ое Вы хотите удалить.
3.Нажмите на панели инструментов кнопку Удалить.
3.8.3.2. Конфигурирование входящих соединений
Порты входящих соединений – это открытые «для прослушивания» порты
операционной системы, установленной на Вашем компьютере. Для того, что-
бы Ваш компьютер можно было добавлять в конфигурации системы VideoNet
других компьютеров сети, необходимо чтобы на нем были включены порты
входящих соединений.
При добавлении Вашего компьютера в удаленную конфигурацию необходи-
мо указать один из включенных на нем портов входящих соединений.
Для конфигурирования входящих соединений, выберите закладку Входящие
соединения на панели Сеть. Номера портов входящих соединений пред-
ставлены в списке:
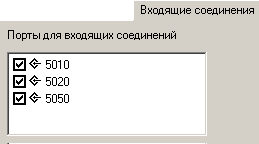
Снимите флажок напротив номера порта, если Вы не хотите использовать
этот порт. По умолчанию, все флажки будут установлены
Чтобы добавить новый номер порта:
1. Нажмите кнопку
 на панели инструментов.
на панели инструментов.
2. Откроется диалоговое окно Параметры порта:
3. Введите Номер порта в соответствующее окно редактирования и нажмите ОК.
Чтобы отредактировать номер порта:
1. Нажмите кнопку
 на панели инструментов.
на панели инструментов.
2. Откроется диалоговое окно Параметры порта. Введите новый номер порта, который Вы хотите удалить.
3. Нажмите на панели инструментов кнопку
3.9. ЭКСПОРТ И ИМПОРТ КОНФИГУРАЦИИ
Вы можете сохранить конфигурацию системы в специальном файле, исполь-
зуя возможность экспорта конфигурации в файл. В дальнейшем Вы сможете
импортировать сохраненную конфигурацию на любые компьютеры.
1. Выделите в списке компьютер, с которого Вы хотите произвести экспорт
конфигурации (действия осуществляются в режиме настройки Конфигурации).
2. Выберите в главном меню пункт Компьютер ->Экспорт конфигурации.
3. Откроется мастер экспорта конфигурации.
4. Нажмите ДАЛЕЕ.
Укажите путь к файлу, в котором будет сохранена конфигурация системы.
Выберите вариант конфигурации системы для сохранения: работающая или редактируемая.
5. Нажмите ДАЛЕЕ.
Введите название конфигурации и опишите экспортируемую конфигурацию
6. Нажмите ДАЛЕЕ.
7. Нажмите ГОТОВО для завершения работы с мастером.
Система создаст файл конфигурации с расширением .vnc, который будет размещаться по указанному Вами пути и иметь описание конфигурации. В дальнейшем Вы сможете импортировать из файла сохраненную конфигурацию системы. Эта конфигурация будет называться пользовательской.
Чтобы импортировать одну из конфигураций системы:
1. Выделите в списке компьютер, для которого Вы хотите произвести импорт конфигурации.
2. Выберите в главном меню пункт Компьютер ->Импорт конфигурации.
3. Откроется диалоговое окно Загрузка конфигурации
4.Каждая из конфигураций имеет подробное описание. Выберите одну из конфигураций и нажмите OK. Нажмите на главной панели инструментов кнопку Применить.
Система выполнит импорт конфигурации. Вы можете вносить изменения в настройку импортированной конфигурации. Настройка параметров конфигурации осуществляется в режиме экрана Конфигурация. Если Вы хотите сразу приступить к работе с системой, минуя этап настройки, ознакомьтесь с содержанием главы 4.
Вы можете импортировать конфигурацию как на компьютер, за которым Вы работаете (локальный), так и на другие компьютеры сети (удаленные).
7. Нажмите ГОТОВО для завершения работы с мастером. Система создаст файл конфигурации с расширением .vnc, который будет размещаться по указанному Вами пути и иметь описание конфигурации. В дальнейшем Вы сможете импортировать из файла сохраненную конфи-гурацию системы. Эта конфигурация будет называться пользовательской. При экспорте и импорте конфигурации настройки журнала событий VideoNet не затрагиваются.
3.10. СЕТЕВАЯ МАТРИЦА
Система VideoNet 8.0 вводит новое понятие – сетевая матрица. Сетевая матрица предназначена для оборудования системы видеонаблюдения, и строится на базе компьютерного оборудования и соответствующего программного обеспечения. Теперь стало возможным объединить в единое поле информацию, поступающую со всех источников, включенных в данную систему охраны и одновременно выводить ее на несколько мониторов. Для создания многомониторных конфигураций пользователь может объединить мониторы нескольких компьютеров в единую сеть управления – сетевую матрицу. Между мониторами сетевой матрицы можно быстро переключаться и осуществлять на них полноценное управление системой. Тем самым, оператор получает возможность наблюдать за всем происходящим одновременно на нескольких мониторах, что значительно повышает качество и восприятие выдаваемой системой информации. В тоже время, оператор имеет возможность осуществлять полное (в зависимости от прав доступа) управление системой с единого места, используя одну клавиатуру/мышь/пульт. Приэтом все управление системой может быть сведено к единому источнику, что в значительной степени упрощает управление системой в целом. Сетевую матрицу предполагается использовать на крупных объектах, где количество включенных в систему безопасности видеокамер, микрофонов, датчиков и исполнительных устройств и т.п. велико настолько, что выведение всей информации на 1-4 монитора представляется нецелесообразным, поскольку ведет к потере эффективности вывода информации. Сетевая матрица позволяет отказаться от использования дорогостоящих специализированных видеоадаптеров, которые обладают низкой производительностью, для вывода изображения сразу на большое количество мониторов (как правило, больше 4-х). Данное решение, обладая схожим набором функций, но с меньшей стоимостью, позволяет сэкономить средства на стоимости монтажа и обслуживания системы. Сетевая матрица различает главные и подчиненные компьютеры. Главные компьютеры предназначены для непосредственного управления источниками видеоинформации.
Для главного компьютера может быть назначено неограниченное количество подчиненных компьютеров, чьи мониторы будут использоваться для ведения, например, панорамного видеонаблюдения.
Чтобы начать настройку сетевой матрицы:
3.10.1. Настройка сетевой матрицы
1.Добавьте в системную конфигурацию главного компьютера те компьютеры, которые Вы хотите назначить подчиненными. Добавление компьютеров описано в разделе 3.8.2. Нажмите кнопку Применить.
Дождитесь обмена конфигурациями с добавленными компьютерами.
2.Добавьте в системную конфигурацию каждого из тех компьютеров, которые Вы хотите сделать подчиненными, пользователя с именем NMCLIENT. Добавление пользователей осуществляется на странице Доступ (см. главу 3.6.). При необходимости настройте права доступа и политики безопасности для этого типа пользователя на каждом из подчиненных компьютеров.
3.Откройте последовательно на каждом из подчиненных компьютеров страницу Матрица и на закладке Общие выберите опцию Подчиненный компьютер сетевой матрицы. Нажмите кнопку Применить. Дождитесь обмена конфигурациями с подчиненными компьютерами.
4. Откройте в режиме настройки конфигурации страницу Матрица. Для этого Вам необходимо нажать кнопку  на панели выбора страницы конфигурации.
на панели выбора страницы конфигурации.
5. Откроется страница конфигурации Матрица
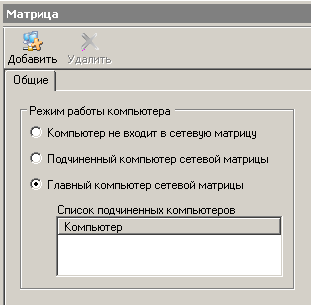
6.Нажмите на главном компьютере кнопку Добавить на панели инструментов страницы Матрица. Откроется диалоговое окно Выбор. Откройте папку Сеть и выберите подчиненные компьютеры в открывшемся списке. Нажмите ОК. В списке подчененных компьютеров на странице Матрица главного компьютера появятся добавленные Вами компьютеры. Флажки рядом с именами компьютеров будут установлены системой автоматически. Нажмите на главном компьютере кнопку Применить
3.10.2. Авторизация и управление мониторами сетевой матрицы После настройки параметров сетевой матрицы нужно произвести ее авторизацию.
Чтобы произвести авторизацию сетевой матрицы:
1.Осуществите завершение сеанса на всех подчиненных компьютерах. Для этого надо последовательно на каждом из них зайти в меню Управление->Завершение сеанса (если компьютер находится в режиме настройки конфигурации), либо нажать кнопку Выход/Завершение сеанса работы (если компьютер находится в режиме наблюдения).
2. Если в данный момент главный компьютер находится в состоянии “Log On” (то есть если на нем запущена система VideoNet), то система произведет автоматическую авторизацию всех подчиненных компьютеров сетевой матрицы. VideoNet осуществит автоматический вход в систему на всех подчиненных компьютерах под пользователем NMClient.
Для корректной авторизации сетевой матрицы каждый из подчиненных компьютеров должен находиться в состоянии “Log Off”, то есть система VideoNet на них должна находиться в состоянии завершения сеанса работы.
Либо на подчиненных компьютерах должен быть осуществлен выход из системы.
Внимание! Важно понимать, что система не сможет произвести автоматическую авторизацию на подчиненном компьютере, если на нем cистема VideoNet запущена под любым другим пользователем. Если на главном компьютере осуществлен выход из системы, то на всех подчиненных компьютерах система автоматически произведет завершение сеанса работы – все подчиненные компьютеры будут переведены в состояние “Log Off”.
В случае, если компьютер является подчиненным сразу для нескольких главных компьютеров, то на таком компьютере автоматический перевод в состояние “Log Off” будет осуществлен только, когда система закрыта на всех главных компьютерах.
3.Теперь Вы готовы к управлению мониторами сетевой матрицы. Для корректной работы с сетевой матрицей необходимо произвести
предварительную настройку параметров системной конфигурации: определить номера доступа для тех мониторов, режимов, видеоокон и камер, которыми Вы хотите управлять
Предварительная настройка параметров системной конфигурации для
работы с сетевой матрицей:
1.Определите номера доступа к тем мониторам, которые входят в состав сетевой матрицы – это мониторы главного и подчиненных компьютеров.
Для этого необходимо:
а. перейти на страницу Экран и открыть закладку Мониторы;
б. выделить в списке нужный монитор и нажать кнопку Свойства;
в.на открывшейся странице свойств монитора установить флажок напротив поля номер и ввести уникальный номер доступа (нумерация мониторов должна быть уникальной внутри сетевой матрицы);
г. нажать кнопку ОК;
д. проделать шаги а.-г. для остальных мониторов сетевой матрицы.
2. Определите номера доступа к режимам мониторов сетевой матрицы.
Для этого необходимо:
а.открыть закладку Режимы монитора на странице Экран;
б.выделить в списке нужный режим и нажать кнопку Свойства; в.на открывшейся странице свойств режима установить флажок напротив поля номер и ввести уникальный номер доступа (нумерация режимов мониторов должна быть уникальной внутри компьютера);
г. нажать кнопку ОК;
д. проделать шаги а.-г. для остальных режимов мониторов сетевой матрицы.
3. Определите номера доступа к видеоокнам сетевой матрицы.
Для этого необходимо:
а. открыть закладку Режимы монитора на странице Экран;
б. выделить на демонстрационном дисплее страницы нужное видеоокно – окно будет подсвечено желтым цветом – и нажать кнопку Свойства; в.на открывшейся странице свойств видеоокна установить флажок напротив поля номер и ввести уникальный номер доступа (нумерация видеоокон должна быть уникальной внутри режима);
г. нажать кнопку ОК;
д.проделать шаги а.-г. для остальных видеоокон режимов мониторов сетевой матрицы.
4. Определите номера доступа к камерам.
Для этого необходимо:
а. перейти на страницу Устройства и выделить нужную камеру в дереве устройств;
б. на закладке Общие страницы свойств камеры установить флажок напротив поля уникальный номер устройства и ввести номер (нумерация камер должна быть уникальной внутри матрицы);
в. нажать кнопку ОК;
г. проделать шаги а.-в. для остальных камер. Как уже говорилось выше, управление сетевой матрицей осуществляется с помощью “горячих” клавиш на клавиатуре главного компьютера. При этом при переключении режимов мониторов подчиненных компьютеров (активировании видеоокон и выборе в них источников) на экране монитора/ мониторов главного компьютера не будет происходить никаких изменений
При управлении сетевой матрицей следует придерживаться приведенной ниже последовательности действий:
1. Активировать для управления монитор.
2. Перейти в нужный Вам режим этого монитора.
3. Активировать видеоокно режима.
4. Выбрать в активном окне нужный источник (камеру). Активируя монитор, Вы осуществляете захват управления этим монитором. Поэтому в случае, если компьютер является подчиненным сразу нескольким главным компьютерам, то после завершения работы с монитором, не забудьте освободить его для управления операторами других главных компьютеров. Для того, чтобы освободить монитор, необходимо нажать CTRL+D. Если Вы не освободите монитор, другие операторы не смогут активировать этот монитор, переходить на нем в другие режимы и выбирать в видеоокнах нужные камеры. Освобождая монитор, Вы автоматически освобождаете активированные Вами режим, видеоокно и камеру. Главный компьютер не может управлять одновременно двумя мониторами. Если Вы активируете монитор в то время, как Вами уже захвачено управление другим монитором, то предыдущий монитор будет автоматически освобожден.
3.11. ГРАФИЧЕСКИЕ ПЛАНЫ
VideoNet 8.0 представляет совершенно новую функциональность – графические планы. Это возможность:
•загружать в систему графические планы охраняемых объектов в векторном формате (CAD-форматы);
•произвольно перемещать, поворачивать и масштабировать графические планы как во время настройки, так и во время работы с системой;
•размещать на карте устройства как локальной, так и удаленных конфигураций (камеры, микрофоны, охранные датчики и контроллеры релейных выходов);
•настраивать виды охраняемого объекта, задавая для отдельных частей плана наиболее удобный масштаб и положение;
•осуществлять комплексное наблюдение за ситуацией на охраняемой территории: система информирует оператора с помощью соответствующей индикации на плане о тревоге и состоянии размещенных по периметру охраняемого объекта устройств (детекция движения, детекция звука, трансляция звука с микрофона, сработка охранного датчика, потеря сигнала по камере и т.п.).
•осуществлять переход по тревоге из плана охраняемого объекта в режим трансляции по тревожной камере;
•осуществлять переход из плана в нужный вид здания.
•осуществлять комплексное управление устройствами, размещенными на плане. Графические планы объектов позволяют Вам осуществлять наблюдение как сразу по всему периметру охраняемого объекта, так и на его отдельных сегментах. Система VideoNet предоставляет широкие возможности по настройке планов – Вы можете расположить на схеме все устройства согласно тому, как они размещены на Вашем объекте и настроить необходимые для работы виды этих планов. При этом система будет информировать Вас о происходящих событиях: о з а ф и к с и р о в а н н о м движении по камере, о потере видео сигнала, о потере соединения с камерой, о начале трансляции звука с микрофона. Кроме того, Вы можете прямо из окна планов начать экстренную запись по нужной камере, включить трансляцию звука с микрофона, взять камеру “под охрану” .
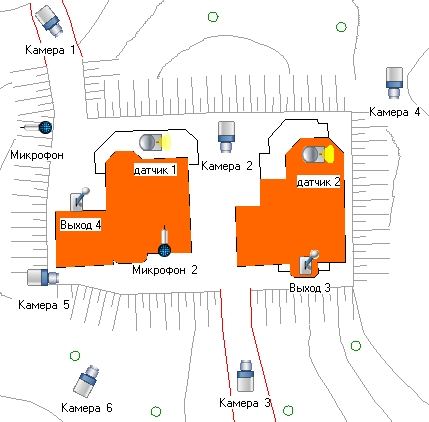
Для того, чтобы начать работу с графическими планами, необходимо
произвести предварительную настройку системной конфигурации – загрузить
схемы зданий, произвести конструирование планов и их последующее
подключение (см. разделы ниже). Кроме того, необходимо добавить в один
из режимов монитора окно управления планами, либо создать новый режим
монитора и добавить в него окно данного типа (см. раздел 3.3.2.2.).
План охраняемого объекта – здания – состоит из одного или нескольких
сегментов. Сегментами могут быть отдельные площадки здания, комнаты
или этажи, их схемы должны находиться в отдельных файлах.
На каждом из добавленных в план сегментов можно располагать устройства
и предустановки телеметрии – объекты плана.
Для удобства работы с планом Вы можете выделить путем увеличения,
поворота и смещения нужную часть схемы и сохранить настроенный Вами
вид сегмента. Для каждого из сегментов плана Вы можете создавать
неограниченное количество видов. Это позволит Вам избежать многократного
повторения одних и тех же действий в том случае, если схема сегмента
достаточно велика, а Вам необходимо часто управлять отдельными ее
частями.
3.11.1. Настройка графических планов
Настройка графических планов системы состоит из нескольких
последовательных этапов: конструирование плана, подключение плана и
настройка режима монитора.
Чтобы начать настройку графических планов:
1.Откройте в режиме настройки конфигурации страницу Планы. Для этого
Вам необходимо нажать кнопку в меню выбора страницы конфигурации.
в меню выбора страницы конфигурации.
2. Откроется страница планов

Панель Планы состоит из трех основных частей: закладка Подключение
планов (1), закладка Конструирование планов (2), Панель инструментов
(3).
На этапе конструирование плана необходимо создать здание, загрузить
файлы со схемами его сегментов, разместить объекты и настроить виды.
На этапе подключение плана происходит добавление сконструированного
здания в конфигурацию системы.
3.11.1.1. Конструирование графических планов
Чтобы начать конструирование графических планов:
1.Откройте закладку Конструирование планов. Нажмите кнопку-стрелочку
рядом с кнопкой Здание.
2.Выберите пункт Создать. Откроется мастер создания
нового здания. Нажмите ДАЛЕЕ

3.Откроется диалоговое окно Путь к файлу. Укажите XML-файл, в который будет сохранено здание. Нажмите ДАЛЕЕ.
4.Откроется диалоговое окно Имя здания. Введите имя здания. Нажмите ДАЛЕЕ.
5. Нажмите ГОТОВО для завершения работы с мастером.
На закладке Конструирование планов в поле справа появится узел дерева с именем создаваемого здания.
Теперь можно приступить к добавлению сегментов.
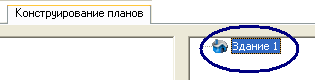
Чтобы добавить в план здания новый сегмент:
1.Нажмите кнопку Сегмент на закладке Конструирование планов.
2.Откроется мастер добавления нового сегмента. Нажмите ДАЛЕЕ.
3.Укажите путь к файлу, где хранится чертеж добавляемого сегмента помещения. Нажмите ДАЛЕЕ.
4.Откроется диалоговое окно имя сегмента. Укажите имя, под которым сегмент будет фигурировать на плане. Нажмите ДАЛЕЕ.
5.Нажмите ГОТОВО для завершения работы с мастером. План сегмента будет загружен и появится на демонстрационном окне закладки конструирование планов.
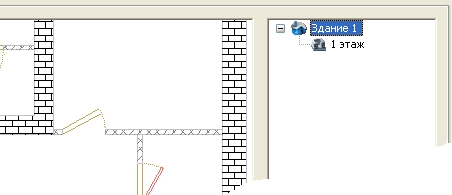
Вы можете добавить в здание неограниченное число сегментов. Для этого надо выделить имя здания в дереве, нажать на панели инструментов кнопку Сегмент и проделать шаги предыдущего алгоритма. Во время настройки Вы можете управлять схемой сегмента следующим образом: перемещать ее и поворачивать, изменять ее масштаб. При этом Вы можете сохранить подобные изменения как виды сегмента.
Чтобы переместить схему сегмента:
1.Наведите курсор мыши на схему сегмента.
2.Нажмите левую кнопку мыши и, удерживая ее, переместите схему в нужное место на демонстрационном дисплее.
Чтобы повернуть схему сегмента:
1.Выберите в дереве нужный сегмент.
2.Нажимая на панели инструментов кнопку вправо/влево, поверните схему.
Чтобы изменить масштаб схемы сегмента:
1.Выберите в дереве нужный сегмент.
2.Нажимая на панели инструментов кнопку увеличить/уменьшить, измените масштаб схемы.
Чтобы сохранить настроенный Вид схемы сегмента:
1.После завершения изменения поворота, расположения и масштаба схемы выделите данный сегмент в дереве.
2.Нажмите на панели инструментов кнопку-стрелочку, расположенную рядом с кнопкой Объект. В выпадающем списке выберите пункт Вид.
3. Откроется страница свойств вида. Введите Имя для сохраняемого вида.
4. Нажмите ОК. Сохраненный Вами вид появится в дереве в папке Виды. Вы можете разместить на схеме сегмента объекты – камеры, микрофоны, датчики, релейные выходы и предустановки согласно тому, как они размещены в охраняемом Вами здании.
Под предустановками понимается то место на плане здания, куда будет смотреть поворотная камера, после перехода в данную предустановку телеметрии.
Чтобы добавить объект на сегмент плана:
1. Выделите сегмент в дереве на странице Конструирование планов.
2.Нажмите кнопку Объект. Откроется окно Выбор. Выберите нужные объекты из списка и нажмите ОК.
3. Выбранные Вами объекты появятся на схеме. Разместите их на плане с помощью мыши.
4.Нажмите на добавленном объекте правой кнопкой мыши, чтобы вызвать контекстное меню. Выберите пункт Свойства.
4. Задайтие с помощью ползунка угол поворота объекта. Нажмите ОК.
5. Проделайте то же самое для остальных объектов сегмента.
6.Нажмите на панели инструментов кнопку Сохранить.
Чтобы начать работу с созданными планами зданий, необходимо подключить их к системной конфигурации
3.11.1.2.Подключение графических планов
Чтобы подключить план:
1.Откройте закладку Подключение планов и нажмите на панели инструментов кнопку Добавить.
2.Откроется мастер добавления графических планов зданий. Нажмите ДАЛЕЕ.
3.Укажите путь к файлу, в котором содержится подключаемый план здания. Нажмите ДАЛЕЕ.
4.Введите Имя подключаемого здания. Нажмите ДАЛЕЕ.
5.Нажмите ГОТОВО. Новое здание появится в списке закладки подключение планов.
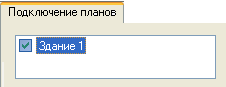
6.Нажмите ПРИМЕНИТЬ.
Теперь можно начать непосредственную работу с планами. Для этого необходимо добавить окно планов в один из режимов монитора (создание режимов описано в главе 3.3.). Затем перейти из режима настройки конфигурации в режим наблюдения (меню Управление->Переход в режим наблюдения) и переключиться в режим монитора, содержащий окно планов. Более подробно работа с графическими планами описана в разделе 4.6. Также началом работы с графическими планами может служить отработка реакции в расписании системы о переключении в режим, который содержит окно планов. Настройка расписания осуществляется администратором (раздел 3.7.; реакция Управление мониторами и окнами режимов).
4. РАБОТА С СИСТЕМОЙ VIDEONET
В этом разделе описывается непосредственная работа с системой: трансляция и экстренная запись аудио/видео информации, проигрывание записей, запуск программных коммутаторов и программ обхода для телеметрии, создание видео/аудио клипов и экспорт кадров видео, переключение между режимами экрана и мониторами сетевой матрицы, работа с графическими планами охраняемых объектов. Если Вы являетесь оператором системы, то Вам настоятельно рекомендуется ознакомиться со всеми разделами данной главы.
В системе VideoNet предусмотрены два режима работы: режим настройки конфигурации и режим наблюдения. Для непосредственной работы оператора с системой предназначен режим наблюдения. Режим конфигурации предназначен для настройки параметров системы; в этом режиме обычно работает администратор системы. Все действия оператора в режиме наблюдения могут быть осуществлены как посредством команд из меню видеоокна или меню панели режимов, так и с помощью горячих клавиш на клавиатуре, или с пульта управления.
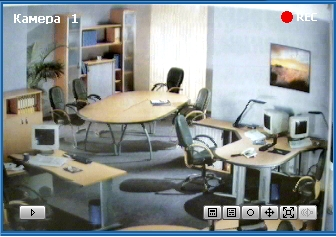

Из меню видеоокна •осуществлять выбор камер системы для трансляции в видеоокне
•транслировать изображение с камер локального компьютера
•транслировать изображение по сети с камер удаленных компью-
теров, регулируя качество трансляции
•включать синхронное звуковое сопровождение
•осуществлять переход в полноэкранный режим экрана
•осуществлять экстренную запись видео и аудио информации
•осуществлять экстренное воспроизведение видео информации
•обрабатывать изображение во время трансляции и воспроизведе-
ния с помощью цифровых фильтров
•распечатывать изображение на принтере
•осуществлять экспорт кадров
•осуществлять коммутацию камер в видеоокне
•осуществлять запуск программ обхода телеметрии и позициони-
рования камер на предустановки телеметрии
•создавать пользовальские профайлы для работы с видеоокном
(настройка списка источников видео информации и компьютеров сети)
Из меню панели режимов •осуществлять переключение между мониторами сетевой матрицы
и режимами экрана
•транслировать звук с микрофонов локального и удаленных компьютеров
•осуществлять запись звука с микрофонов локального и удаленных компьютеров
•открывать проигрыватель видео/аудио записей системы
•управлять релейными выходами
•подавать системе пользовательские команды
•осуществлять постановку системы под охрану
•редактировать пользовательские настройки видеоокна.
С помощью горящих клавиш на клавиатуре
•осуществлять выбор монитора
•переключаться между режимами экрана
•осуществлять активацию видеоокна и выбор камер для трансляции в активном видеоокне
4.1.РАБОТА С ПАНЕЛЬЮ РЕЖИМОВ
Панель режимов состоит из двух частей – (А) и (В). Часть (А) содержит кнопки переключения секций управления системой. Она представляет собой

несколько секций (количество секций зависит от настройки конфигурации
системы): секция мониторы и режимы (1), секция управление (2), секция
релейные выходы (3), секция команды (4).
Часть (В) содержит набор кнопок
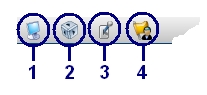
управления, соответствующий выбранной секции. При выборе одной из секций в правой части панели (часть В) появляются кнопки переключения в режимы экрана, кнопки доступа к дополнительным функциональностям системы или кнопки управления. Секция мониторы и режимы Секция мониторы и режимы всегда присутствует на панели режимов и представляет собой выпадающий список мониторов, доступных для управления. При выборе секции рядом с кнопкой появляется имя выбранного монитора. Для управления другим монитором, необходимо выбрать его в выпадающем списке. После выбора монитора справа на панели режимов появляются кнопки переключения в режимы этого монитора. Количество кнопок, расположенных на панели, и название режимов зависит от настроек Вашей конфигурации. Для доступа к кнопкам переключения режимов, непоместившимся на панели режимов, используйте кнопки прокрутки влево 

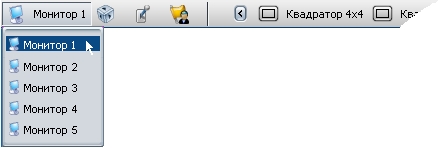
Чтобы выбрать для управления один из мониторов:
1.Нажмите кнопку  чтобы выбрать секцию мониторы и режимы. Рядом с кнопкой появится имя монитора, которым осуществляется управление в текущий момент времени.
чтобы выбрать секцию мониторы и режимы. Рядом с кнопкой появится имя монитора, которым осуществляется управление в текущий момент времени.
2.Нажмите повторно на кнопку выбора данной секции, появится выпадающий список.
3.Выберите в списке монитор, которым Вы хотите управлять. Чтобы переключиться в один из режимов экрана:
1.Нажмите на панели режимов кнопку, которая соответствует нужному режиму монитора.
2.Выбранный монитор переключится в выбранный режим.
Секция управление
Секция управление всегда присутствует на панели режимов в виде соответствующей кнопки. При выборе данной секции справа на панели режимов появляются кнопки доступа к дополнительным функциональностям системы, кнопкам настройки и управления.

Секция релейные выходы
Секция релейные выходы появляется на панели режимов, если в конфигурацию системы добавлены один или несколько контроллеров релейных выходов: PowerVN4, TitanVN8, PowerPro2 или TinyPro. Секция представляет собой выпадающий список контроллеров, релейные выходы которых доступны для управления. При выборе контроллера из списка справа на панели режимов появляются кнопки управления релейными выходами. При нажатии на одну из кнопок происходит либо размыкание, либо замыкание соответствующего реле.
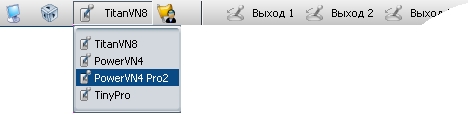
Секция команды

Секция команды появляется на панели режимов, если в конфигурацию системы добавлены одно или несколько пользовательских событий. Для того, чтобы отдать системе команду, необходимо выбрать секцию команды на панели режимов и нажать на кнопку, соответствующую нужной команде. Количество кнопок на панели режимов зависит от настроек конфигурации Вашей системы. Для доступа к кнопкам переключения режимов, непоместившимся на панели режимов, используйте кнопки прокрутки влево 

4.1.1. Проигрыватель
Встроенный проигрыватель системы VideoNet представляет собой мощное приложение, предназначенное для работы с видео и аудио записями.
С помощью проигрывателя Вы сможете:
•просматривать файлы аудио и видео записей;
•защищать записи от удаления;
•копировать записи в архив;
•создавать клипы;
•расставлять выбранные для воспроизведения источники в видеоокнах с помощью встроенной функции автоматической расстановки камер;
•фильтровать записи в зависимости от их типов для отображения в видеоокне;
•задавать в проигрывателе активный интервал времени для работы с проигрывателем. Проигрыватель может быть добавлен в любой режим экрана в качестве одного из его окон. Это позволяет при необходимости выделить для встроенного приложения фиксированное местоположение на экране монитора (настройка режимов монитора осуществляется администратором системы см. раздел 3.3.).
Чтобы запустить Проигрыватель:
1.Нажмите на панели режимов кнопку  чтобы перейти в секцию управление.
чтобы перейти в секцию управление.
2.Нажмите справа на панели режимов кнопку 
3.Откроется встроенный проигрыватель системы VideoNet.
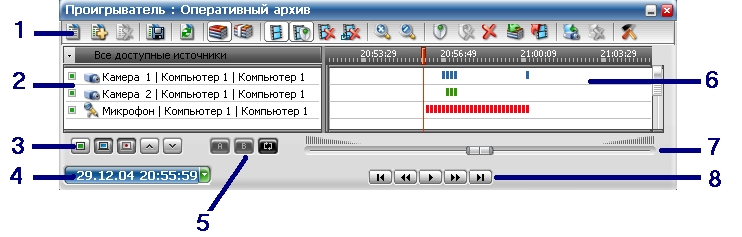
Проигрыватель состоит из семи основных частей: меню проигрывателя (1), список камер и микрофонов (2), кнопки управления списком источников (3), меню даты и времени (4), кнопка установки активного интервала (5), карта записей (6), линейка прокрутки (7) и кнопки управления воспроизведением (8).
Меню проигрывателя (1)
Меню представляет собой панель, на которой расположены кнопки, предназначенные для управления и настройки проигрывателя.
 С помощью этой кнопки Вы можете создать новый
С помощью этой кнопки Вы можете создать новый
список камер и микрофонов проигрывателя.
 С помощью этой кнопки Вы можете добавлять в
С помощью этой кнопки Вы можете добавлять в
существующий список новые источники видео/аудио
информации.
 С помощью этой кнопки Вы можете удалять из
С помощью этой кнопки Вы можете удалять из
существующего списка не нужные Вам более для работы
источники видео/аудио информации. При
необходимости Вы можете удалять сразу несколько
источников.
 С помощью этой кнопки Вы можете сохранить список
С помощью этой кнопки Вы можете сохранить список
источников, выбранных Вами для воспроизведения,
редактировать сохраненные списки источников,
удалять их и создавать новые.
 С помощью этой кнопки Вы можете обновить карту
С помощью этой кнопки Вы можете обновить карту
записей проигрывателя. Это рекомендуется делать в
следующих ситуациях.
Например, если у Вас открыт проигрыватель и по
выбранным в списке источникам в текущий момент
осуществляется запись, система не будет
автоматически отображать вновь созданные записи
на карте приложения. Для того, чтобы эти записи
отобразились на соответствующих дорожках,
необходимо нажать кнопку Обновить карту.
 С помощью этой кнопки проигрыватель
С помощью этой кнопки проигрыватель
переключается в режим отображения на карте только
тех записей, которые хранятся в оперативном архиве.
Оперативный архив предназначен для хранения всех
видео/аудио записей, сделанных системой по
расписанию или по команде оператора. (Создание и
настройка дисков оперативного архива
осуществляется администратором системы; см. раздел
3.5.2.8.)
 С помощью этой кнопки Вы можете осуществлять
С помощью этой кнопки Вы можете осуществлять
фильтрацию записей, отображаемых на карте
проигрывателя. Если эта кнопка нажата, система будет
отображать защищенные от удаления записи записи.
Защищенные записи помечаются на карте зеленым
цветом.
 С помощью этой кнопки Вы можете осуществлять
С помощью этой кнопки Вы можете осуществлять
фильтрацию записей, отображаемых на карте
проигрывателя. Если эта кнопка нажата, система будет
отображать в проигрывателе те записи, которые были
удалены по команде пользователя. Такие записи
помечаются на карте желтым цветом
 С помощью этой кнопки Вы можете осуществлять
С помощью этой кнопки Вы можете осуществлять
фильтрацию записей, отображаемых на карте
проигрывателя. Если эта кнопка нажата, система будет
отображать в проигрывателе те записи, которые были
удалены по команде пользователя. Такие записи
помечаются на карте желтым цветом.
 С помощью этой кнопки Вы можете увеличить масштаб
С помощью этой кнопки Вы можете увеличить масштаб
времени для представления записей на карте.
 С помощью этой кнопки Вы можете уменьшить масштаб
С помощью этой кнопки Вы можете уменьшить масштаб
времени для представления записей на карте
 С помощью этой кнопки Вы можете защитить записи от
С помощью этой кнопки Вы можете защитить записи от
удаления оператором или при циклической очистке
диска. Для этого выделите запись на дорожке и нажмите
кнопку Защитить. Запись будет помечена зеленым
цветом.
 С помощью этой кнопки Вы можете снять защиту с
С помощью этой кнопки Вы можете снять защиту с
записи, чтобы ее можно было удалять по команде
оператора или при циклической очистке диска. Для этого
выделите запись на дорожке и нажмите кнопку Снять
защиту. Запись будет помечена голубым цветом.
 С помощью этой кнопки Вы можете удалить выделенную
С помощью этой кнопки Вы можете удалить выделенную
запись. Удаленная запись будет помечена желтым
цветом на карте проигрывателя.
 С помощью этой кнопки Вы можете заархивировать
С помощью этой кнопки Вы можете заархивировать
выделенную запись. Заархивированная запись будет
помещена в резервный архив. Для ее просмотра
необходимо переключить проигрыватель в режим
просмотра резервного архива
 С помощью этой кнопки Вы можете
С помощью этой кнопки Вы можете
настроить алгоритм автоматической
расстановки камер в видеоокнах
(функция описана далее;
см.соответствующий раздел
руководства).
Список камер и микрофонов (2)
Этот список содержит названия всех камер и микрофонов, видео/аудио за-
писи сделанные по которым хранятся на жестких дисках компьютера (на
дисках видеоархива). При первом входе в систему данный список будет пустым.
Для того, чтобы сформировать список камер и микрофонов:
1.Нажмите в меню проигрывателя кнопку
 2.Откроется список всех компьютеров, добавленных в конфигурацию Вашей
2.Откроется список всех компьютеров, добавленных в конфигурацию Вашей
системы. Выберите компьютер, источники подключенные к которому Вы
хотите помеситить в список.
3.Откроется список источников, по которым производилась запись.
Выберите нужные источники из списка и нажмите кнопку  Нажмите
Нажмите
ОК.
4. Источники появятся в списке камер и микрофонов. Рядом с каждой камерой и микрофоном автоматически помещается
индикатор —  С помощью этого индикатора Вы можете пометить те
С помощью этого индикатора Вы можете пометить те
источники для воспроизведения, которые система будет размещать в
видеоокнах при вызове функции автоматическая расстановка камер.
Для того чтобы пометить источник для размещения, необходимо включить
индикатор, нажав по нему левой кнопкой мыши – цвет индикатора станет
зеленым.
Чтобы выключить индикатор, необходимо нажать по нему левой кнопкой
мыши. Цвет индикатора станет серым, и данная камера не будет
использоваться системой для размещения при вызове функции
автоматическая расстановка камер.
Для того, чтобы пометить все источники, находящиеся в списке, нажмите
кнопку  расположенную под списком камер и микрофонов.
расположенную под списком камер и микрофонов.
При необходимости в списке камер и микрофонов можно включить опцию
отображения информации о компьютере, к которому подключены источники
(компьютер-владелец), и/или информации о том, какой компьютер произвел
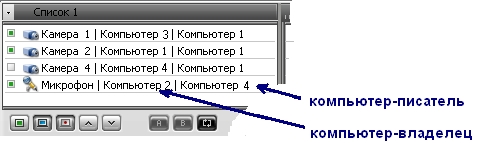
запись по данному источнику (компьютер-писатель). Для этого нажмите кнопки
 соответственно, расположенные под списком камер и микрофонов.
соответственно, расположенные под списком камер и микрофонов.
Вы можете изменять очередность расположения источников в списке воспроизведения. Для этого необходимо выделить источник, который Вы хотите переместить, и нажать соответствующую кнопку

Настроенные Вами списки камер и микрофонов можно сохранять, редактировать, добавляя или удаляя источники, и удалять. Для управления списками источников используйте кнопку  По нажатию кнопки
По нажатию кнопки  открывается диалоговое окно Управление списком воспроизведения. Для
открывается диалоговое окно Управление списком воспроизведения. Для
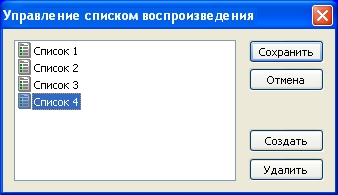
сохранения списка, создания нового списка и удаления существующих используйте соответствующие кнопки, расположенные на диалоговом окне. Все сохраненные Вами списки источников воспроизведения автоматически помещаются в выпадающий список, расположенный над списком камер и микрофонов.
Для того, чтобы открыть нужный Вам список источников воспроизведения, нажмите кнопку  В открывшемся выпадающем списке выберите нужный источник. В заголовке выпадающего списка появится имя выбранного Вами списка воспроизведения.
В открывшемся выпадающем списке выберите нужный источник. В заголовке выпадающего списка появится имя выбранного Вами списка воспроизведения.
Если Вы хотите разместить в списке камер и микрофонов все источники, по которым производилась запись видео и аудио информации, выберите в выпадающем списке пункт Все доступные источники

Карта записей (6)
На карте записей располагаются дорожки записей; каждая камера/микрофон из списка имеет свою собственную дорожку записей. Дорожка записи (а) по камере/микрофону — это временной диапазон, в котором отображаются все сохраненные на дисках видеоархива файлы записей (г) по данной камере или микрофону
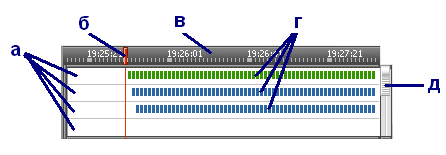
Кроме просмотра на дорожке записей можно совершать ряд действий над записями: воспроизведение записей, выделение записей и последующее их копирование в архив, установка защиты от удаления, создание клипов, удаление. Записи на дорожке имеют разный статус в зависимости от совершенных над ними действий. Все записи на дорожках выделены специальными цветными маркерами. Цвета этих маркеров зависят от статуса записи.
На карте записей располагается красный вертикальный курсор (б), он указывает на начало воспроизведения записи. Вы можете передвигать курсор с помощью левой кнопки мыши вправо или влево, чтобы указать то место, с которого Вы хотите начать воспроизведение записи. Для этого надо нажать левой кнопкой мыши на линейке карты, и курсор автоматически переместится на указанное место.
Над картой записей располагается линейка карты (в), на которой указано время. Все записи (г) размещены на дорожках в соответствии с их длительностью и временем создания. Вы можете прокручивать дорожки записей с помощью ползунка линейки прокрутки [Рис. 4.1.1.-1].
Если не все дорожки записей одновременно помещаются в окне карты проигрывателя, используйте линейку прокрутки карты (д) для перемещения вверх/вниз по карте. архива.
По этой причине на карте записей отображаются либо записи оперативного архива, либо записи резервного архива в зависимости от того, какой режим проигрывателя Вы выбрали.
Чтобы переключиться в режим оперативного архива:
• Нажмите кнопку оперативный архив —  расположенную в меню проигрывателя.
расположенную в меню проигрывателя.
4.1.1.1 Воспроизведение видео/аудио записей в проигрывателе
Чтобы воспроизвести (проиграть) видео/аудио запись:
1.Переключитесь в удобный для работы режим экрана.
2.Откройте проигрыватель и переключитесь либо в оперативный, либо в резервный архив.
3.Пометьте в списке те камеры или микрофоны, записи, сделанные по которым, Вы хотите воспроизвести.
4.Задайте, если это необходимо, активный интервал для работы с проигрывателем. В этом случае проигрыватель будет работать с записями по источникам, которые были произведены только в данном временном интервале.
а.Нажмите в проигрывателе кнопку

б.Переместите красный курсор на начало предполагаемого активного интервала
и нажмите кнопку

в.Переместите красный курсор на конец предполагаемого активного интервала
и нажмите кнопку

г. Карта записей будет покрыта серой маской, за исключением выделенного Вами
активного интервала.
5.Установите красный курсор проигрывателя на нужное Вам время начала
воспроизведения.
6.Если Вы хотите, чтобы система произвела автоматическую расстановку
выбранных камер по видеоокнам, то нажмите в проигрывателе кнопку

Система расставит камеры согласно тому, как настроен алгоритм
автоматической расстановки камер (см. соответствующий раздел данной
главы).
7.Нажмите кнопку проигрывателя
 Начнется воспроизведение.
Начнется воспроизведение.
Управление воспроизведением осуществляется с помощью
соответствующих кнопок проигрывателя.
Для воспроизведения записей в проигрывателе Вы можете также использо-
вать несколько другой алгоритм
1.Откройте приложение проигрыватель.
2.Вызовите меню выбора источника в видеоокне, в котором Вы хотите начать
воспроизведение. Для этого наведите курсор мыши на надпись в левом
верхнем углу видеоокна и нажмите на ней левой кнопкой мыши.
3.Нажмите кнопку
 Откройте в Проигрывателе нужный список
Откройте в Проигрывателе нужный список
источников воспроизведения, в меню выбора источников видеоокна
автоматически появятся те камеры, которые присутствуют в списке камер
и микрофонов проигрывателя.
4.Выберите нужный источник. На видеоокне появится имя выбранного источника и надпись “ОЖИДАНИЕ”.
6.Нажмите в проигрывателе кнопку

7.Начнется воспроизведение. Управление воспроизведением осуществляется с помощью соответствующих кнопок проигрывателя
4.1.1.2. Воспроизведение видео/аудио записей, сделанных на удаленном компьютере
Чтобы проиграть запись, сделанную на удаленном компьютере:
1.Откройте с удаленного компьютера общий полный доступ к папке, в которой хранятся сделанные на нем видео записи. Для этого:
• Откройте на удаленном компьютере «Проводник», стандартное приложение Windows (или любой другой файловый менеджер). • Выберите папку с видео архивом – VideoNet Archive (папка на удаленном компьютере,в которой содержатся видео записи, может называться по-другому)
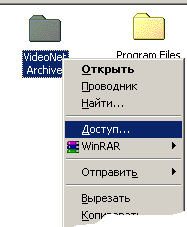
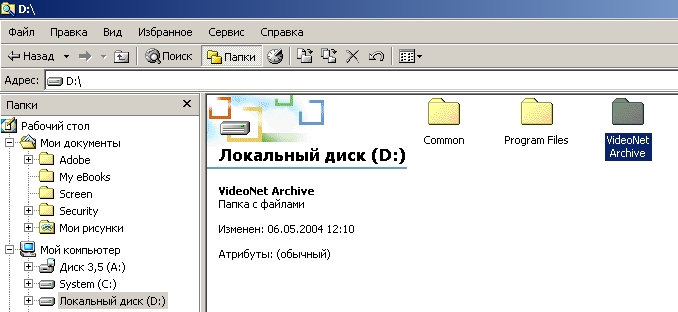
• Щелкните правой кнопкой мыши по выделенной папке и в открывшемся контекстном меню выберите пункт Доступ... Откроется страница свойств папки.
• Откройте закладку Доступ и выберите опцию вклю- чить общий доступ к этой папке. Укажите сетевое имя, под которым папка будет отображаться в сети. Установите в поле предельное число пользователей опцию максимально-возможное.
• Нажмите на закладке кнопку Разрешения. В открывшемся диалоговом окне установите флаг полный доступ для тех пользователей, которым Вы хотите разрешить про- смотр этого видеоархива с других компьютеров. Нажмите Применить. Нажмите ОК.
•Выделенная папка будет помечена снизу «рукой»:


2.Подключите к Вашему (локальному) компьютеру папку, расположенную на
удаленном компьютере, к которой был открыт общий доступ на шаге 1, для
этого:
• Зайдите в меню Сервис и выберите пункт меню Подключить сетевой
диск...

• Откроется диалог Подключение сетевого диска
• Укажете букву, под которой будет отображаться в сети подключаемый
видео архив. Укажите путь к этой папке.
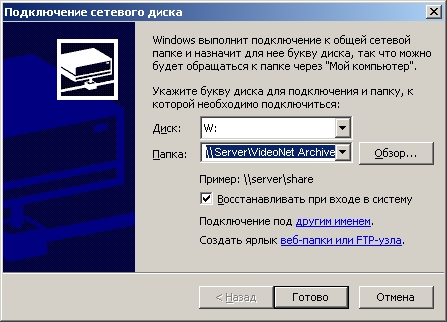
• Нажмите Готово.
3. В системе VideoNet откройте панель Запись.
4. Откройте закладку Диски.
5. Нажмите кнопку 
6. На открывшейся странице Свойства: Новый диск нажмите кнопку  чтобы открыть диалог Обзор компьютеров.
чтобы открыть диалог Обзор компьютеров.
7.Выберите папку, в которой содержатся видео записи, сделанные на удаленном компьютере, и которая на шаге 2 была подключена к Вашему (локальному) компьютеру.

8. Нажмите ОК.
9. Определите разрешенные операции для диска и параметры записи.
10. Нажмите ОК.
11. Нажмите кнопку Применить
12.Откройте Проигрыватель. В списке камер и микрофонов Вы увидите камеру, с помощью которой производилась запись на удаленном компьютере, и ее дорожку записей.
13. Теперь Вы готовы к проигрыванию записей, сделанных на удаленном компьютере. Проигрывание записей описано в предыдущем разделе.
4.1.1.3.Установка и снятие защиты с файла видео/аудио записи Чтобы защитить видео/аудио запись:
1.Выделите на карте пригрывателя запись, которую Вы хотите защитить,удерживая левую кнопку мыши. Если Вы хотите защитить видео/аудио запись от удаления оператором или стирания при циклической очистке диска, Вы можете установить защиту на данную запись. Защищенные записи нельзя удалить, их можно копировать в архив, создавать клипы и воспроизводить. Впоследствии Вы можете снимать защиту с защищенных записей.
2.Нажмите кнопку  Записи на дорожке будут помечены зеленым цветом.
Записи на дорожке будут помечены зеленым цветом.
Чтобы снять защиту с видео/аудио записи:
1.Выделите на карте проигрывателя защищенную запись, с которой Вы хотите снять защиту, удерживая левую кнопку мыши. Вы можете выделить сразу несколько записей на дорожках, чтобы снять защиту сразу с нескольких записей.
2.Нажмите кнопку  С записи будет снята защита, и она будет помечена на дорожке голубым цветом.
С записи будет снята защита, и она будет помечена на дорожке голубым цветом.
4.1.1.4.Создание клипов Система VideoNet позволяет создавать клипы из сделанных Вами видео и аудио записей. Вы можете создавать как видео клипы в формате AVI, так и аудио клипы в формате WAV. Кроме того, в создаваемый видео клип можно добавлять звуковые дорожки. Созданные клипы сохраняются на диске, и их можно будет проигрывать с помощью внешних стандартных проигрывателей AVI и WAV файлов (например, стандартным Windows Media Player).
Чтобы создать аудио клип:
1.Выделите на дорожке проигрывателя одну или несколько аудио записей, из которых Вы хотите создать аудио клип. Внимание! Одновременно на карте записей можно выделить несколько аудио записей только для одного источника, то есть только для одного микрофона. Если Вы не хотите, чтобы окно «Добро пожаловать...» появлялось снова, установите флажок Больше не показывать это окно.
2.Нажмите в проигрывателе кнопку 
3.Откроется мастер создания аудио клипа.
4.Нажмите ДАЛЕЕ. Откроется окно мастера Содержимое клипа, в котором необходимо будет указать, какие фрагменты должны войти в аудио клип.
Вы можете включить в создаваемый клип только те фрагменты аудио записей, которые были выделены Вами на дорожке микрофона на шаге 1. Или же Вы можете включить в создаваемый аудио клип все записи, которые были сделаны по данному микрофону за определенный интервал времени. Для этого Вам потребуется ввести начало и конец интервала в соответствующих полях окна. Выберите соответствующую опцию в окне мастера и нажмите ДАЛЕЕ.
5. На следующем шаге откроется окно Тип сжатия. В этом окне будет доступно только поле Сжатие аудио.
Вы сможете указать, необходимо ли системе производить сжатие аудио данных во время создания клипа. Если Вы хотите, чтобы во время создания аудио клипа система производила сжатие, то включите опцию Сжатие в формате и нажмите кнопку Выбор... Откроется стандартное диалоговое Windows Audio compression. Среди доступных Вам для выбора форматов будут те аудиокодеки, которые установлены в Вашей операционной системе. При необходимости Вы можете установить дополнительно нужные Вам форматы сжатия аудио данных.
Выберите формат сжатия и нажмите ОК. Нажмите ДАЛЕЕ. Применение сжатия может снизить качество звука и значительно увеличить время создания клипа, но сохранит Вам дисковое пространство.
6. Откроется окно мастера — Имя клипа.
На этом шаге Вам необходимо указать имя создаваемого клипа и путь к нему.
Внимание! Не используйте русские имена в путях! Это может привести к некорректной работе системы. Также Вам необходимо установить максимальный размер создаваемого Вами клипа — от 1 до 1000 Мб. По умолчанию, в системе установлен максимальный размер — 1000 Мб.
Внимание! Если во время создания размер клипа превысит установленный Вами максимальный размер файла, то клип будет разбит на несколько файлов. Причем к названию каждого следующего создаваемого при разбивании файла будет добавляться трехзначный номер. Нажмите ДАЛЕЕ.
Мастер начнет создание аудио клипа. При успешном завершении работы мастера откроется окно Завершение работы с надписью «Создание клипа успешно завершено».
7. Нажмите ГОТОВО, чтобы завершить работу с мастером.
Если создание клипа завершилось неуспешно, то при завершении работы мастера создания клипов, может появиться одна из следующих надписей:
Чтобы создать видео клип со звуком или без звука:
1. Выделите в проигрывателе на дорожке записи камеры одну или несколько видео записей, из которых Вы хотите создать видео клип. Чтобы выделить одновременно несколько записей, используйте левую кнопку мыши, удерживая при этом клавишу SCHIFT или CTRL на клавиатуре. Внимание! Одновременно на карте записей можно выделить несколько видео записей только для одного источника, то есть только для одной камеры.
2.Нажмите кнопку  чтобы вызвать всплывающее меню и выберите пункт Создать клип....
чтобы вызвать всплывающее меню и выберите пункт Создать клип....
3.Запустится мастер создания видео клипа.
4.Нажмите ДАЛЕЕ. Откроется окно мастера Содержимое клипа, в котором необходимо будет указать, какие фрагменты должны войти в видео клип.
Вы можете включить в создаваемый клип только те фрагменты видео записей, которые были выделены Вами на дорожке камеры на шаге 1. Или же Вы можете включить в создаваемый видео клип все записи, которые были сделаны по данной камере за определенный интервал времени. Для этого Вам потребуется ввести начало и конец интервала в соответствующих полях окна.
Выберите нужную опцию в окне мастера и нажмите ДАЛЕЕ.
5. Откроется диалоговое окно Параметры клипа. На этом шаге необходимо указать размер изображения для создаваемого клипа. По умолчанию, система устанавливает оптимальный размер для изображения. На этом шаге также необходимо указать, необходимо ли добавлять в видео клип звуковую дорожку. Если Вы хотите, чтобы система добавила в видео клип аудио данные установите соответствующий флаг в окне мастера. И выберите в выпадающем списке микрофон, аудио записи с которого Вы хотите добавить в видео клип.
Внимание! Если на шаге 4 была включена опция все выделенные фрагменты, то звуковая дорожка будет добавлена только для того интервала времени, на котором расположены выделенные видео записи. В противном случае, звуковая дорожка будет добавлена для указанного на шаге 4 интервала времени. При создании в клип не включаются диапазоны, для которых одновременно в видео и аудио фрагментах содержится — «Нет записи». Если Вы не хотите добавлять в видео клип звуковую дорожку, то флаг Добавить звуковую дорожку устанавливать не надо. В этом случае на следующем шаге поле Сжатие аудио будет недоступно. Нажмите ДАЛЕЕ, чтобы продолжить работу с мастером. 6. Откроется диалоговое окно Тип сжатия. На этом шаге Вы сможете указать, необходимо ли системе производить сжатие видео и аудио данных во время создания клипа.
Если Вы хотите, чтобы во время создания клипа система производила сжатие видео, то включите в поле Сжатие видео опцию Сжатие в формате и нажмите кнопку Выбор... Откроется стандартное диалоговое Windows Тип сжатия.
Среди доступных Вам для вбора форматов будут те видеокодеки, которые установлены в Вашей операционной системе. При необходимости Вы можете установить дополнительно нужные Вам форматы сжатия видео данных. Выберите формат сжатия и нажмите ОК. Если Вы хотите, чтобы во время создания клипа система производила сжатие аудио, то включите в поле Сжатие аудио опцию Сжатие в формате и нажмите кнопку Выбор... Откроется стандартное диалоговое Windows Audio compression. Среди доступных Вам для выбора форматов будут те аудио-кодеки, которые установлены в Вашей операционной системе. При необходимости Вы можете установить дополнительно нужные Вам форматы сжатия аудио данных. Выберите формат сжатия и нажмите ОК. Нажмите ДАЛЕЕ, чтобы продолжить работу с мастером.
7. Откроется окно мастера Надпись на изображении. На этом шаге необходимо указать, требуется ли добавлять надпись на изображение в клипе. Для этого нужно снять, либо установить соответствующий флаг. Если Вы хотите добавить надпись, то укажите в соответствующих полях настройки ее формат, положение и цвет. Нажмите ДАЛЕЕ, чтобы продолжить работу с мастером.
8. Откроется окно мастера — Имя клипа.
На этом шаге Вам необходимо указать имя создаваемого клипа и путь к нему.
Внимание! Не используйте русские имена в путях! Это может привести к некорректной работе системы. Также Вам необходимо установить максимальный размер создаваемого Вами клипа — от 1 до 1000 Мб. По умолчанию, в системе установлен максимальный размер в 1000 Мб.
Внимание! Если во время создания размер клипа превысит установленный Вами максимальный размер файла, то клип будет разбит на несколько файлов. Причем к названию каждого следующего создаваемого при разбивании файла будет добавляться трехзначный номер. Нажмите ДАЛЕЕ. Мастер начнет создание видео клипа. При успешном завершении работы мастера откроется окно Завершение работы с надписью «Создание клипа успешно завершено».
9. Нажмите ГОТОВО, чтобы завершить работу с мастером. Если создание клипа завершилось неуспешно, то при завершении работы мастера создания клипов Созданный клип будет размещен в указанной Вами папке. Клип можно просматривать без применения средств системы VideoNet, например с помощью стандартного проигрывателя операционной системы Windows Media Player
