ТЕХДОКУМЕНТАЦИЯ > Платы видеозахвата
4.1.1.5.Копирование видео/аудио записей в архив
Если Вы хотите сохранить на более длительный срок некоторые наиболее важные видео/аудио записи, Вы можете скопировать их в резервный архив (на диск резервного архива). Заполняемость диска резервного архива обычно происходит медленнее, чем диска оперативного архива. На диск оперативного архива сохраняется вся видео и аудио информация, записываемая экстренно по команде оператора из видеоокна (см. раздел 4.2.6.) или по расписанию системы (см. глава 3.7. и раздел 3.7.2.9.реакция регистрация видео/аудио данных), а на диск резервного архива копируется только выборочная — по заданию расписания (см. глава 3.7. и раздел 3.7.2.9.реакция архивация) или по команде оператора из проигрывателя (описано в данном разделе).
Чтобы скопировать видео/аудио запись в архив:
1.Выделите одну или несколько записей, которые Вы хотите скопировать в архив, удерживая левую кнопку мыши.
2.Нажмите кнопку

3.Откроется мастер создания задачи архивации.
4.Нажмите Далее.
5.На следующем шаге мастера, укажите как Вы хотите осуществлять копирование в архив. При завершении архивирования мастер добавит соответствующее сообщение в журнал событий.
Нажмите Далее.
Если Вы выбрали обычный режим копирования в архив, то завершив работу мастер откроет окно: Новый резервный архив будет создан и помещен на диске архивации. Вы сможете просматривать скопированные в архив записи. Для этого Вам необходимо проделать шаги 1-10 алгоритма из раздела 4.1.3.1; приэтом на шаге 5 Вам необходимо включить режим проигрывателя резервный архив.
4.1.1.6.Удаление видео/аудио записей
Удаление видео/аудио записей, вообще говоря, обычно происходит автоматически при циклической очистке дискового пространства (как оперативного, так и резервного) при соответствующей настройке параметров дисков (настройку параметров осуществляет администратор см.глава 3.5. раздел 3.5.2.9). Но также Вы можете удалять ненужные видео/аудио записи вручную из проигрывателя, если у Вас есть соответствующие права (настройка политик безопасности осуществляется администратором см. глава 3.6 раздел 3.6.2.3.). Чтобы удалить видео/аудио запись:
1.Выделите одну или несколько записей, которые Вы хотите удалить, удер- живая левую кнопку мыши.
2.Нажмите кнопку
Запись будет удалена и выделена желтым цветом на дорожке. Информация об удаленных записях хранится в системе. Все записи, удаленные по команде оператора, помечаются желтым цветом. Удаленные записи нельзя проиграть, копировать в архив, создать из них клип и защитить.
Внимание! Для того, чтобы удаленные оператором записи отображались на дорожке, необходимо нажать кнопку соответствующего фильтра 
4.1.1.7 .Опции проигрывателя. Автоматическая расстановка камер
Как уже говорилось выше, встроенный проигрыватель системы VideoNet оснащен функцией автоматической расстановки камер в видеоокнах при трансляции и воспроизведении.
Чтобы настроить опции автоматической расстановки камер проигрывателя:
1. Нажмите кнопку  расположенную в меню проигрывателя.
расположенную в меню проигрывателя.
2.Откроется диалоговое окно Свойства.
3.Укажите, на каких мониторах система будет осуществлять расстановку камер: на локальных и локальных по выбору. В случае расстановки камер в мониторах по выбору Вам придется указать системе те мониторы, которые будут использоваться системой. Для этого нажмите кнопку Добавить на окне Свойств. Выберите папку компьютера, которому подключен данный монитор и выберите нужный монитор из списка.
4.Если Вы выбрали в качестве мониторов для размещения локальные, то укажите далее, в каком режиме экрана система должна размещать камеры – в текущем или во временном.
Если Вы указали в качестве режима для размещения временный режим монитора, то Вам также необходимо указать максимальное количество видеоокон, которое система будет создавать во временном режиме. Указывая данную границу, Вы должны понимать следующее. Если Вы указываете в качестве максимального числа видеоокон, например, 2 , а выбранных для размещения источников, у Вас – 4, то в этом случае система создаст временный режим, в котором расставит только 2 из выбранных Вами камер.
5. Нажмите ОК.
4.1.2. Звук
Чтобы начать работу со звуком:
Вы можете транслировать и регулировать качество трансляции звука с микрофонов, записывать по ним звук и воспроизводить созданные аудио записи. Кроме того, Вы можете включать в видеоокне трансляцию звука с синхронных для транслируемой камеры микрофонов (непосредственно работа с синхронным аудио сопровождением описана далее в 4.2.5. ).
Синхронные для камеры микрофоны — это микрофоны, назначенные синхронными с данной камерой в конфигурации системы (это осуществляет администратор см. раздел 3.1.2.4.• Видеокамера: закладка Синхронизация). Если во время трансляции с камеры видео информации для оценки сложившейся ситуации недостаточно, Вы можете быстро включить трансляцию звука с синхронных микрофонов, закрепленных за данной камерой. Для удобства при включении синхронного аудио сопровождения Вы можете отключать трансляцию звука с несинхронных микрофонов. На время включения синхронного звукового сопровождения любое управление звуком блокируется.
Для корректной работы со звуком необходимо, чтобы в конфигурацию системы были добавлены устройства аудиозахвата и микрофоны. Микрофоны должны быть подключены ко входам устройства аудиозахвата. Добавление, настройку свойств и подключение устройств осуществляет администратор (работа с устройствами описана в главе 3.1. раздел 3.1.2.2. ). Также для работы со звуком необходимо иметь соответствующие разрешения доступа к микрофонам (разграничение доступа к устройствам осуществляет администратор см. главу 3.6 раздел 3.6.2.5. ).
Чтобы начать работу со звуком:
1. Нажмите на панели режимов кнопку 
2.Откроется диалоговое окно Микрофоны.
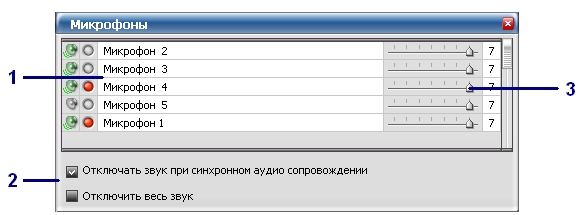
Рис. 4.1.2-1 Окно Микрофоны
В окне Микрофоны находится поле выбора микрофонов для трансляции и записи (1), ползунки регулирования качества трансляции (3), флажки управления звуком с несинхронных микрофонов(2). В поле (1) напротив каждого из микрофонов находятся кнопки включения
трансляции  и кнопки включения записи
и кнопки включения записи  Ползунок регулировки (3) позволяет изменять качество трансляции отдельно для каждого из транслируемых микрофонов.
Ползунок регулировки (3) позволяет изменять качество трансляции отдельно для каждого из транслируемых микрофонов.
Деления шкалы ползунка соответствуют разным качествам трансляции: нижнее деление шкалы соответствует наихудшему качеству трансляции, верхнее деление — наилучшему. Чем лучше качество трансляции, тем больше объемы данных при передаче по сети, и наоборот.
Флажки управления звуком с несинхронных микрофонов (2) позволяют автоматически отключать трансляцию звука на время включения синхронно- го аудио сопровождения со всех, кроме синхронных с транслируемой камерой, микрофонов. Это позволит Вам в экстренной ситуации во время трансляции видео с камеры быстро начать прослушивание звука только с нужных микрофонов. Кроме того, при необходимости Вы можете установить флажок отключения всего звука, транслируемого со всех микрофонов.
4.1.2.1.Трансляция звука с микрофона
Чтобы начать трансляцию звука с микрофона:
1.Откройте окно Микрофоны.
2.В поле выбора микрофона включите кнопку напротив того микрофона, с которого необходимо начать трансляцию.
3. Начнется трансляция звука с микрофона.
4.Отрегулируйте качество трансляции с помощью ползунка. Вы можете одновременно транслировать звук с нескольких микрофонов, для этого необходимо проделать для остальных микрофонов все шаги предыдущего алгоритма. Если кнопка включения трансляции напротив микрофона, с которого Вы хотите транслировать звук, недоступна, у Вас отсутствует право транслировать звук с данного микрофона. Обратитесь к администратору системы.
Если флажок включения трансляции не устанавливается, то скорее всего, устройство некорректно настроено или подключено к несуществующему устройству.
4.1.2.2.Экстренная запись звука с микрофона
Чтобы начать экстренную запись звука с микрофона:
1.Откройте окно Микрофоны.
2.В поле выбора микрофонов включите кнопку напротив того микрофона, с которого необходимо начать запись. 3.Начнется запись звука с микрофона.
Если Вам не удается начать регистрацию звука, скорее всего, у Вас отсутствует диск оперативного архива, и системе некуда сохранять аудио информацию. Добавление дисков оперативного архива осуществляется администратором системы (см. раздел 3.5.2.8.). Обратитесь к администратору системы.
4.Отрегулируйте качество экстренной записи с помощью ползунка. Вы можете одновременно записывать звук с нескольких микрофонов, для этого необходимо проделать для остальных микрофонов все шаги предыдущего алгоритма.
4.1.3. Охрана
Система VideoNet может находиться в двух состояниях : под охраной и не под охраной. Постановка системы под охрану может осуществляться как по расписанию системы, так и по команде оператора. При переходе в состояние охраны система может запускать выполнение различных событий и реакций, в зависимости от того, как настроено расписание системы. Например, если в расписании системы предусмотрено следующее:
а.1)если в течение рабочего дня на охраняемом объекте открывается дверь, срабатывает реакция расписания, которая ставит систему под охрану на 10 минут; 2) если система находится под охраной, начинается детекция движения в некотором секторе. Подобное поведение системы подробно описано в примере раздела 3.7.3 (см. Пример 1).
б.оператор может в любое время в случае возникновения опасной ситуации поставить систему под охрану вручную; при этом начнется выполнение всех тех же действий что и в пункте а-2) после постановки под охрану. в. оператор может как ставить систему под охрану, так и снимать систему с охраны в случае необходимости. В этом случае настроенные действия расписания, например такие, как в п. а-2 выполняться не будут!
3. В окне расположен список компьютеров, находящихся в сети. Компьютер, за которым Вы работаете в данный момент выделеным жирным шрифтом в списке. Напротив каждого компьютера указано его состояние охраны.
Чтобы поставить систему под охрану вручную:
1.Нажмите кнопку  на панели режимов. Система перейдет в состояние охраны.
на панели режимов. Система перейдет в состояние охраны.
Также оператор системы может поставить или снять с охраны любой из компьютеров, находящихся в сети.
Чтобы поставить под охрану один или несколько других компьютеров, находящихся в сети:
1.Нажмите кнопку  расположенную рядом с кнопкой
расположенную рядом с кнопкой  на панели режимов.
на панели режимов.
2. Откроется диалоговое окно Охрана.
3. В окне расположен список компьютеров, находящихся в сети. Компьютер, за которым Вы работаете в данный момент выделеным жирным шрифтом в списке. Напротив каждого компьютера указано его состояние охраны.
4.Выделите в списке компьютер, который Вы хотите поставить или снять с охраны.
5.Нажмите соответственно кнопку Поставить под охрану или Снять с охраны, расположенные справа на диалоговом окне.
6. В графе состояние данного компьютера появится надпись: под охраной или не под охраной.
4.1.4. Управление релейными выходами
При замыкании/размыкании релейного выхода контроллера может происходить, например закрытие/открытие двери. Замыкание и размыкание релеконтроллера может осуществляться как по расписанию системы, так и по команде оператора.
В зависимости от того как настроено расписание, замыкание/размыкание реле может осуществляться в ответ на различные происходящие в системе тревожные события.
Например, если в расписании системы предусмотрено следующее:
а.1)если получено уведомление от других компьютеров системы, нужно закрыть дверь (замкнуть релейный выход 2) на 10 минут 15 секунд. Подобное поведение системы подробно описано в примере раздела 3.7.3 (см. Пример 2).
Оператор может в любое время в случае возникновения опасной ситуации замкнуть или размокнуть релейный выход вручную; при этом не последует никаких ответных действий системы.
Чтобы замкнуть релейный выход устройства:
1.Нажмите кнопку  на панели режимов. Откроется секция релейные выходы.
на панели режимов. Откроется секция релейные выходы.
2.Нажмите повторно на кнопку  чтобы выбрать нужный контроллер из выпадающего списка.
чтобы выбрать нужный контроллер из выпадающего списка.
3.Справа на панели режимов появятся кнопки замыкания/размыкания реле для выбранного контроллера.

4.Нажмите кнопку с соответствующим названием, чтобы замкнуть нужный выход контроллера.
Если Вы хотите разомкнуть выход контроллера, отожмите кнопку, соответствующую данному релейному выходу.
Если кнопка замыкания реле выбранного в списке контроллера недоступна, скорее всего это устройство не корректно функционирует или физически отсутствует. Обратитесь к системному администратору.
Если при выборе устройства в списке, Вы видите в окне не все кнопки управления релейными выходами или не одной (для устройства PowerVN4 максимальное количество релейных выходов — 4, для устройства TitanVN8 — 8), то, скорее всего причина заключается в настройке параметров данного устройства. А именно, настройка параметров устройства предполагает недоступность управления данными релейными выходами вручную. Обратитесь к администратору системы.
4.1.5. Команды: пользовательские события
В любое время в случае возникновения опасных ситуаций, оператор системы может быстро реагировать на них, подавая системе команды с панели режимов.
В зависимости от того, как настроено расписание системы по команде оператора может происходить выполнение определенных действий.
Например, если в расписании системы предусмотрено следующее:
•если оператор подает с панели управления команду, то нужно включить прожектор (замкнуть соответствующий релейный выход) и зафиксировать это событие в журнале. Подобное поведение системы подробно описано в примере раздела 3.7.3 (см. Пример 3).
Внимание! Важно понимать, что если Вы не нажмете на кнопку включить прожектор, выбрав ее в меню кнопки Команды, не будет выполнено замыкание релейного выхода и прожектор не будет включен.
Чтобы подать системе команду:
1.Нажмите кнопку  на панели режимов. Откроется секция команды.
на панели режимов. Откроется секция команды.
2. Справа на панели режимов появятся кнопки управления командами.
3.Нажмите нужную кнопку, чтобы активировать выполнение команды.
Если кнопка команды, которую Вы хотите подать системе, недоступна, скорее всего, у Вас отсутствует права на управление данной кнопкой. Обратитесь к администратору.
Если кнопки команды, которую Вы хотите подать системе, нет на панели режимов, скорее всего, у Вас отсутствует право видеть данную кнопку. Или же данного пользовательского события не существует в конфигурации. Обратитесь к администратору.
4.1.6.Тревожное сообщение
Если настройка расписания системы предполагает информирование оператора о возникших опасных ситуациях, на статусную панель будет выводиться тревожное сообщение с соответствующим текстом. Слева от текста указывается время его вывода на статусную панель.
Чтобы подтвердить получение тревожного сообщения:
1.Нажмите левой кнопкой мыши на красную кнопку справа от сообщения.
2.Тревожное сообщение будет убрано с панели режимов. Если настройка тревожного сообщения требует обязательного подтверждения оператора, оно не будет убрано с панели до тех пор, пока Вы не подтвердите его. При этом, рядом с сообщением на статусной панели загорится красная кнопка и появится надпись “СБРОСИТЬ”. Для

подтверждения сообщения необходимо нажать на красную кнопку – сообщение и надпись будет убраны со статусной панели, а кнопка станет серой. В журнал (в случае соответствующей настройки реакции) будет помещена информация о времени возникновения тревоги и запротоколировано время обработки тревожного сообщения оператором.Все появляющиеся вновь сообщения этого типа будут появляться настатусной панели поверх предыдущих. Каждое из таких сообщений необходимо обработать нажатием кнопки. Только в этом случае сообщение будет убрано с панели. Внимание! Нажатие на красную кнопку убирает только последнее из появившихся сообщений. Если настройка тревожного сообщения не требует обязательного подтверждения оператора, то рядом с сообщением на статусной панели загорится красная кнопка и появится надпись “ПРОПУСТИТЬ”. Для того, чтобы убрать сообщение со статусной панели, нажмите на красную кнопку. В журнал (в случае соответствующей настройки реакции) будет помещена информация о времени возникновения тревоги. Все появляющиеся вновь сообщения этого типа будут появлятся на статусной панели поверх предыдущих. Нажатие на красную кнопку убирает все сообщения, которые не требуют подтверждения оператора.
Обратитесь к администратору системы для получения информации о том, как в Вашей системе настроены тревожные сообщения. В зависимости от того, как настроено расписание системы, вывод тревожного сообщения может осуществляться в ответ на различные происходящие в системе тревожные события.
Например, если в расписании системы предусмотрено следующее: если получено оповещение от компьютера 1, вывести тревожное сообщение «Зафиксировано движение в секторе №20-Закрытие двери №2» и закрыть дверь №2 (замкнуть релейный выход 2) на 10 минут 15 секунд. Подобное поведение системы подробно описано в примере раздела 3.7.3 (см. Пример 2).
4.1.7.Часы
Для удобства работы с системой на статусной панели расположены часы.
4.1.8.Опции
Система VideoNet предоставляет дополнительные возможности по настройке элементов управления, отображаемых на видеоокнах. Чтобы начать настройку:
1.Нажмите на панели режимов кнопку  Откроется секция Управление.
Откроется секция Управление.
2.Нажмите на панели режимов кнопку 
3.Откроется диалоговое окно Свойства: Пользовательские настройки.
4.Установите флажки напротив тех элементов управления в списке, которые система должна отображать на видеоокне. Нажмите ОК.
Вы можете завершить работу с системой или выйти из системы, чтобы зайти в нее под другим именем пользователя.
Чтобы завершить работу с системой:
1.Нажмите на панели режимов кнопку  Откроется секция Управление.
Откроется секция Управление.
2.Нажмите на панели режимов кнопку  Выберите пункт Выход в выпадающем списке.
Выберите пункт Выход в выпадающем списке.
3.Произойдет закрытие системы  VideoNet.
VideoNet.

Чтобы войти в систему под другим пользователем:
1.Нажмите на панели режимов в секции управление кнопку .
2.Выберите пункт Завершить сеанс пользователя в выпадающем списке.
3.Откроется диалоговое окно Вход в систему. Введите имя пользователя, под которым Вы хотите войти в систему. Введите пароль и нажмите Вход.
4. Система произведет вход.
4.2.РАБОТА С ВИДЕООКНОМ
Видеоокно предназначено для отображения видео информации, поступающей во время трансляции с камер или при воспроизведении файлов видеозаписи как с локального компьютера, так и по сети. Транслируя видео, Вы можете включать для него синхронное аудио сопровождение и начинать экстренную запись; во время трансляции по сети Вы можете регулировать в видеоокне качество трансляции.
Если во время трансляции осуществлялась запись видео, Вы можете при необходимости повторно воспроизвести изображение. Во время трансляции и воспроизведения Вы можете распечатывать и экспортировать изображение в файл, обрабатывать изображение с помощью цифровых фильтров, переключаться в полноэкранный режим видеоокна. Кроме того, Вы можете запускать в видеоокне коммутаторы, предустановки и программы обхода телеметрии.
На видеоокне расположены меню видеоокна (1), кнопки управления (2) и индикатор состояния записи по источнику (3).
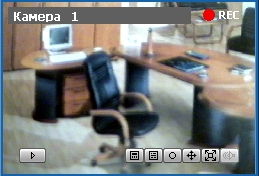
С помощью этих элементов управления Вы сможете осуществлять в видеоокне все необходимые действия, перечисленные в начале данной главы. Видеоокно может находиться в выключенном состоянии, в состоянии трансляции, в состоянии коммутации, в состоянии воспроизведения, в состоянии выбора источника для трансляции, воспроизведения или в состоянии настройки пользовательского представления. Если в видеоокне не выбран источник трансляции или воспроизведения, и в данный момент не производится настройка его пользовательского представления, то видеоокно находится в состоянии выключен.
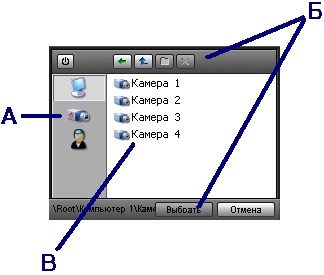
Чтобы включить видеоокно:
1. Наведите курсор мыши на надпись “Выключен”, расположенную в левом верхнем углу видеоокна, и нажмите на ней левой кнопкой мыши.
2.В видеоокне появится меню выбора источника. Меню выбора источника представляет собой окно, состоящее из двух частей: панели выбора представления (а), кнопок управления (б) и списка источников (в).
Панель (а) содержит две кнопки: кнопка представление по подключениям  кнопка пользовательское представление
кнопка пользовательское представление  и кнопка
и кнопка 
При нажатии на кнопку  открывается меню выбора источника по принципу его подключения к (локальному или удаленному) компьютеру. В окне появляются две папки. Первая называется по имени Вашего компьютера, например, “КОМПЬЮТЕР 1” и папка “СЕТЬ”. Для выбора источника, подключенного к локальному или удаленному компьютеру, необходимо открыть соответствующую папку и затем выбрать нужный источник их списка.
открывается меню выбора источника по принципу его подключения к (локальному или удаленному) компьютеру. В окне появляются две папки. Первая называется по имени Вашего компьютера, например, “КОМПЬЮТЕР 1” и папка “СЕТЬ”. Для выбора источника, подключенного к локальному или удаленному компьютеру, необходимо открыть соответствующую папку и затем выбрать нужный источник их списка.
При нажатии на кнопку  открывается меню настройки пользовательского представления. В видеоокне пользователь может создавать свои папки, в которые он может помещать наиболее часто используемые камеры и коммутаторы. Все действия с папками и источниками могут осуществляться с помощью кнопок управления (б). На панели (а) присутствует третья кнопка , которая становится доступной, если в данный момент запущен Проигрыватель. При нажатии на кнопку открывается меню выбора источника для воспроизведения. Список камер, доступных для воспроизведения соответствует списку камер, выбранных для воспроизведения в проигрывателе. При изменении списка камер (добавлении/удалении источников, смене списка воспроизведения) происходит автоматическая синхронизация списка источников для воспроизведения в видеоокне.
открывается меню настройки пользовательского представления. В видеоокне пользователь может создавать свои папки, в которые он может помещать наиболее часто используемые камеры и коммутаторы. Все действия с папками и источниками могут осуществляться с помощью кнопок управления (б). На панели (а) присутствует третья кнопка , которая становится доступной, если в данный момент запущен Проигрыватель. При нажатии на кнопку открывается меню выбора источника для воспроизведения. Список камер, доступных для воспроизведения соответствует списку камер, выбранных для воспроизведения в проигрывателе. При изменении списка камер (добавлении/удалении источников, смене списка воспроизведения) происходит автоматическая синхронизация списка источников для воспроизведения в видеоокне.
3. Выберите нужную камеру в списке нажатием по ней левой кнопки мыши.
4.В видеоокне начнется воспроизведение видео информации (для начала воспроизведения необходимо нажать в Проигрывателе кнопку ВОСПРОИЗВЕСТИ). Управление воспроизведением осуществляется с помощью кнопок Проигрывателя.
4.2.1.Просмотр списка камер, коммутаторов и настройка
пользовательского представления
Как уже говорилось выше, каждое из видеоокон содержит меню выбора
источников.
Чтобы просмотреть список камер и коммутаторов, доступных для
трансляции:
1. Вызовите меню выбора источника.
2. Если Вы хотите просмотреть список источников, доступных для трансляции, согласно их подключению, нажмите кнопку . В окне появятся две папки. Первая называется по имени Вашего компьютера, например, “КОМПЬЮТЕР 1” и папка “СЕТЬ”. Выберите нужную папку и просмотрите список источников. Для просмотра списка источников, доступных для воспроизведения нажмите кнопку . Внимание! Чтобы кнопка была доступной, в момент просмотра должен быть открыт Проигрыватель. Если Вы хотите просмотреть список источников, добавленных в пользовательское представление, нажмите кнопку и откройте нужную папку. Настройка пользовательского представления описана ниже.
Пользовательское представление представляет собой папки, которые Вы можете создавать для видеоокна самостоятельно. В эти папки Вы можете добавить те источники, к которым Вы хотите получать быстрый доступ для трансляции.
4.2.2. Просмотр видео с камеры
Вы легко можете начать трансляцию видео в видеоокне по любой из камер, расположенных как на Вашем компьютере, так и на других компьютерах сети.
Чтобы начать транслировать изображение с камеры:
1. Вызовите меню выбора источника.
2. Нажмите кнопку или кнопку , в зависимости от того, какой тип представления Вы хотите использовать при выборе источника (см. раздел 4.2.1.).
3. Выберите камеру, с которой Вы хотите транслировать видео, нажатием на ней в списке левой кнопки мыши. После выбора камеры и до получения с нее сигнала на видеоокне может появится надпись «Ожидание».
4. В видеоокне начнется трансляция видеоинформации с выбранной камеры. Приэтом имя транслируемой камеры появится в левом верхнем углу видеоокна
имя транслируемой камеры
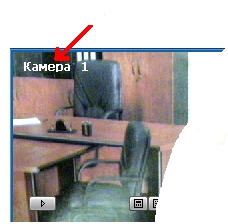
Внимание!
Если после выбора камеры на видеоокне появилась надпись «Нет сигнала », то скорее всего, видеосигнал отсутствует из-за того, что данная камера выключе- на, или неисправен кабель подключения. Обратитесь к администратору системы. Если после выбора камеры на видеоокне появилась надпись «Ошибка захвата», то скорее всего, ошибка возникла из-за некорректной настройки устройств. Ниже, под этой надписью обычно указана причина возникновения ошибки, обратитесь к администратору системы.Если после выбора камеры на видеоокне появилась надпись «Ошиб- ка захвата», и ниже указана причина: «отказано в доступе», то скорее всего, у Вас отсутствует право транслировать изображение по дан- ной камере. Обратитесь к администратору системы.
4.2.3. Просмотр видео по сети. Регулирование качества
Чтобы начать транслировать изображение с камеры по сети:
1. Вызовите меню выбора источника.
2. Нажмите кнопку  и откройте папку СЕТЬ.
и откройте папку СЕТЬ.
3. Выберите в списке удаленных компьютеров тот компьютер, к которому подключена нужная Вам камера.
4. Выберите камеру, с которой Вы хотите транслировать видео, нажатием на ней в списке левой кнопки мыши.
После выбора камеры и до получения с нее сигнала на видеоокне может появится надпись «Ожидание».
4. В видеоокне начнется трансляция видеоинформации с выбранной камеры. При этом имя транслируемой камеры появится в левом верхнем углу видеоокна.
Внимание!
Если после выбора камеры на видеоокне появилась надпись «Нет сигнала», то, скорее всего, видеосигнал отсутствует из-за того, что данная камера выключена, или неисправен кабель подключения. Обратитесь к администратору системы.
Если после выбора камеры на видеоокне появилась надпись «Ошибка захвата», то, скорее всего, ошибка возникла из-за некорректной настройки устройств. Ниже, под этой надписью обычно указана причина возникновения ошибки, обратитесь к администратору системы.
Если после выбора камеры на видеоокне появилась надпись «Нет сетевого соединения», то, скорее всего, у Вас отсутствует соединение с выбранным компьютером. Попытайтесь восстановить сетевое соединение с компьютером и повторите шаги алгоритма заново.
Если после выбора камеры на видеоокне появилась надпись «Ошибка захвата», и ниже указана такая причина: «отказано в доступе», то, скорее всего, у Вас отсутствует право транслировать изображение по данной камере. Обратитесь к администратору системы.
5. Отрегулируйте качество трансляции по сети. Для этого нажмите на видеоокне кнопку управления .
управления .
6.Откроется регулятор качества, с помощью которого можно регулировать качество изображения, транслируемого с камеры удаленного компьютера. Каждое деление регулятора соответствует одной из 14 предустановок качества (параметры предустановок качества описаны в разделе 3.5.2.3.).
7.Установите с помощью ползунка нужное качество трансляции и нажмите на кнопку , чтобы скрыть регулятор.
, чтобы скрыть регулятор.
8.Выставьте с помощью клавиш на клавиатуре ограничение кадр/сек в окошке, расположенном справа на регуляторе качества. Если кнопка управления регулятором качества трансляции недоступна, то вероятно, у Вас отсутствуют права на изменение качества трансляции для удаленных камер – обратитесь к системному администратору (настройка данной политики описана в разделе 3.6.2.3.).
4.2.4. Коммутация камер в видеоокне
Вы легко можете начать коммутацию камер в видеоокне согласно настройкам выбранного коммутатора.
Чтобы начать коммутацию в видеоокне по камерам:
1. Вызовите меню выбора источника.
2. Нажмите кнопку  и откройте папку локального компьютера
и откройте папку локального компьютера
3. Откройте папку Коммутаторы и выберите коммутатор, согласно настройкам которого Вы хотите переключаться между камерами.
4. После выбора коммутатора начнется переключение между камерами в соответствии с последовательностью заданной в настройках коммутатора. Время задержки коммутатора на каждую из камер настраивается индивидуально для каждой камеры в свойствах коммутатора. После выбора коммутатора и до получения сигнала с камеры на видеоокне может появится надпись «Ожидание».
5.В левом верхнем углу видеоокна появится название запущенного коммутатора и текущей камеры, транслируемой в данный момент. А в нижней части видеоокна появятся кнопки управления коммутацией.
4.2.5. Синхронное аудио сопровождение
Синхронное аудио сопровождение предназначено для быстрого включения трансляции звука сразу с нескольких микрофонов, закрепленных за транслируемой в видеоокне камерой. Закрепленные за камерой микрофоны называются синхронными для камеры. Настройка синхронных с камерой микрофонов осуществляется администратором системы (см. раздел 3.1.2.4. • Видеокамера: закладка Синхронизация). Одни и те же микрофоны могут быть синхронными одновременно с несколькими камерами. Вы можете использовать синхронные микрофоны также и для обычной трансляции звука из окна Микрофоны см. раздел 4.1.2
Чтобы включить синхронное аудио сопровождение для камеры:
1.Выберите в видеоокне камеру, с которой Вы хотите начать трансляцию (см. раздел 4.2.2.).
2.Нажмите на видеоокне кнопку 
3.Начнется трансляция звука с синхронных с камерой микрофонов.
Внимание!
•Вы можете включить режим синхронного аудио сопровождения (сас) только в одном видеоокне.
•Если Вы выберите для трансляции в видеоокне другую камеру, режим сас в видеоокне будет автоматически отключен. Вы можете осуществлять синхронное аудио сопровождение по камере, как в режиме одновременной трансляции звука с несинхронных микрофонов, так и приостановив временно трансляцию звука со всех несинхронных микрофонов. Выбор того или иного варианта работы определяется в диалоговом окне Микрофоны (для доступа к окну нажмите кнопку Звук на панели режимов). Для этого необходимо установить или снять флажок Отключить звук при синхронном аудио сопровождении (см. раздел 4.1.2.).
4.2.6. Экстренная запись видео
В системе VideoNet регистрация видео данных может осуществлять по расписанию системы а также по команде оператора. Расписание системы настраивается администратором и выполняется независимо от действий оператора (см. глава 3.7. раздел 3.7.2.9. реакция регистрация видео/аудио данных).
Во время трансляции в случае возникновения необходимости оператор может начать экстренную запись по камере, транслируемой в видеоокне.
Чтобы начать экстренную запись во время трансляции с камеры:
1.Нажмите на видеоокне, транслирующем видео с камеры, кнопку 
2.Начнется экстренная запись. В правом верхнем углу видеоокна появится индикатор ведения записи по камере 
Качество экстренной записи соответствует настройкам параметров экстренной записи (осуществляется администратором системы на панели Запись см. раздел 3.5.2.18.).
3.Нажмите кнопку  повторно, чтобы прекратить экстренную запись
повторно, чтобы прекратить экстренную запись
Внимание!
Если при нажатия кнопки экстренной записи появляется сообщение «Не удалось начать видео регистрацию. Ресурс, требуемый для операции, не существует», то, скорее всего, в конфигурацию системы не добавлены диски оперативного архива и системе некуда сохранять видео данные. Обратитесь к администратору системы.
Если кнопка экстренной записи на видеоокне недоступна, то, скорее всего, у Вас отсутствует право осуществлять запись по данной камере. Обратитесь к администратору системы.
4.2.7. Экстренное воспроизведение видеоизображения
Во время трансляции в случае возникновения необходимости срочно проиграть видео изображение Вы можете начать экстренное воспроизведение в видеоокне.
Внимание! Экстренное воспроизведение можно начать только в том случае, если по камере велась запись видео по расписанию системы или экстренная запись по команде оператора
Чтобы начать экстренное воспроизведение с локальной или удаленной камеры:
1.Нажмите на видеоокне, транслирующем видео с камеры, кнопку 
2.Начнется экстренное воспроизведение. Система начинает воспроизведение за 15 секунд до момента нажатия Вами кнопки. Во время трансляции видео с удалённой камеры Вы также можете экстренно проиграть видео изображение. Это возможно только при условии, что по данной камере осуществлялась регистрация видео текущим или удалённым компьютером.
Чтобы начать экстренное воспроизведение с удалённой камеры:
1. Нажмите на видеоокне, транслирующем видео с удалённой камеры, кнопку  .
.
2. Начнется экстренное воспроизведение.
При экстренном воспроизведении система начинает поиск записей в видеоархиве текущего компьютера за предыдущие 15 секунд. Если на текущем компьютере по данной камере не велась видеорегистрация, система начнет поиск записи на удалённом компьютере (то есть, в видеоархиве другого компьютера, которому принадлежит данная камера).
После того, как система найдет запись, начнется экстренное воспроизведение с удалённой камеры. Воспроизведение начнется за 15 секунд до текущего момента времени.
4.2.8. Воспроизведение видеоизображения в видеоокне Вы легко можете начать воспроизведение видеозаписей в видеоокне по любой из камер, расположенных как на Вашем компьютере, так и на других компьютерах сети.
Чтобы начать воспроизведение видеозаписи по камере:
1. Переключитесь в режим экрана, в котором Вы хотите воспроизводить видео и откройте Проигрыватель.
2. Камеру, с которой Вы хотите воспроизвести видео запись, можно выбрать двумя способами (в зависимости от того, какой из этих способов Вам представляется наиболее удобным).
А. (этот способ удобен, если Вы хотите просмотреть запись только по одной камере в выбранном видеоокне)
a. Вызовите меню выбора источника в видеоокне. Для этого наведите курсор мыши на надпись “выключен”/”имя камеры”, расположенную в левом верхнем углу видеоокна. Нажмите на ней левой кнопкой мыши.
б. Нажмите кнопку  Откроется список камер, по которым были сделаны записи и которые были выбраны в списке камер и микрофонов проигрывателя. Вы можете при необходимости добавить или удалить источники из списка проигрывателя – эти источники будут автоматически добавлены/удалены из списка выбора источника в видеоокне.
Откроется список камер, по которым были сделаны записи и которые были выбраны в списке камер и микрофонов проигрывателя. Вы можете при необходимости добавить или удалить источники из списка проигрывателя – эти источники будут автоматически добавлены/удалены из списка выбора источника в видеоокне.
в. Выберите камеру, по которой Вы хотите начать воспроизведение,нажатием на ней в списке левой кнопки мыши.
г. Управление воспроизведением осуществляется с помощью кнопок Проигрывателя (см. раздел 4.1.3.).
Б. (этот способ удобен, если Вы хотите просмотреть записи сразу с нескольких камер; этот способ также можно применять для просмотра одной камеры)
a. Нажмите в Проигрывателе кнопку  чтобы создать новый список камер для воспроизведения, или кнопку
чтобы создать новый список камер для воспроизведения, или кнопку  , чтобы добавить камеры/у в уже существующий список источников. Выберите в списке компьютер, к которому подключена нужная камера. Откроется список источников, по которым были сделаны записи.
, чтобы добавить камеры/у в уже существующий список источников. Выберите в списке компьютер, к которому подключена нужная камера. Откроется список источников, по которым были сделаны записи.
б. Выберите камеру в списке и нажмите кнопку  , затем нажмите кнопку ОК. Проделайте то же самое для добавления остальных камер в список. г. Камеры появятся в списке источников Проигрывателя. Также Вы можете выбрать один из ранее сохраненных Вами в проигрывателе список источников воспроизведения. Управление списками воспроизведения проигрывателя осуществляется с помощью кнопки
, затем нажмите кнопку ОК. Проделайте то же самое для добавления остальных камер в список. г. Камеры появятся в списке источников Проигрывателя. Также Вы можете выбрать один из ранее сохраненных Вами в проигрывателе список источников воспроизведения. Управление списками воспроизведения проигрывателя осуществляется с помощью кнопки  .
.
Для удобства оператора Проигрыватель оснащен функцией авторасстановки камер в видеоокнах. Пометьте с помощью кнопок  те камеры, которые Вы хотите воспроизвести и которые система будет автоматически расставлять в видеоокнах.
те камеры, которые Вы хотите воспроизвести и которые система будет автоматически расставлять в видеоокнах.
Нажмите кнопку  , чтобы система произвела расстановку камер (согласно тому, как настроен алгоритм расстановки в Проигрывателе; см раздел 4.1.1.7.).
, чтобы система произвела расстановку камер (согласно тому, как настроен алгоритм расстановки в Проигрывателе; см раздел 4.1.1.7.).
д.Теперь Вы готовы к управлению воспроизведением. Используйте для этого кнопки Проигрывателя (см. раздел 4.1.1.).
Внимание!
Если при попытке выбора камеры из списка на воспроизведение или при попытке воспроизведения появляется надпись «Ошибка. Отказано в доступе», то, скорее всего, у Вас отсутствуют права на воспроизведение по данной камере. Обратитесь к администратору системы
4.2.9. Переключение в полноэкранный режим видеоокна
В случае возникновения экстренных ситуаций или необходимости более детально рассмотреть видеоизображение Вы можете включить для видеоокна полноэкранный режим. Видеоокно при этом может находиться в режиме трансляции, воспроизведения или коммутации по камерам. Чтобы включить полноэкранный режим видеоокна: 1.Нажмите в видеоокне на кнопку  2.Будет включен полноэкранный режим.
2.Будет включен полноэкранный режим.
Чтобы выйти из полноэкранный режима видеоокна: 1.Нажмите в видеоокне на кнопку повторно.
2.Система переключится в режим экрана, использовавшийся до включения полноэкранного режима.
Также переключение из полноэкранного режима можно осуществлять двойным нажатием левой кнопки мыши по видеоокну.
4.2.10. Обработка видеоизображения в видеоокне
В случае возникновения необходимости более детально рассмотреть тот или иной объект, улучшить его качество во время трансляции или воспроизведения, Вы можете включить обработку видеоизображения цифровыми фильтрами.
Чтобы обработать видеизображение:
1.Нажмите на видеоокне кнопку  2.В открывшемся меню выберите пункт Обработка. Установите флажок напротив этого пункта меню.
2.В открывшемся меню выберите пункт Обработка. Установите флажок напротив этого пункта меню.
3.Слева над кнопками управления видеоокна появится кнопка
Нажатие на эту кнопку открывает панель обработки изображения.
Панель обработки изображения содержит кнопки управления видеоизображением. Кнопки описаны ниже в данном разделе.
4.Выделите, удерживая левую кнопку мыши, интересующий Вас объект видеоизображения, транслируемого или воспроизводимого в видеоокне. Появится голубой прямоугольник, обрамляющий выделенный объект.
5.Теперь Вы можете начать управление выделенным изображением с помощью кнопок на панели обработки изображения.

4.2.11. Печать изображения из видеоокна
Во время трансляции или воспроизведения по камере Вы можете распечатать видеоизображение из видеоокна. Для корректной работы с печатью необходимо, чтобы к Вашему компьютеру был подключен принтер.
Чтобы распечатать видеоизображение:
1.Нажмите на видеоокне кнопку
2.В открывшемся меню выберите пункт Печать.
3. Откроется мастер печати изображений. Нажмите кнопку ДАЛЕЕ.
4. Откроется диалоговое окно Настройка изображения. Укажите размер
выводимого изображения в процентах от ширины листа и выберите принтер, который будет производить печать.
Нажмите кнопку ДАЛЕЕ.
5.Нажмите ГОТОВО для завершения работы с мастером.
На печать будет отправлено то изображение, которое было в видеоокне
на момент вызова функции Печать.
4.2.12. Экспорт кадра из видеоокна
При необходимости во время трансляции или воспроизведения по камере Вы можете сохранить нужный кадр видеоизображения из видеоокна в файл.
Для этого необходимо экспортировать кадр в файл.
Чтобы экспортировать кадр видеоизображения в файл:
1. Нажмите на видеоокне кнопку .
2. В открывшемся меню выберите пункт Сохранить кадр.
3.Откроется мастер экспорта кадра. Нажмите кнопку ДАЛЕЕ.
Если Вы не хотите, чтобы в дальнейшем при запуске мастера экспорта кадра появлялось окно «Добро пожаловать...», установите флажок
Больше не показывать это окно.
4.2.12. Экспорт кадра из видеоокна
4. Откроется диалоговое окно Сжатие. Выберите тип сжатия, который будет использован при экспорте кадра. При выборе типа сжатия JPEG, на следующем шаге мастер предложит выбрать качество сжатия JPEG от 1 до 10. Нажмите на ДАЛЕЕ, чтобы продолжить работу с мастером.
5. Откроется диалоговое окно параметры надписи на изображении.
Укажите, необходимо ли помещать на сохраняемое изображение надпись. Вы можете указать для надписи ее формат, положение и цвет.
Нажмите ДАЛЕЕ, чтобы продолжить работу с мастером.
6. Откроется диалоговое окно путь. Укажите путь к файлу, в который Вы хотите сохранить изображение.
Если Вы не знаете пути к файлу, нажмите кнопку Обзор..., размещенную рядом с окном редактирования. В открывшемся диалоговом окне укажите директорию и введите имя файла. Путь будет автоматически помещен в окно редактирования. Нажмите ОК. Нажмите ДАЛЕЕ, чтобы продолжить работу с мастером.
7. Нажмите ГОТОВО, чтобы завершить работу с мастером.
