ТЕХДОКУМЕНТАЦИЯ > Hi_SHARP
Инструкция по эксплуатации клиентского ПО
Введение
Эта инструкция описывает работу с программным обеспечением удаленного просмотра и работы с
регистратором. С помощью этого ПО вы можете получить удаленный доступ к вашему регистратору,
управлять им и просматривать изображения удаленно. Вы можете также сохранять видео на ПК.
Программа поддерживает две основные функции:
Удаленное наблюдение:
Просмотр изображения в реальном времени от камер.
Удаленное управление регистратором.
Сохранение изображений и аудио.
Воспроизведение сохраненных файлов.
Если вы сохраняете информацию на ПК, программа создает файл 2YYYMMDDHHMMSS.mys
Формат файла специальный.
Требования к компьютеру:
Операционная система
Windows 2000/XP
DirectX версии 8.0 или выше
Рекомендуется:
Процессор 1,0 ГГц или выше
Оперативная память 256 МБ или более
1. Установка
Для установки ПО используется всего один исполняемый файл. Просто скопируйте его в
нужную папку и запустите его.
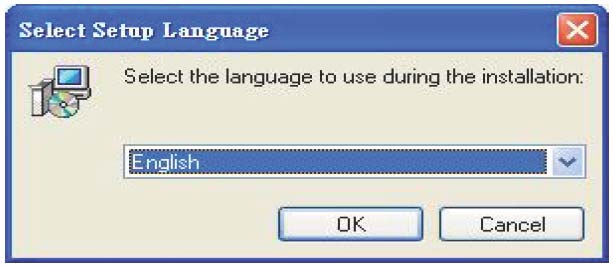
2. Нажмите NEXT для продолжения установки
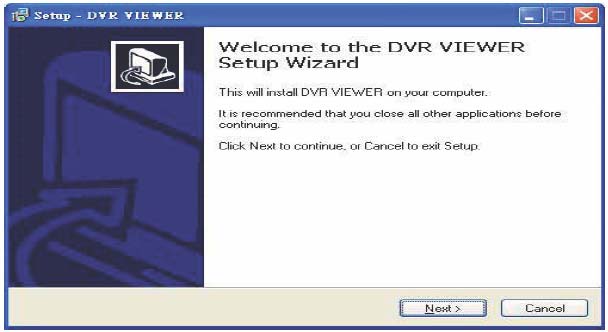
3. Выберите папку меню Start и нажмите Next
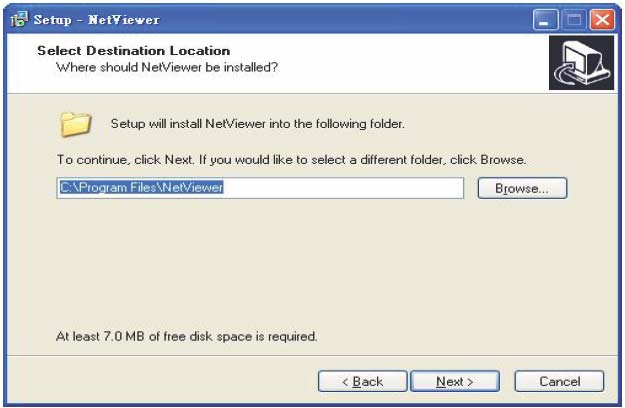
4. Выберите папку для размещения ярлыка программы в меню программ
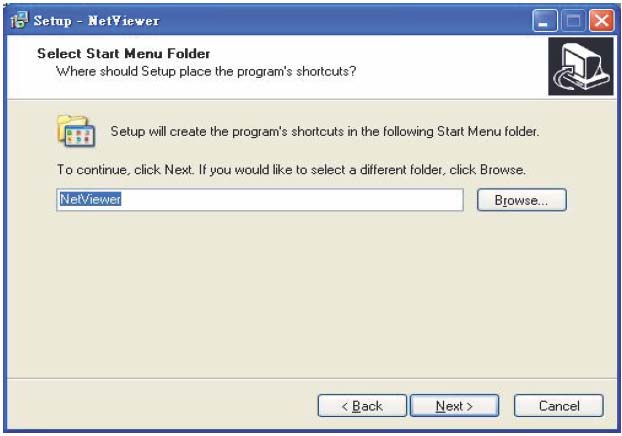
5. Укажите, создать ли значок программы на рабочем столе и нажмите Next.
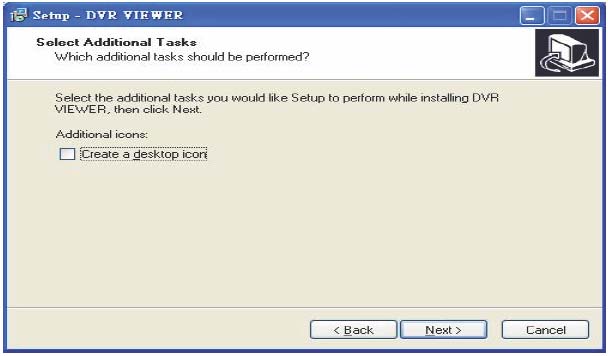
6. Нажмите INSTALL для начала установки
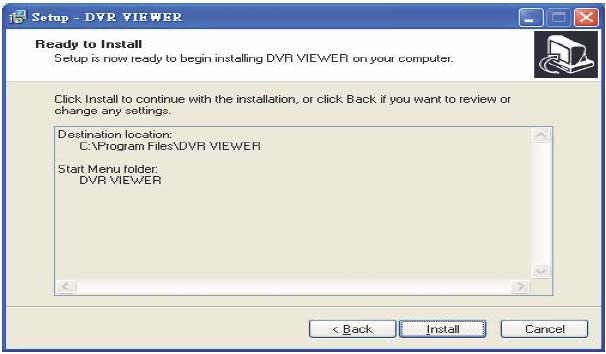
7. Установка
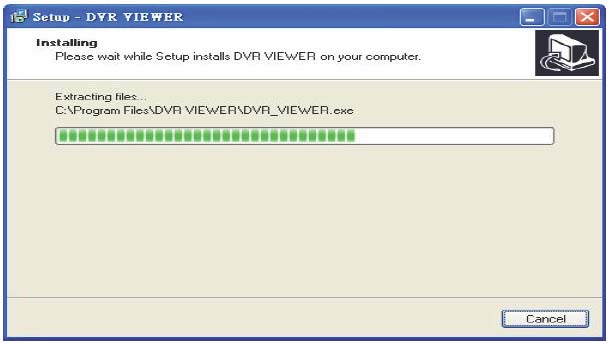
8. Выберите Launch DVR Viewer и нажмите Finish
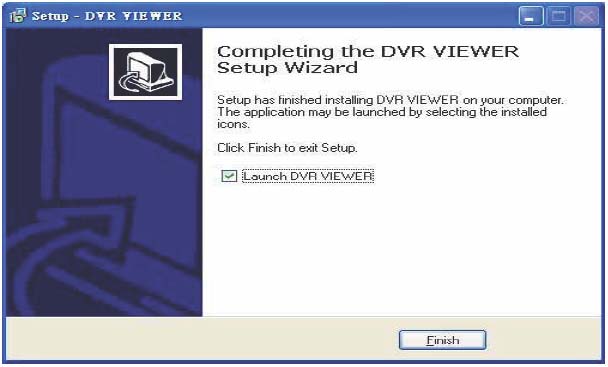
Запуск программы

Подключение
Перед подключением к регистратору, проверьте правильность сетевых настроек регистратора. Если
ваш регистратор подключен к сети и правильно настроен, вы сможете подключиться к нему.
Нажмите кнопку
![]() или Ctrl+C. Откроется окно подключения
или Ctrl+C. Откроется окно подключения
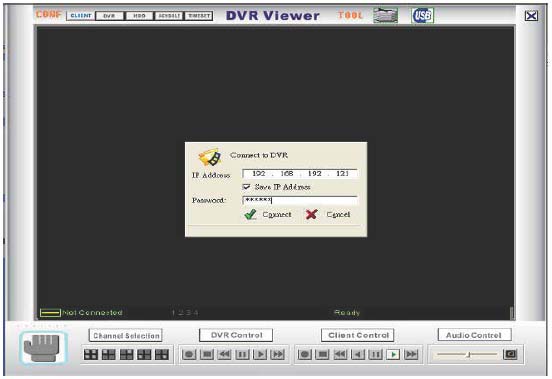
IP адрес установлен нулевым. Введите IP адрес регистратора и пароль. Нажмите кнопку Connect.

Если программа подключилась к регистратору, вы видите изображения на экране регистратора с
строка статуса покажет скорость связи.
![]()
Отключение
Для отключения нажмите кнопк
![]() или Ctrl+C. Откроется окно подтверждения отключения
или Ctrl+C. Откроется окно подтверждения отключения
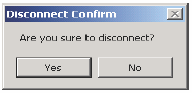
Для отключения нажмите YES. При нажатии NO, отключение не производится. Однако, вы можете
сконфигурировать программу, чтобы окно подтверждения отключения не открывалось.
Переключение каналов
После успешного подключения к регистратору, вы увидите все 4 канала на экране (отображаемое
количество каналов зависит от количества включенных каналов регистратора). Вы можете выбрать
любой из каналов для полноэкранного отображения.
Выбор канала
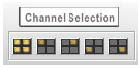
Используйте для выбора канала одну из кнопок, показанных на рисунке.
Вы можете использовать клавиатуру для переключения каналов.
[1] или [1 на цифровой клавиатуре] – канал 1
[2] или [2 на цифровой клавиатуре] – канал 2
[3] или [3 на цифровой клавиатуре] – канал 3
[4] или [4 на цифровой клавиатуре] – канал 4
[5] или [5 на цифровой клавиатуре] – все каналы
Управление аудио
Включение/выключение аудио
Нажмите кнопку ![]() или [Ctrl+M] для включения звука, когда программа подключена к регистратору
или [Ctrl+M] для включения звука, когда программа подключена к регистратору
или вы воспроизводите сделанную запись.
Нажмите кнопку ![]() или [Ctrl+M] для отключения звука. Используйте регулятор громкости, чтобы
или [Ctrl+M] для отключения звука. Используйте регулятор громкости, чтобы
установить нужный уровень громкости. Для установки уровня используйте или регулятор или кнопки
вверх и вниз
Управление регистратором
Вы можете включать и выключать запись, включать и выключать воспроизведение дистанционно с
помощью кнопок управления регистратором.
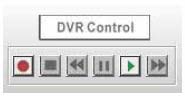
Запись
Нажмите кнопку ![]() или нажмите Ctrl+Shift+R для включения режима записи. Вы увидите статус
или нажмите Ctrl+Shift+R для включения режима записи. Вы увидите статус
записи в окне статуса
![]()
Нажмите кнопку ![]() или нажмите Ctrl+Shift+S для прекращения записи
или нажмите Ctrl+Shift+S для прекращения записи
Воспроизведение
Для начала воспроизведения нажмите кнопку ![]() или нажмите Ctrl+Shift+P для вызова протокола
или нажмите Ctrl+Shift+P для вызова протокола
записей. Программа запросит у регистратора список записей и покажет вам его.
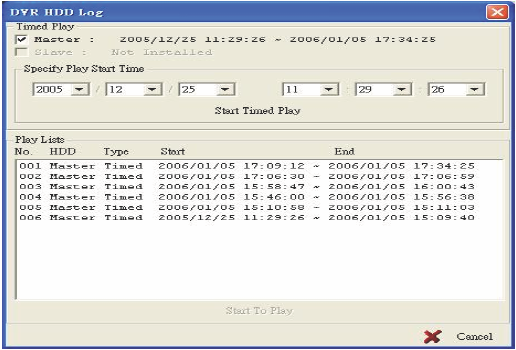
Существует два способа выбора записи для воспроизведения.
Выбор по времени. В верхней части окна индицируется время записей на жестком диске. Вы можете
указать интересующее вас время записи для просмотра.
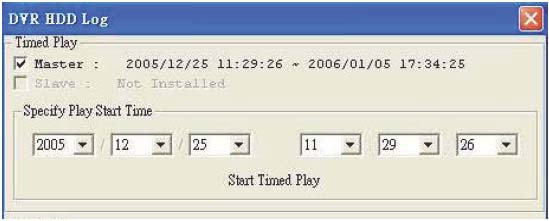
Выбор по событию. В нижней части индицируется список событий. Для просмотра, выберите событие
двойным нажатием или выберите событие одним нажатием и нажмите кнопку Start to Play.
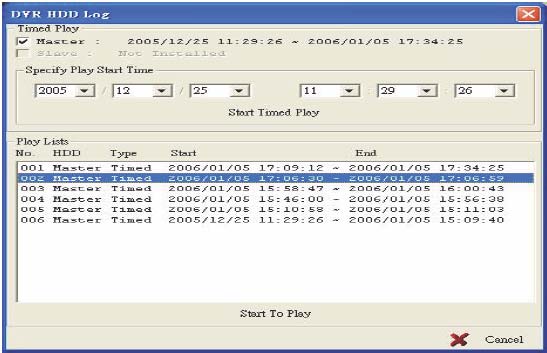
После начала воспроизведения, регистратор будет индицировать статус воспроизведения в строке
статуса.

Кнопки воспроизведения
![]() или Ctrl+Shift+F для ускоренного воспроизведения. FF1 > FF2 > FF3 > FF1.
или Ctrl+Shift+F для ускоренного воспроизведения. FF1 > FF2 > FF3 > FF1.
![]() или Ctrl+Shift+V для ускоренного воспроизведения назад
или Ctrl+Shift+V для ускоренного воспроизведения назад
![]() или Ctrl+Shift+U для режима паузы
или Ctrl+Shift+U для режима паузы
![]() или Ctrl+Shift+P для возврата в режим воспроизведения из режимов паузы и
или Ctrl+Shift+P для возврата в режим воспроизведения из режимов паузы и
быстрого просмотра вперед или назад
![]() или Ctrl+Shift+S для остановки воспроизведения.
или Ctrl+Shift+S для остановки воспроизведения.
Client Control (Запись изображений на ПК)
Вы можете сохранять записи аудио/видео на вашем ПК и воспроизводить их позже.
Запись.
Нажмите кнопку ![]() или нажмите Ctrl+R для начала записи. В строке статуса будет показан статус
или нажмите Ctrl+R для начала записи. В строке статуса будет показан статус
записи.
![]()
Записываемая информация сохраняется в файле MYS. Вы можете указать место для сохранения
файлов. Имя файла содержит следующую информацию:
- Год (4 цифры) по времени регистратора
- Месяц (2 цифры) по времени регистратора
- День (2 цифры) по времени регистратора
- Час (2 цифры) по времени регистратора
- Минуты (2 цифры) по времени регистратора
- Секунды (2 цифры) по времени регистратора
Воспроизведение
Нажмите кнопку ![]() или Ctrl+P для вызова списка сохраненных записей
или Ctrl+P для вызова списка сохраненных записей
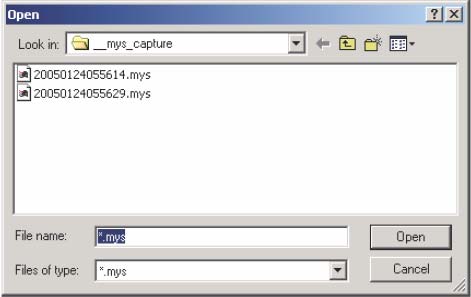
Выберите файл для воспроизведения. В строке статуса будет отображаться статус воспроизведения.
![]()
Окно статуса воспроизведения
При воспроизведении сохраненных файлов вы можете видеть статус воспроизведения внизу слева.
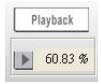
Также, статус воспроизведения индицируется линейным индикатором.
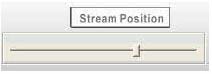
Вы можете выбрать указателем любое место в файле для воспроизведения.
Кнопки воспроизведения
![]() или > для ускоренного воспроизведения. FF2 > FF4 > FF8 > FF16 > FF32 >
или > для ускоренного воспроизведения. FF2 > FF4 > FF8 > FF16 > FF32 >
FF64 >PLAY> FF2.
![]() или < для ускоренного воспроизведения назад. REW2 > REW 4 > REW 8 >
или < для ускоренного воспроизведения назад. REW2 > REW 4 > REW 8 >
REW 16 > REW 32 > REW 64 > REW > REW 2.
![]() или пробел для режима паузы
или пробел для режима паузы
![]() или > для возврата в режим воспроизведения из режимов паузы и быстрого
или > для возврата в режим воспроизведения из режимов паузы и быстрого
просмотра вперед или назад.
![]() или < для воспроизведения назад
или < для воспроизведения назад
![]() или Ctrl+S для остановки воспроизведения.
или Ctrl+S для остановки воспроизведения.
Функциональные кнопки

1. Кнопка CLIENT или F9
После нажатия вы увидите диалоговое окно конфигуратора программы. В этом окне вы можете
настроить параметры программы.
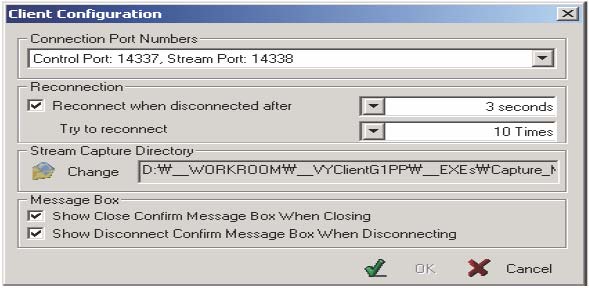
Номер порта подключения. Заводские установки номеров портов 14337 и 14338 для управления и
передачи данных соответственно. Однако, если требуется изменение номеров портов по важным
причинам, вы можете изменить настройки этих портов и в программе. Выберите нужные номера
портов.
Примечание: если номера портов регистратора и программы не совпадают, соединение не
установится.
Повторное подключение. Соединение между регистратором и программой может прерваться по
разным причинам. Вы можете настроить программу на повторное соединение при разрыве связи.
Папка для сохранения файлов. Вы можете назначить папку для сохранения файлов. Для изменения
пути к папке нажмите кнопку Change
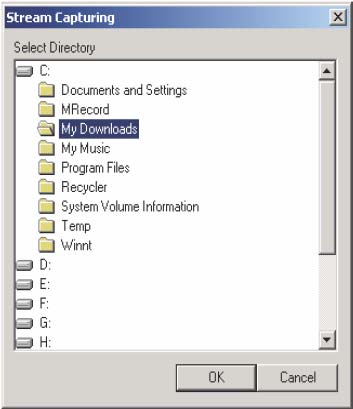
Выберите нужную папку и нажмите ОК.
Окна сообщений
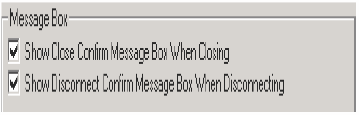
Вы можете включить/выключить окна сообщений.
Кнопка DVR или F5 ![]()
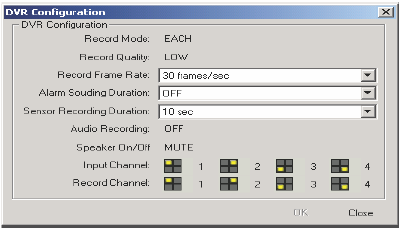
Вы можете настроить параметры регистратора.
Режим записи: выберите EACH или QUAD
Качество записи: выберите уровень сжатия HIGH, NORMAL, LOW
Скорость записи: установите желаемое значение
> 1 / 2 / 3 / 4 / 5 / 7 / 10 / 15 / 30
Время сигнала тревоги. Тревога включается по срабатыванию внешнего датчика или по
срабатыванию встроенного детектора движения.
> 5 / 10 / 15 / 20 / 25 / 30 / Infinite / OFF
Время записи по датчику. Время, в течение которого будет производиться запись после
срабатывания внешнего датчика или встроенного детектора движения.
> 5 / 10 / 15 / 20 / 25 / 30
Включение/выключение записи аудио
> ON / OFF
Динамик: включение/выключение встроенного динамика
> SOUNDING / MUTE
Назначение каналов регистратора (включение/выключение)
![]()
Назначение каналов на запись
![]()
Если вы сделали какие-либо изменения, активизируется кнопка ОК. Нажмите ее для сохранения
изменений, нажмите Cancel для закрывания окна без сохранения изменений
Кнопка HDD или F6 ![]()
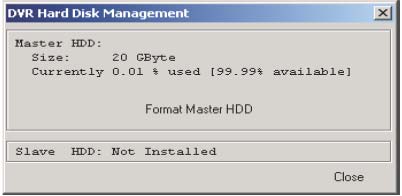
Если вы хотите отформатировать жесткий диск, нажмите кнопку Format Master HDD. Для
форматирования диска вы должны знать пароль регистратора.
Кнопка расписаний или F7 ![]()
Вы можете настроить расписание записи регистратора
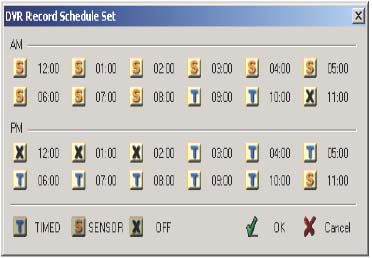
Если вы сделали какие-либо изменения, активизируется кнопка ОК. Нажмите ее для сохранения
изменений, нажмите Cancel для закрывания окна без сохранения изменений.
Кнопка установки часов или F8 ![]()
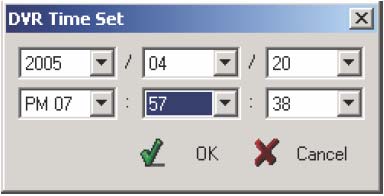
Если вы сделали какие-либо изменения, активизируется кнопка ОК. Нажмите ее для сохранения
изменений, нажмите Cancel для закрывания окна без сохранения изменений.
Просмотр сохраненных данных
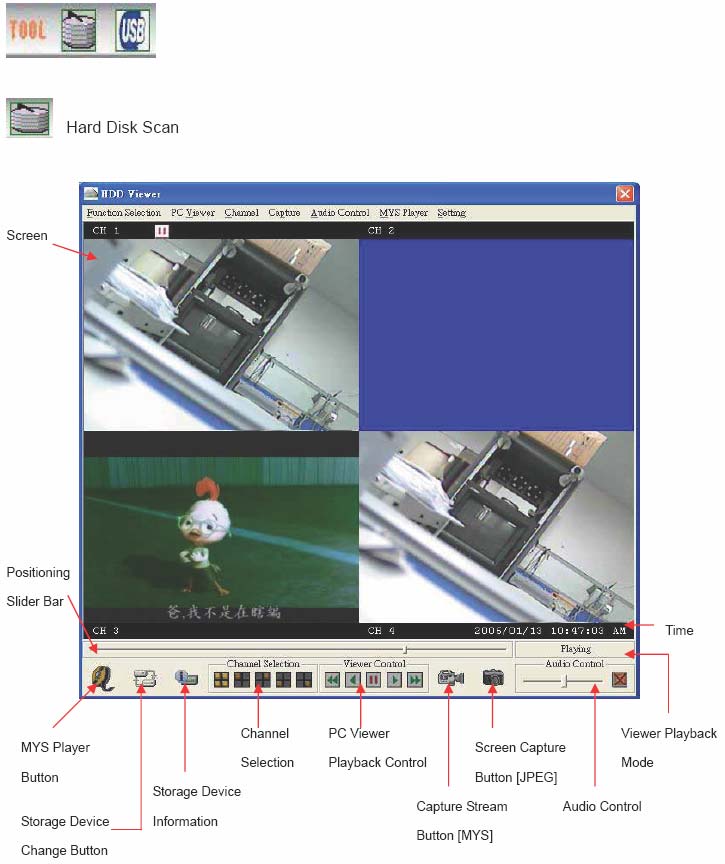
Кнопка плеера сохраненных файлов
Если вы хотите просмотреть файлы MYS, которые вы сохранили на вашем ПК, нажмите эту кнопку
или F2.
Кнопка изменения устройства сохранения
Если у вас более одного устройства хранения данных, эта кнопка будет активной. Нажмите ее для
просмотра, какие файлы MYS сохранены на другом устройстве.
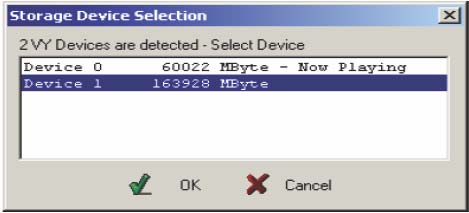
Кнопка информации об устройстве для сохранения
Если вы хотите узнать, насколько велик объем устройства или сколько информации на нем сохранено,
нажмите эту кнопку
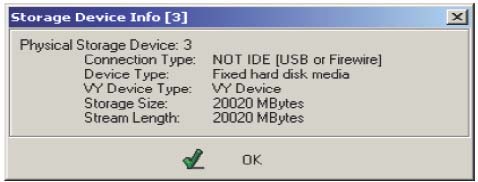
Кнопки выбора каналов
Кнопки активны согласно каналам, назначенным регистратору. Если канал отключен, кнопка не будет
активной.
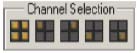
![]() или 5 на цифровой клавиатуре для просмотра всех каналов одновременно
или 5 на цифровой клавиатуре для просмотра всех каналов одновременно
![]() или 1 на цифровой клавиатуре для просмотра первого канала.
или 1 на цифровой клавиатуре для просмотра первого канала.
![]() или 2 на цифровой клавиатуре для просмотра второго канала
или 2 на цифровой клавиатуре для просмотра второго канала
![]() или 3 на цифровой клавиатуре для просмотра третьего канала.
или 3 на цифровой клавиатуре для просмотра третьего канала.
![]() или 4 на цифровой клавиатуре для просмотра четвертого канала.
или 4 на цифровой клавиатуре для просмотра четвертого канала.
Кнопки управления просмотром
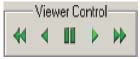
![]() или < для включения быстрого воспроизведения назад. Повторные нажатия этой
или < для включения быстрого воспроизведения назад. Повторные нажатия этой
кнопки позволяет настроить скорость воспроизведения. Максимальная скорость – 8 раз.
![]() или < для воспроизведения назад.
или < для воспроизведения назад.
![]() или пробел для паузы в воспроизведении
или пробел для паузы в воспроизведении
![]() или > для воспроизведения вперед.
или > для воспроизведения вперед.
![]() или > для быстрого воспроизведения вперед. Повторные нажатия этой кнопки
или > для быстрого воспроизведения вперед. Повторные нажатия этой кнопки
позволяет настроить скорость воспроизведения. Максимальная скорость – 8 раз
Кнопка сохранения в файл.
Если вам нужно записать фрагмент в файл, выполните следующее:
- С помощью указателя воспроизведения найдите начало фрагмента.
- Убедитесь, что включен режим паузы, кнопка сохранения в файл будет активной.
- Нажмите кнопку, начнется воспроизведение и запись в файл. Во время записи будет показываться
окно
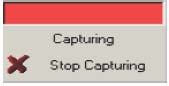
Для остановки записи, нажмите Stop Capturing.
Файл записи (MYS файл) будет сохранен в папке, которая указана в настройках программы.
Сохранение стоп кадра
Если вам нужно сохранить стоп кадр, выполните следующее:
- С помощью указателя воспроизведения найдите нужный стоп кадр.
- Убедитесь, что включен режим паузы, кнопка сохранения стоп кадра будет активной.
- Нажмите кнопку, начнется сохранение стоп кадра. Когда файл будет сохранен, программа покажет
вам имя и папку, в которой сохранен файл.
Регулировка громкости

Нажмите кнопку ![]() для включения звука. Если звук включен, кнопка меняется на
для включения звука. Если звук включен, кнопка меняется на ![]() Нажмите
Нажмите
ее для выключения звука. Используя регулятор установите нужный уровень громкости.
Проигрыватель MYS файлов
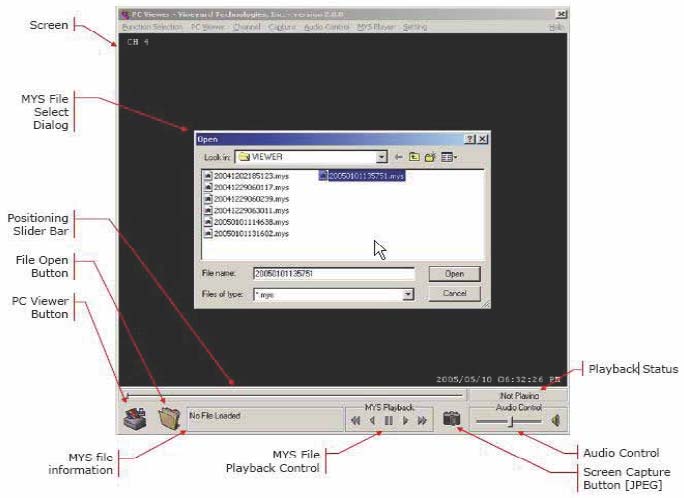
Функции
Кнопка PC Viewer
Для возврата к основной программе, нажмите эту кнопку.
Открыть файл
Нажмите эту кнопку для выбора файла MYS
Инфо о файле
Если файл выбран и воспроизводится, имя файла и размер индицируются здесь.
Управление воспроизведением
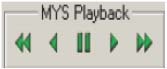
![]() или < для включения быстрого воспроизведения назад. Повторные нажатия этой
или < для включения быстрого воспроизведения назад. Повторные нажатия этой
кнопки позволяет настроить скорость воспроизведения. Максимальная скорость – 64 раза.
![]() или < для воспроизведения назад.
или < для воспроизведения назад.
![]() или пробел для паузы в воспроизвеении.
или пробел для паузы в воспроизвеении.
![]() или > для воспроизведения вперед.
или > для воспроизведения вперед.
![]() или > для быстрого воспроизведения вперед. Повторные нажатия этой кнопки
или > для быстрого воспроизведения вперед. Повторные нажатия этой кнопки
позволяет настроить скорость воспроизведения. Максимальная скорость – 64 раза
Кнопка сохранения стоп кадра
Если вам нужно сохранить стоп кадр, выполните следующее:
- С помощью указателя воспроизведения найдите нужный стоп кадр.
- Убедитесь, что включен режим паузы, кнопка сохранения стоп кадра будет активной.
- Нажмите кнопку, начнется сохранение стоп кадра. Когда файл будет сохранен, программа покажет
вам имя и папку, в которой сохранен файл.
Регулировка громкости

Нажмите кнопку ![]() для включения звука. Если звук включен, кнопка меняется на
для включения звука. Если звук включен, кнопка меняется на ![]() Нажмите
Нажмите
ее для выключения звука. Используя регулятор установите нужный уровень громкости.
Настройка
Интерфейс
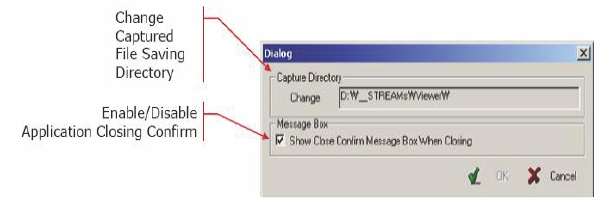
Функции
Папка для сохранения
Вы можете задать папку для сохранения. Для изменения пути к папке, нажмите кнопку Change,
выберите папку и нажмите ОК.
Сообщение
Вы можете включить или выключить окно сообщения о подтверждении выхода из программы.
Чтение файлов резервного копирования
Окно USB проигрывателя
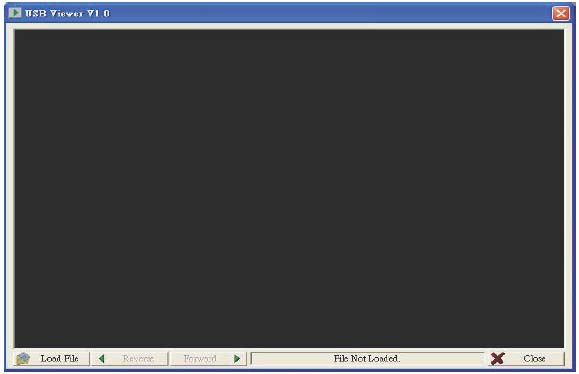
Нажмите Load File
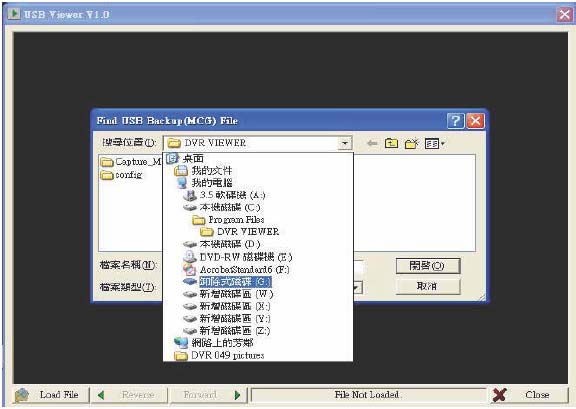
Файл откроется
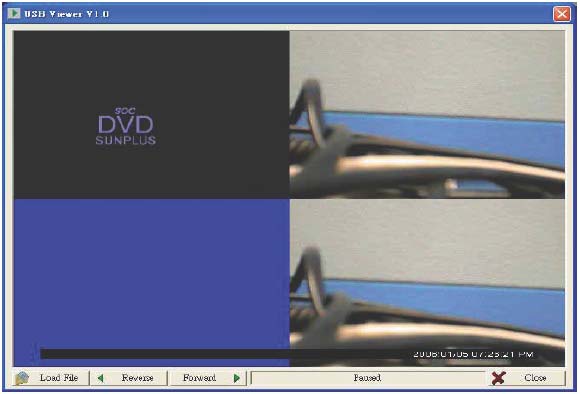
Вы можете включить воспроизведение вперед или назад. Кнопка Close закрывает этот проигрыватель
