ТЕХДОКУМЕНТАЦИЯ > PARSEC
Дополнительный модуль Менеджер заданий
Руководство по установке и эксплуатации
Версия 1.2 2005 г.
Данный документ подвергается периодическим изменениям. Эти изменения включаются в новую редакцию документа.
Права и их защита
1. Не допускается копирование, перепечатка и любой другой способ воспроизведения документа или его части без согласия производителя систем.
2. Представленные в документе иллюстрации и данные являются типичными примерами и должны быть специально подтверждены производителем перед оформлением любых тендеров, заказов и контрактов.
Торговые марки
Windows®, Windows NT®, Windows 2000®, Windows XP® и Windows Server 2003 являются зарегистрированными торговыми марками Microsoft Corporation.
Сертификация
Продукция с торговой маркой Parsec® имеет сертификат Госстандарта.
Обучение и техническая поддержка
Курсы обучения, охватывающие вопросы установки и использования интегрированных систем Parsec®, проводятся производителем систем. Для дополнительной информации о возможности проведения обучения или для обсуждения ваших специальных требований (к системе) связывайтесь со своим поставщиком оборудования.
Настоятельно рекомендуется, чтобы персонал, занимающийся продажей и установкой интегрированных систем Parsec®, предварительно прошел курсы обучения
Введение
Назначение
Дополнительный модуль менеджер заданий предназначен для назначения заданий объектам устройств подключенных к системе. Такими объектами являются область, реле и дверь доступного контроллера, область и реле охранного контроллера, а также видеокамеры. Помимо этого возможно назначение заданий для запуска программ.
Основные возможности
Модуль позволяет назначать задания устройствам, входящим в систему ParsecNET. Возможны три типа заданий:
Однократно. Программируется задание, назначенное на конкретную дату и время;
Регулярно. Программируется задание, которое будет выполняться в определенные дни недели и определенное время.
По событию. Программируется задание, которое будет выполняться при появлении определенного события.
Каждое устройство системы может выполнять команды, присущие данному типу устройств.
Доступные контроллеры (NC-1000 / NC-5000) могут выполнять следующие команды: взять на охрану/снять с охраны, включить/выключить реле, открыть/закрыть дверь.
Охранные контроллеры (AC-08)могут выполнять следующие действия: взять на охрану область/снять область с охраны, принять тревогу в области, включить/выключить реле.
Видеокамеры могут выполнять следующие действия: начать/остановить запись, сделать снимок.
Каждое задание может состоять из нескольких действий. Например, в определенное время взять на охрану помещение, включить запись с камеры, а потом снять с охраны и выключить запись.
Новые возможности
Появилась возможность задавать условия, исходя из которых модуль будет выполнять задания. По умолчанию условие выполнения выбрано − Всегда. При необходимости можно выбрать другое условие − Только если карта занесена в «Бюро пропусков», данная функция может применяться, например, на выходе с предприятия для того чтобы посетитель не ушел с выданной ему картой-пропуском; Появилась возможность назначать задания для запуска программ. Назначить задание можно для файлов с расширением .EXE, .WAV.
Установка модуля Менеджер заданий
Общие положения
Дополнительный модуль менеджер заданий работает в составе системы ParsecNET с программным обеспечением PNWin, пакет обновления PNUP10.
С более младшими версиями ПО модуль не работает. Процесс установки модуля выполняется автоматически.
Установка дополнительного модуля менеджера заданий осуществляется по умолчанию при установке основного ПО PNWin. Если по какой-либо причине данный модуль не установлен в вашей системе ParsecNET, а вы хотите его использовать, то воспользуйтесь инструкциями по установке, изложенными ниже.
При изложении дальнейшего материала предполагается, что ПО PNWin уже правильно установлено и сконфигурировано в вашей системе.
Автоматическая установка
Для автоматической установки модуля менеджер заданий необходимо в основном приложении ParsecNET в окне «Настройка» на закладке «Модули» нажать кнопку Новый. Появится стандартное окно открытия файла. Выберите заранее скопированный на ваш ПК установочный файл модуля TaskManager.pdp и нажмите кнопку Открыть. На время установки модуля появится окно с информацией о состоянии процесса установки. По окончании процесса установки будет предложено перезапустить систему ParsecNET. После этого можно будет перейти к настройке и работе с модулем.
Установка новой версии модуля
Если в вашей системе ParsecNET уже установлен данный модуль, и вы хотите устано-вить новую версию, то придется удалить старую версию. Для этого необходимо в основном приложении ParsecNET в окне «Настройка» на закладке «Модули» нажать кнопку Удалить, после чего можно приступать к установке новой версии. Для этого в этом же окне «Настройка» на закладке «Модули» нажать кнопку Новый, затем отобра-зится стандартное окно открытия файла. Выберите заранее скопированный на ваш ПК установочный файл модуля TaskManager.pdp и нажмите кнопку Открыть. На время установки модуля появится окно с информацией о состоянии процесса установки. По окончании процесса установки будет предложено перезапустить систему ParsecNET. После этого можно будет перейти к настройке и работе с модулем.
Удаление модуля
Для его удаления достаточно в главном меню в окне «Настройка» на закладке «Модули» выбрать иконку модуля и нажать кнопку Удалить. Появится запрос на подтверждение удаления. Если вы действительно хотите удалить модуль, то нажмите OK. В противном случае нажмите Отмена.
Конфигурирование и работа с модулем
Конфигурация модуля
Все настройки и конфигурация модуля выполняются при работе в основном окне модуля, поэтому при нажатии кнопки «Настройка» в приложении PNWin в окне «Настройка» на закладке «Модули» появится простое окно с общей информацией о модуле (см. рисунок 1).

Рисунок 1. Окно с информацией о модуле.
Панель инструментов и меню модуля
При нажатии кнопки Модули, в главном меню, и выборе из списка дополнительных модулей нужного, отобразится окно, приведенное на рисунке 2.
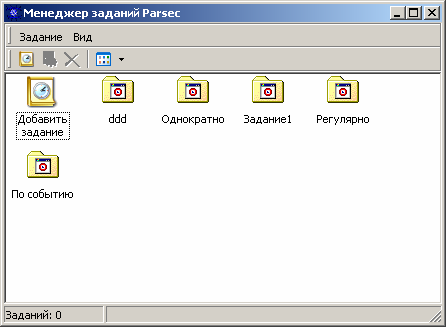
Рисунок 2. Окно менеджера заданий.
Меню модуля состоит из двух пунктов, каждый из которых содержит несколько действий:
Меню Задание. Пункты данного меню отвечают за работу модуля.
Добавить. Данное действие позволяет назначить новое задание.
Удалить. Позволяет удалить уже существующее задание.
Свойства. При выборе данного действия открывается окно с выбранным заданием, в которое можно при желании внести какие-либо изменения.
Выход. При выборе данного действия модуль завершит свою работу.
Меню Вид. Пункты этого меню предназначены для изменения внешнего вида значков в окне модуля. Возможны варианты отображения: Крупные значки, Мелкие значки, Список и Таблица.
Иконки в панели инструментов полностью повторяют пункты меню, и поэтому описывать их назначение не имеет смысла.
Назначение заданий
Существует три типа заданий. Далее будут описаны все типы заданий. Для каждого из них необходимо название. Для этого в соответствующее поле нужно внести какое-либо слово, которое будет отличать данное задание от прочих. Далее следует поле Комментарии, которое необязательно для заполнения, но в нем можно описать действия, которые будут выполняться данным заданием. Следующее поле – Тип задания. Здесь необходимо выбрать, как это задание будет выполняться (см. рисунок 3). От выбора типа заданий зависят дальнейшие действия по программированию задания.
Тип задания – Однократно
При создании нового задания появится окно, показанное ниже:
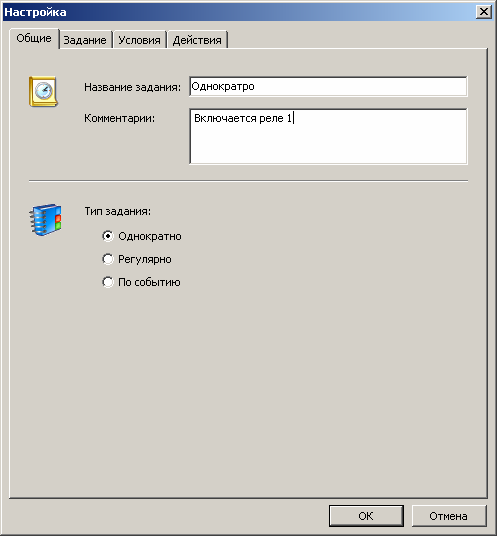
Рисунок 3. Выбор типа задания.
На этой закладке нужно определить название задания, комментарии к нему (по желанию) и тип задания – Однократно. Данный тип задания позволяет назначить задание на конкретную дату и время. После того как был выбран тип задания и задано название, можно переходить к следующей закладке – Задание (рисунок 4).
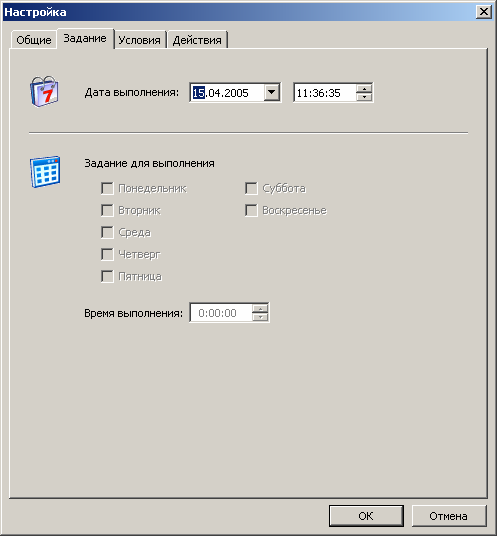
Рисунок 4. Выбор даты и времени для типа заданий – Однократно.
На этой закладке в верхней ее части необходимо задать дату и время выполнения данного задания. При выборе даты появится календарь, показанный на рисунке 5, в котором можно очень легко выбрать нужное число, месяц и год.

Рисунок 5. Календарь для выбора даты.
После того как была выбрана дата, нужно определить время начала выполнения данного задания. Для этого в соответствующем поле, при помощи кнопок «вверх» и «вниз», определить часы, минуты и секунды. После этого можно переходить к следующей закладке – Условия.
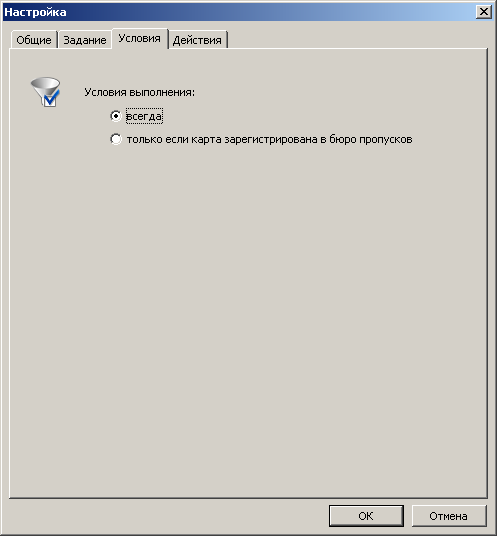
Рисунок 6. Выбор условия выполнения задания.
На данной закладке требуется выбрать условие выполнения задания. Существует два варианта: либо назначенное задание будет выполняться всегда, либо задание будет выполняться только при условии, что карта-ключ зарегистрирована в «Бюро пропусков». Далее переходим к закладке Действия, приведенной на рисунке 7.
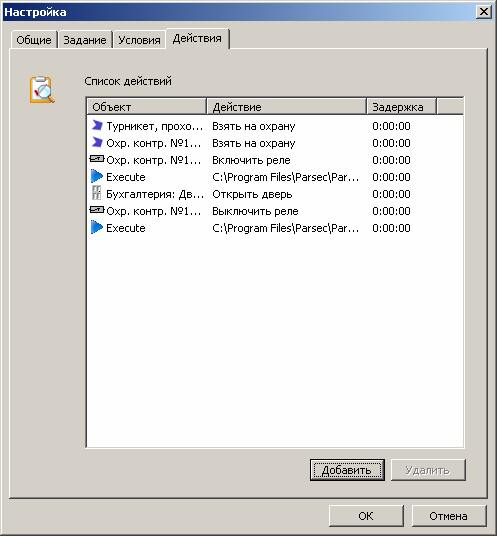
Рисунок 7. Закладка Действия.
На этой закладке определяется само действие, которое должно произойти в уже определенное, на предыдущей закладке, время. Для выбора действия нужно нажать на кнопку Добавить, после чего появится окно, показанное на рисунке 8. В этом окне перечислены три подсистемы ParsecNET и все объекты относящиеся к ним, а также подсистема Мой компьютер. В трех основных подсистемах (доступ, охрана и видео) находятся соответствующие объекты: контроллеры доступа, охранные контроллеры и видеокамеры. Подсистема Мой компьютер позволяет выбрать в качестве действия какую-либо программу.
Группа контроллеры доступа включает в себя все доступные контроллеры (NC-1000 / NC-5000), подключенные к данной системе. Для каждого из этих контроллеров можно выбрать определенное действие, которое будет выполняться: взять на охрану/снять с охраны, включить реле/выключить реле и открыть/закрыть дверь.
С охранными контроллерами (AC-08) можно выполнять следующие действия: взять область на охрану/снять область с охраны, принять тревогу в области, включить/выключить реле.
Видеосистема включает в себя все камеры, зарегистрированные на данный момент в системе и с ними можно производить следующие действия: начать запись/остановить запись/создать снимок.
«Мой компьютер» включает в себя один пункт − Файл, при выборе которого становится доступной кнопка Обзор. При нажатии на данную кнопку отобразится обычное диалоговое окно, в котором можно выбрать файл, который требуется запустить (.exe, .wav).
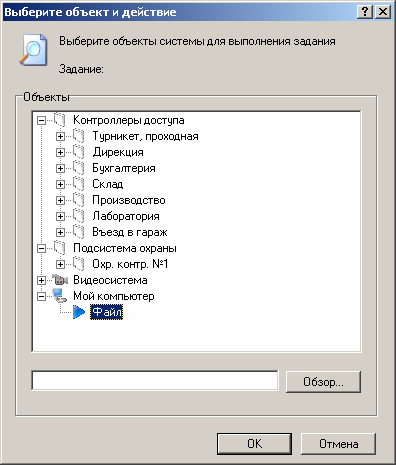
Рисунок 8. Выбор объекта и его действия.
После того как был выбран нужный объект (это не относится к подсистеме «Мой компьютер»), необходимо выбрать действие, которое будет выполнять данный объект. Для этого существует специальное поле, в нижней части окна. В этом поле из выпадающего меню нужно выбрать необходимое действие. Причем этот список изменяется в зависимости от выбранного объекта (см. выше). Справа находится поле, в котором можно задать задержку выполнения данного действия, т.е. временной интервал, спустя который это действие вступит в силу. После того как все параметры задания были установлены, нужно нажать кнопку OK, если же что-то не устраивает, то кнопку Отмена.
Примечание:
Если необходимо выполнить действие «Сделать снимок» с какой-либо камеры, то данная камера должна быть выведена на шаблон в видеоподсистеме. В противном случае снимок не будет создан.
После этого возвращаетесь к закладке Действия и там для завершения создания задания нажимаете кнопку OK (см. рисунок 7). Также можно добавить еще действия, количество назначаемых действий не ограничено. При необходимости можно отменить уже созданное действие, для этого нужно его выделить и нажать на кнопку Удалить (см. рисунок 7).
Тип задания – Регулярно
Данный тип предназначен для тех случаев, когда необходимо выполнять действия в определенные дни и время. Например, по окончании рабочего дня ставить на охрану помещение и включать запись видеокамеры. При выборе этого типа задания необходимо, как и для однократного типа, задать название и при желании комментарии к данному заданию. После этого нужно перейти на следующую закладку – Задание (рисунок 9).
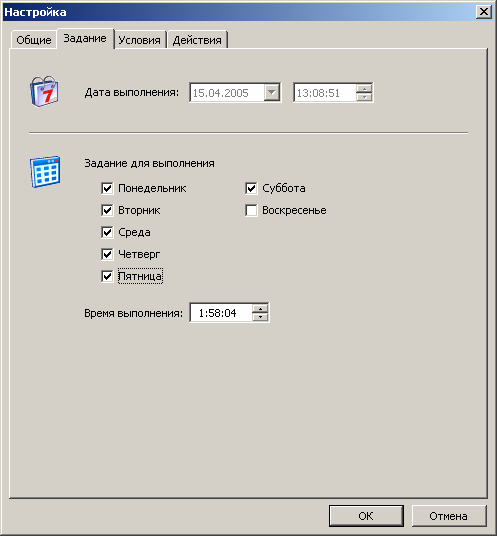
Рисунок 9. Выбор дней недели и времени начала выполнения задания.
Для данного типа заданий отведена нижняя часть закладки (верхняя – недоступна). В поле Задание для выполнения нужно выбрать дни недели, в которые будут выполняться действия. После этого в следующем поле – Время выполнения необходимо определить время начала выполнения задания. Часы, минуты и секунды задаются при помощи кнопок «вверх» и «вниз». После того как были заданы все временные условия, необходимо перейти на следующую закладку – Условия. Данная закладка едина для всех типов заданий (см. рисунок 6). Далее, после того как были определены требующиеся условия, следует переходить на закладку Действия, приведенную на рисунке 10.
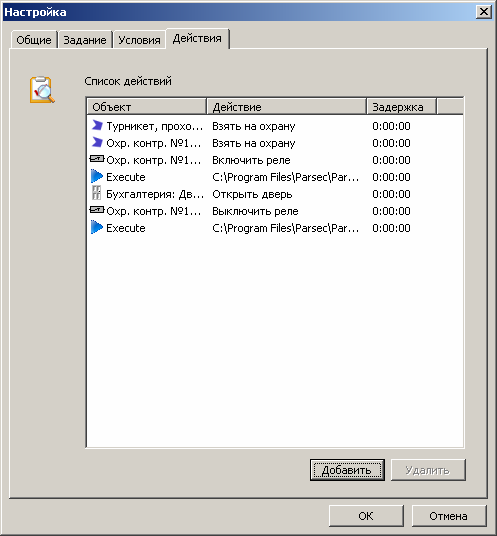
Рисунок 10. Закладка Действие.
Для выбора действия необходимо нажать кнопку Добавить, при необходимости отменить уже созданное действие – кнопку Удалить. Все объекты и действия, выполняемые ими идентичны объектам и действиям для типа задания – Однократно. При назначении нового действия появится окно (рисунок 11). В нем необходимо выбрать нужный объект, действие и при необходимости задержку времени, либо файл программы.
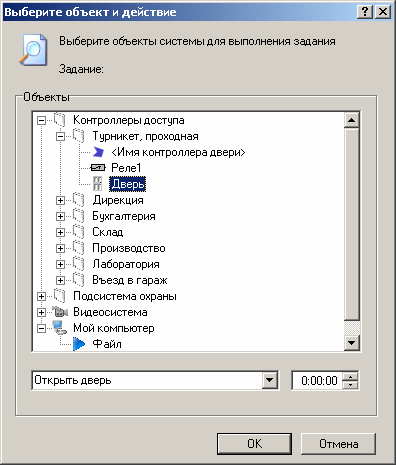
Рисунок 11. Выбор объекта и его действия.
После того как было выбран объект, действие объекта и временная задержка, либо файл программы, нужно нажать кнопку OK, если настройки вас устраивают. Если же что-то не устраивает, то нужно нажать кнопку Отмена.
Примечание:
Если необходимо выполнить действие «Сделать снимок» с какой-либо камеры, то данная камера должна быть выведена на шаблон в видеоподсистеме. В противном случае снимок не будет создан.
После этого Вы возвращаетесь к закладке Действия и там для завершения создания задания нажимаете кнопку OK (см. рисунок 10).
Тип задания – По событию
Данный тип задания необходим если нужно выполнить какое-либо задание при возникновении определенного события. Например, при возникновении тревоги в области контроллера будет включена запись видеокамеры или включится реле.
При выборе этого типа заданий изменяется название второй закладки – События. На данной закладке (рисунок 12) необходимо выбрать объект и событие, при появлении которого будет производиться определенное действие.
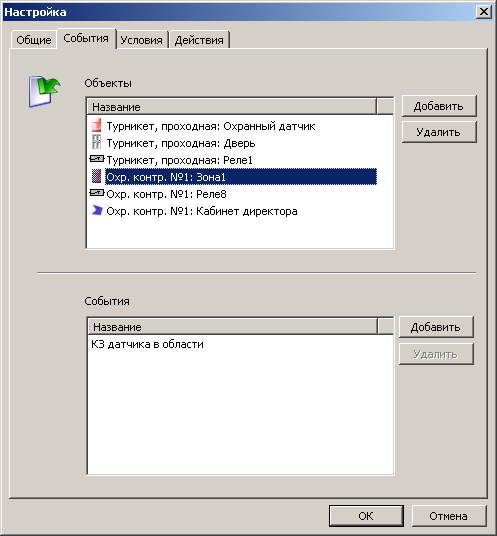
Рисунок 12. Закладка для выбора объекта и события.
Для выбора объекта, на событие произошедшее с которым будет срабатывать действие, необходимо нажать кнопку Добавить в верхней части закладки. После этого появится окно, в котором нужно выбрать необходимый объект из списка всех устройств, находящихся в системе (рисунок 13).
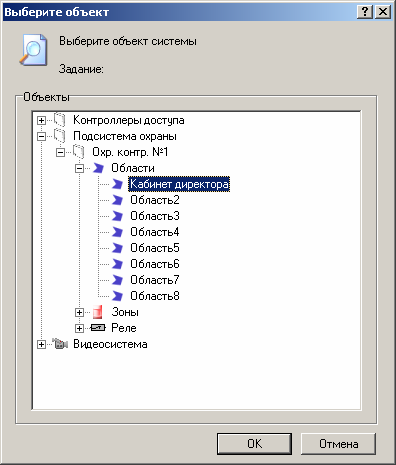
Рисунок 13. Выбор объекта и действие.
Каждое устройство включает в себя несколько объектов. У доступных контроллеров это охраняемая область, охранный датчик, дверной контакт (DC), реле и дверь. У охранных контроллеров можно выбрать следующие объекты: восемь областей, шестнадцать зон и восемь реле. В видеосистеме можно выбрать любую камеру из подключенных к системе на данный момент. После того как вы определились с объектом, требуется выбрать событие, на появление которого будет настраиваться определенное действие. Для этого требуется, в верхней части окна, выделить объект и после этого, в нижней части – События, необходимо нажать кнопку Добавить, после чего отобразится окно, в котором необходимо выбрать событие, из списка предложенных.
Внимание!!! С каждым объектом системы могут происходить только определенные для него события. В данной ситуации при выборе какого-либо объекта будет отображаться строго определенный перечень событий.
Любой объект и событие можно удалить, для этого необходимо нажать кнопку Удалить.
После того как были определены события, можно переходить к следующей закладке – Условия. Данная закладка едина для всех типов заданий и приведена на рисунке 6. После этого переходим к следующей закладке − Действие (см. рисунок 14).
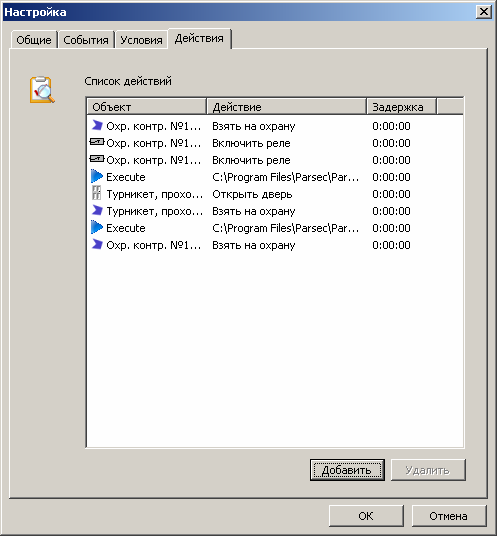
Рисунок 14. Окно выбора действия.
На этой закладке можно выбрать необходимое действие, которое будет происходить при появлении события, выбранного на предыдущей странице. Для выбора необходимого действия нужно нажать кнопку Добавить, при этом появится окно (рисунок 15), в котором из предложенного списка объектов системы выбирается необходимое.
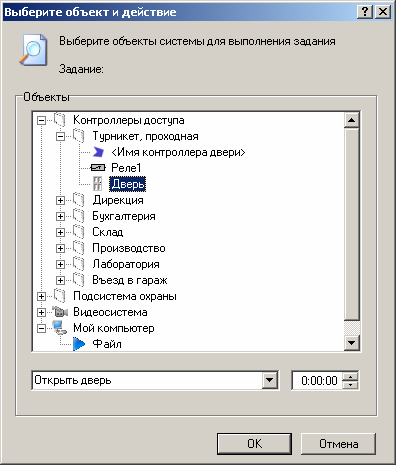
Рисунок 15. Окно выбора действия.
В этом окне необходимо выбрать нужный объект из списка всех объектов системы. После этого нужно в полях, которые находятся в нижней части окна, определить действие, совершаемое объектом и задержку времени, по истечении которой сработает данный объект. После, если настройки вас устраивают, нажмите кнопку OK, если же нет, то кнопку Отмена. Выполнив эти действия, вы снова окажитесь на закладке Действия (рисунок 14). Для завершения назначения задания нажмите кнопку OK.
Примечание:
Если необходимо выполнить действие «Сделать снимок» с какой-либо камеры, то данная камера должна быть выведена на шаблон в видеоподсистеме. В противном случае снимок не будет создан.
