ТЕХДОКУМЕНТАЦИЯ > PARSEC
Дополнительный модуль
Платежная система-2 Руководство по установке и эксплуатации
Введение
Назначение
Дополнительный модуль «Платежная система-2», далее просто модуль, предназначен
для расчета платежей в режиме реального времени в составе интегрированной системы
безопасности ParsecNET.
Возможно ведение счетов пользователей, информирование о текущем состоянии счета, о
достижении граничного значения кредита или предоплаты. Ведение статистики и
последующий вывод ее в виде отчета.
Модуль обеспечивает расчет стоимости пользования различными услугами, контроль за
использование которыми осуществляется аппаратно – программными средствами
системы ParsecNET (доступные контроллеры, считыватели и так далее).
Услуги, учет пользования которыми осуществляет данный модуль, могут быть двух
типов – разовые, когда оплачивается каждый раз, когда услугой воспользовались, и
повременные, когда стоимость услуги определяется временем, в течение которого ей
пользовались.
На время, пока кто-либо пользуется услугами, ему выдается карта, при помощи которой
пользователь получает доступ в нужные области, одновременно идентифицируя себя при
помощи номера карты.
Основные возможности
Модуль позволяет:
Расчет стоимости пользования услугами в режиме реального времени;
Ведение счетов пользователей, информирование о текущем состоянии счета, о
достижении граничного значения кредита или предоплаты;
Ведение статистики, ее вывод по запросу для области, временного интервала,
пользователя;
Печать, продажа билетов;
Выписка счетов (накладных, чеков), формирование других отчетных документов, в
том числе определяемых администратором системы на основе дизайнера отчетов.
Основные термины
Область, платная область – территория, ограниченная одной или несколькими
точками прохода. За пребывание пользователя в такой области взимается повременная
плата, либо разовая.
Пользователь платежной системы − пользователь системы ParsecNET, карта
которого участвует в работе платежной системы.
Точка прохода – пункт прохода в область, оборудованный системой контроля доступа.
Точка прохода может принадлежать как одной области, так и нескольким.
Точка оплаты – рабочее место, оборудованное персональным компьютером (ПК) с
установленной системой ParsecNET, дополнительным модулем платежной системы и
подключенным настольным считывателем.
Момент оплаты – время, когда была произведена оплата услуг. При расчетах по
авансовой или кредитной системе это момент снятия средств со счета (осуществляется
автоматически по факту пользования услугой).
Вариант оплаты – определяется способ расчета стоимости пользования услугой −
разовая или повременная оплата.
Разовая оплата – вариант оплаты, при котором стоимость пользования услугой не
зависит от времени нахождения в области. Плата взимается за каждый зафиксированный
факт пользования услугой (пребывания в области).
Повременная оплата – вариант оплаты, при котором стоимость пользования услугой
зависит от времени пребывания в области.
Вид расчетов (система оплаты) – способ, которым пользователь платежной системы
осуществляет оплату услуг. Различают on-line расчеты, авансовую и кредитную системы
расчетов.
On-line расчеты – способ оплаты пользователем услуг, при котором оплата
осуществляется каждый раз при выходе из области.
Авансовая система оплаты – способ оплаты услуг, при котором на пользователя
платежной системы заводится счет с зачисленными заранее средствами оплаты. При
достижении остатком определенного минимального уровня использование услуг
становится невозможным.
Кредитная система оплаты – способ оплаты услуг, при котором счету пользователя
присваивается кредит на определенную сумму. При превышении пользователем уровня
данного кредита использование услуг становится невозможным, до момента погашения
задолженности.
Тариф – совокупность параметров, необходимых для вычисления стоимости услуги на
заданном интервале времени.
Тарифная группа – набор тарифов. Каждый пользователь платежной системы
прикреплен к определенной тарифной группе.
Виды расчетов
Для расчетов в платежной системе заводятся учетные записи. Учетные записи
создаются на основе информации о пользователе системы Parsec. С одной учетной
записью платежной системы могут быть связаны несколько пользователей системы
Parsec.
Предусмотрены учетные записи двух типов:
а) карты клиента, фактически это постоянные именные счета;
б) билеты.
Для клиентов предусмотрены две формы оплаты:
Предоплата. При такой системе на каждого клиента ведется счет, на котором
фиксируется остаток внесенных заранее средств, по достижению этим остатком
некоторого значения пользование услугой прекращается.
Кредит. Пользователю на счет заносится некоторый кредит, при выходе за рамки
которого предоставление услуг прекращается до момента погашения
задолженности.
Билеты бывают:
«Обычные». Дают пользователю право на заранее определенный набор услуг.
Билеты отличаются от карт клиентов тем, что имеют фиксированную стоимость,
определяемую менеджером при создании учетной записи, впоследствии менеджер
может эту стоимость изменить. Для билетов определены операции «Выдать
билет» и «Забрать билет».
«Оплата по факту». Пользователю выдается карта, предоставляющая право
доступа в определенные платные области. Все посещения областей учитываются,
однако стоимость пребывания в них рассчитывается только по окончанию
пользования всеми услугами (при выходе из заведения). В этот момент
пользователь должен сдать карту и оплатить услуги.
Способ расчета назначается для каждого пользователя платежной системы. Один
пользователь может иметь только один счет, с помощью которого рассчитывается за все
доступные услуги.
Варианты оплаты
Возможны следующие варианты оплаты:
Разовая оплата. За пользование услугой (пребывание в платной области)
взимается плата за каждый проход, время не учитывается.
Повременная оплата. Основанием для определения стоимости пользования
услугой (пребывания в области) является время пользования.
Варианты оплаты назначаются независимо для каждой области.
Расчет стоимости
Разовые услуги
Независимо от вида расчетов, основой для получения стоимости пользования услугой
является ее стоимость за единицу, выражаемая тарифом.
Для разовых услуг подсчет производится путем суммирования стоимостей единичного
пользования по тарифу, действующему в момент пользования услугой (на момент входа
в платную область).
Повременные услуги
Стоимость пребывания в платной области вычисляется в зависимости от времени
пребывания пользователя в области. При этом следует учитывать, что, в общем случае,
за время пребывания пользователя тариф (стоимость пребывания) на данную область
может несколько раз смениться.
Установка дополнительного модуля
Общие положения
Дополнительный модуль работает под управлением Windows NT, Windows 2000,
Windows XP и Windows Server 2003.
Для нормальной работы программное обеспечение PNWin должно быть предварительно
обновлено как минимум до седьмой редакции (комплект обновления PNUP7.5 или выше).
С более младшими версиями ПО модуль не работает. Кроме того, разрешение монитора
должно было установлено не менее 800х600 точек.
Для работы модуля так же необходимо, что бы разрешение на использования модуля
было «прописано» в ключе защиты системы PNWin.
При изложении дальнейшего материала предполагается, что ПО PNWin правильно
установлено и сконфигурировано в вашей системе.
Процесс установки выполняется автоматически и не требует от оператора каких-либо
дополнительных настроек.
Установка модуля
Для автоматической установки модуля «Платежная система-2» необходимо в основном
приложении ParsecNET в окне «Настройка» на закладке «Модули» нажать кнопку Новый.
Появится стандартное окно открытия файла. Выберите заранее скопированный на ваш
ПК установочный файл модуля PaySys2.pdp и нажмите кнопку Открыть. На время
установки модуля появится окно с информацией о состоянии процесса установки.
Если модуль устанавливается впервые, то по окончании процесса установки будет
предложено перезапустить систему ParsecNET. После этого можно будет перейти к
настройке и работе с модулем.
Настройка модуля
Следует учитывать, что модулем используется собственная база данных. Поэтому,
аналогично процессу настройки псевдонимов на рабочих станциях для основной системы
ParsecNET, для корректной сетевой работы данного модуля необходимо проделать
следующее.
При установке, файлы БД модуля относительно корневого каталога системы ParsecNET
будут автоматически скопированы на жесткий диск в каталог
\Data\PaySys2
При этом будет автоматически создан псевдоним БД «PaySys2», настроенный на каталог
базы данных модуля. На том ПК, который будет назначен сервером платежной системы,
данный каталог необходимо сделать общим сетевым ресурсом, а на всех остальных
рабочих местах настроить вышеуказанный псевдоним на этот сетевой ресурс.
Напомним, что изменение настроек псевдонимов БД и конфигурации работы СУБД
производится в приложении BDEAdmin.EXE, расположенном в каталоге
C:\Program Files\Common Files\Borland Shared\BDE.
Удаление модуля
Для удаления модуля достаточно в основном приложении в окне «Настройка» на
закладке «Модули» выбрать иконку модуля и нажать кнопку Удалить. Появится запрос
на подтверждение удаления. Если вы действительно хотите удалить модуль, то нажмите
OK (при этом удаляется вся база данных модуля!). В противном случае нажмите
Отмена.
Конфигурация модуля
Все настройки и конфигурация модуля выполняются при работе в основном окне модуля,
поэтому при нажатии кнопки «Настройка» в приложении PNWin в окне «Настройка» на
закладке «Модули» появится простое окно с общей информацией о модуле (рисунок 1).
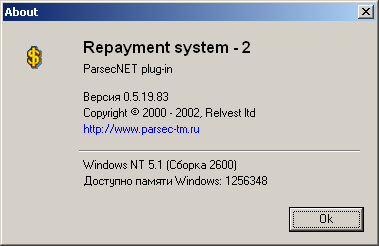
Рисунок 1. Окно с информацией о модуле.
Запуск модуля
Если установка сделана правильно, то на данном ПК в главном меню программы в
подменю «Модули» появится пункт «Платежная система-2».
Для начала работы с модулем необходимо войти в систему ParsecNET оператору с
именем SYS (пароль не нужен), которому присвоены максимальные права. В
противном случае при попытке запуска модуля на экране будет отображаться
только окно с информацией о модуле! В дальнейшем настоятельно рекомендуется
администратору сменить оператора и пароль.
При выборе этого пункта на экране отобразится окно, приведенное на рисунке 2.
Работа модуля
Управление модулем
Управление модулем осуществляется операторами, которым могут быть присвоены
соответствующие права. Различаются три категории прав:
Администратор системы – имеет права на настройку оборудования, определения
режима работы модуля, управления списком областей. Кроме того, администратор
может определять права других операторов системы.
Менеджер – имеет права на управления тарифами и тарифными планами. Может
просматривать и редактировать списки счетов и билетов. Имеет права на работу с
учетными записями клиентов платежной системы – создание новых записей,
удаление существующих, редактирование параметров существующих записей.
Имеет право на просмотр подробной информации о событиях, зафиксированных в
системе и право на печать отчетов о событиях в системе.
Кассир – имеет право просматривать действующие списки счетов и билетов, имеет
право принимать и выдавать билеты клиентам платежной системы, имеет право
осуществлять операции пополнения счета и снятия денег со счета клиента
платежной системы. Имеет право на распечатку счетов, чеков, выписок.
Администратор
После запуска модуля на экране отобразится главное окно:
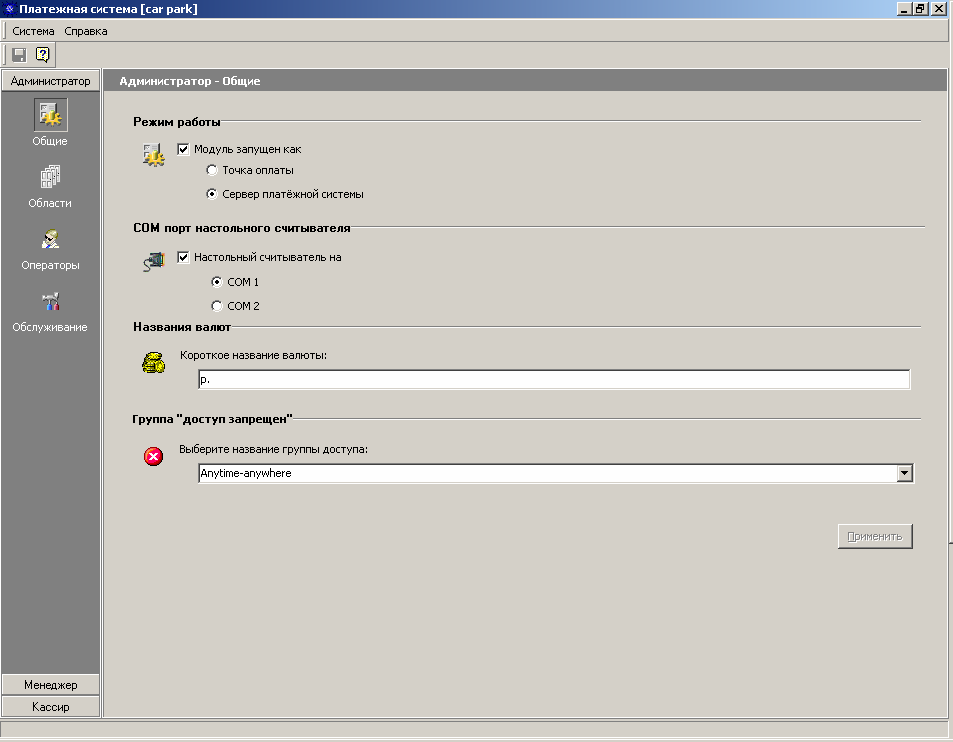
Рисунок 2. Закладка «Общие».
Окно модуля можно разделить на три функциональные области:
К первой относится строка меню и панель инструментов, находящаяся в верхней части
окна. Ко второй области относится панель навигации (она находится в левой части окна
модуля), на которой может находиться от одной до трех функций (в зависимости от прав
оператора): Администратор, Менеджер, Кассир, к каждой функции относится несколько
закладок. Остальную часть окна занимает третья область окна модуля, в которой
происходит настройка модуля или работа с ним.
Строка меню состоит из двух пунктов:
Система. В этом пункте находится два действия:
Выход из платежной системы. Данное действие отвечает за прекращение работы
модуля.
Потеряна карта. Данное действие отображается в строке меню только при
работе с двумя пунктами (Список счетов и Список билетов) на закладках
Менеджер и Кассир.
Справка. При выборе этого пункта отображается файл помощи.
Далее переходим к описанию функций, доступных операторам. Все действия
распределены по трем закладкам-функциям, находящимся в панели навигации. В
зависимости от привилегий оператора, вошедшего в систему ParsecNET, становятся
доступными определенные функции. Так, например, Администратору доступны все три
функции. Менеджер, вошедший в платежную систему, сможет работать с двумя
функциями – Кассир и соответственно Менеджер. Кассиру же становится доступной
только одна – Кассир. Создание подобного разграничения привилегий обусловлено
соображениями безопасности, ведь тот же кассир не должен иметь доступ к настройкам,
как самой платежной системы, так и к финансовым настойкам.
Долее можно переходить к описанию самих функций и закладок, относящихся к ним.
После того как оператор вошел в платежную систему автоматически откроется закладка
Общие. Здесь необходимо определить следующие настройки модуля:
Режим оплаты. Требуется указать, в каком режиме будет работать платежная
система на данном ПК.
Точка оплаты. При выборе этого режима можно выполнять следующие операции:
настраивать платежную систему;
осуществлять On-line расчеты;
осуществлять управление счетами зарегистрированных пользователей
платежной системы (просмотр текущего состояния, пополнение счета);
формировать отчетные документы.
При работе в данном режиме модуль обрабатывает только одно событие – «Карта
на настольном считывателе». Это позволяет осуществлять On-Line расчеты.
Только этого события не достаточно для обеспечения расчетов по авансовой или
кредитной системе.
При авансовой или кредитной системе оплаты требуется запрещать пользование
услугами сразу по достижению счетом пользователя критического значения. Для
этого необходимо осуществлять расчет стоимости услуг сразу по факту
завершения пользования услугой. Эти функции выполняет сервер платежной
системы.
Сервер платежной системы. Работа в данном режиме допускается, только при
условии, что система ParsecNET на этом ПК настроена для локальной работы или
как сервер системы ParsecNET. В режиме рабочей станции ParsecNET модуль
может работать только как точка оплаты.
Для обеспечения расчетов по авансовой или кредитной системе оплаты
необходим сервер платежной системы. Сервером платежной системы может быть
назначен только один из всех модулей.
В этом режиме модуль выполняет те же функции, что и в режиме точки оплаты.
Дополнительно, сервер платежной системы обрабатывает события «Нормальный
вход по ключу», «Нормальный выход по ключу», «Фактический вход»,
«Фактический выход».
COM-порт настольного считывателя. Далее требуется указать к какому
COM-порту подключен настольный считыватель у данного ПК (COM 1 или COM 2).
Название валюты. В этой строке требуется ввести краткое название валюты.
Внесенное в этой строке название в дальнейшем будет использоваться при
составлении финансовых отчетов, создании тарифных планов и так далее.
Группа «Доступ запрещен». В данном поле, из выпадающего меню, необходимо
ыбрать заранее подготовленную в основной системе группу доступа. Данная
группа доступа будет присваиваться карте в случаях, когда баланс средств,
находящихся на счету посетителя, достиг определенного уровня и не позволит
оплатить услуги, которыми можно воспользоваться в платной области.
После того как были определены все настройки данной закладки необходимо нажать на
кнопку Применить, находящуюся в правом нижнем углу окна модуля.
Далее переходим к следующему меню Области. В этом меню (рисунок 3) требуется
определить как сами платные области, так и точки прохода (двери) включенные в данную
область.
В нижней части окна меню Области отображается статус выделенного объекта.
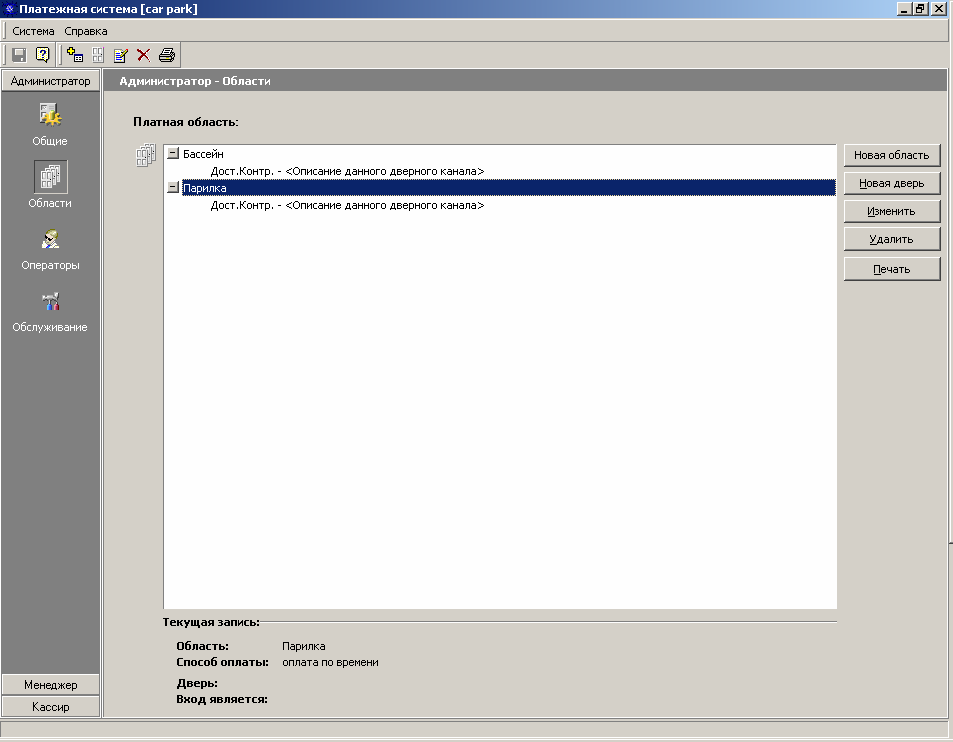
Рисунок 3. Закладка «Области».
Здесь требуется, при помощи кнопок, находящихся в правой части окна, задать
необходимое количество платных областей, а после определить точки прохода (двери),
которые будут являться границами областей. Напомним, что одна точка прохода может
относиться как к одной, так и к нескольким областям. Например, для одной области
данная точка прохода является выходом, а для другой входом.
Помимо прочего все внесенные данные можно редактировать и удалять.
При нажатии на кнопку Новая область появится окно, приведенное на рисунке 4.

Рисунок 4. Окно для внесения новой платной области.
В этом окне необходимо определить следующие параметры области:
Описание платной области. В этом поле требуется внести название области.
Тип платной области. Здесь необходимо выбрать, как в этой области будет
взиматься плата за пользование услугой. Существует два вида взимания платы.
Первый, это – Оплата по времени. При выборе этого варианта плата за
пользование услугой будет зависеть от времени, проведенного пользователем в
данной области.
Второй вариант – это Разовая оплата. Со счета пользователя будет
единовременно списываться определенная сумма, которая не зависит от времени
проведенного в этой области.
Вход при выдаче билета. При установке флажка в данной строке входом в
данную платную область будет считаться момент выдачи билета.
После того как были определены все параметры платной области необходимо нажать
кнопки Применить и Ok, для сохранения настроек. Если же вы не хотите сохранять
данные параметры, то требуется нажатие на кнопку Отменить. После этого вы
вернетесь к окну (рисунок 3).
При нажатии на кнопку Новая дверь отобразится окно, показанное на рисунке 5.
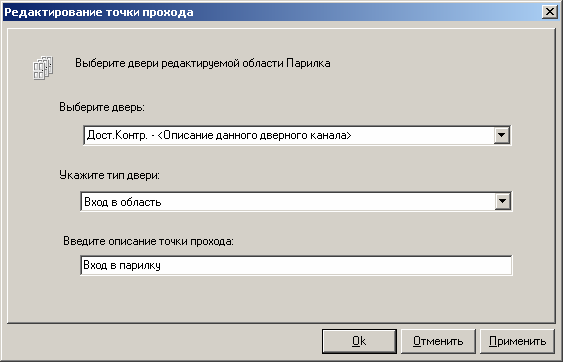
Рисунок 5. Окно для внесения новой точки прохода.
Стоит отметить, что внесение новой точки прохода становится возможным только при
наличии созданной платной области.
В этом окне необходимо внести несколько характеристик.
Выберите дверь. В этом поле, из выпадающего меню, необходимо выбрать тот
контроллер, который будет отвечать за данную точку прохода.
Укажите тип двери. Здесь, также из выпадающего меню, следует выбрать, к
какому типу двери будет относиться данная точка прохода. Возможны два
варианта – «Выход из области» и «Вход в область».
Введите описание точки прохода. В это поле заносится информация, которая
будет являться названием данной двери и отображаться во всех настройках.
После того как были определены все параметры платной области необходимо нажать
кнопки Применить и Ok, для сохранения настроек. Если же Вы не хотите сохранять
данные параметры, то требуется нажатие на кнопку Отменить. После этого Вы
вернетесь к окну (рисунок 3).
Кнопка Изменить служит для редактирования точек прохода и платных областей. Для
редактирования необходимо выделить курсором мыши необходимый объект на нажать на
эту кнопку. После чего отобразится окно, в зависимости от свойств выбранного объекта.
Если выбрана для редактирования платная область, то отобразится окно, приведенное
на рисунке 4. Если же точка прохода, то окно, приведенное на рисунке 5. После внесения
изменений в настройки выбранного объекта необходимо произвести те же действия, что и
после создания данного объекта.
При нажатии на кнопку Удалить появится предупреждение, содержание которого
зависит от свойств выбранного объекта. Если выделена область и нажата данная кнопка,
то появится предупреждение, приведенное на рисунке 6, если же точка прохода, то окно,
приведенное на рисунке 7.

Рисунок 6. Окно, возникающее при удалении области.

Рисунок 7. Окно, возникающее при удалении точки прохода.
Для подтверждения того, что действительно необходимо удалить выбранный объект
нажмите кнопу Да, в противном случае – Нет.
При нажатии на кнопку Печать, отобразится окно, приведенное на рисунке 8.
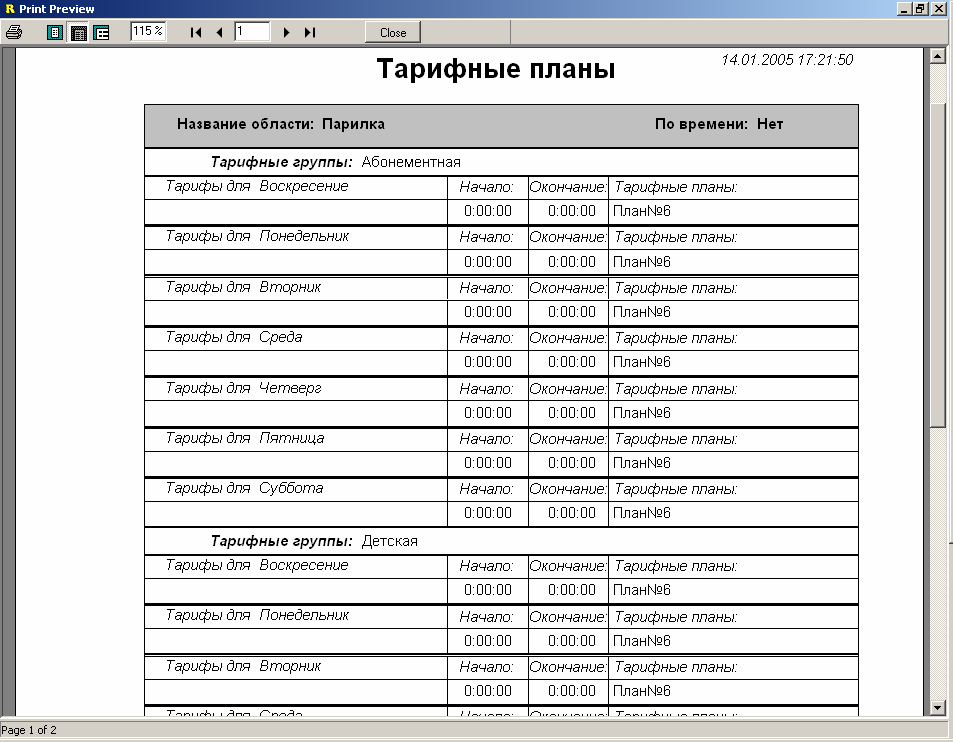
Рисунок 8. Подготовленный к печати список тарифных планов
Данная кнопка позволяет подготовить для печати список тарифных планов, применяемых
в выбранной платной области. Назначение кнопок подробно описывается в
Приложении 1.
Следующая закладка – Операторы. При выборе данной закладки отобразится окно,
приведенное на рисунке 9.
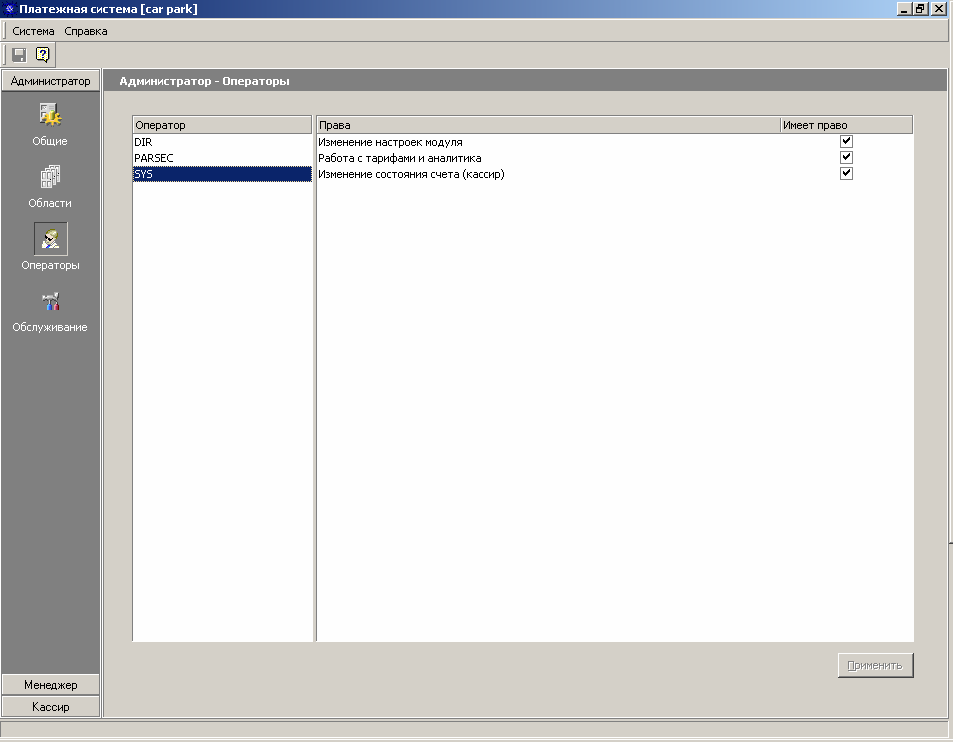
Рисунок 9. Закладка «Операторы».
В данном окне отображаются все операторы, внесенные в систему ParsecNET. Для
каждого оператора необходимо определить те привилегии, которые будут необходимы
для работы с платежной системой. Различаются три категории привилегий:
Изменение настроек модуля. Постановка флажка в данной строке дает право
оператору работать с закладкой Администратор.
Работа с тарифами и аналитика. Если флажок стоит в этой строке, то
оператору станет доступна работа с закладкой Менеджер.
Изменение состояния счета (кассир). Установка флажка в этой строке и
отсутствие флажков в остальных необходима для определения прав оператора,
который будет взимать плату с посетителей, то есть Кассир. Данному оператору
не нужно иметь доступ к настройкам, как самого модуля, так и к настройкам
тарифов.
Далее переходим к последней закладке – Обслуживание. При выборе данной закладки на
экране отобразится окно, представленное на рисунке 10.
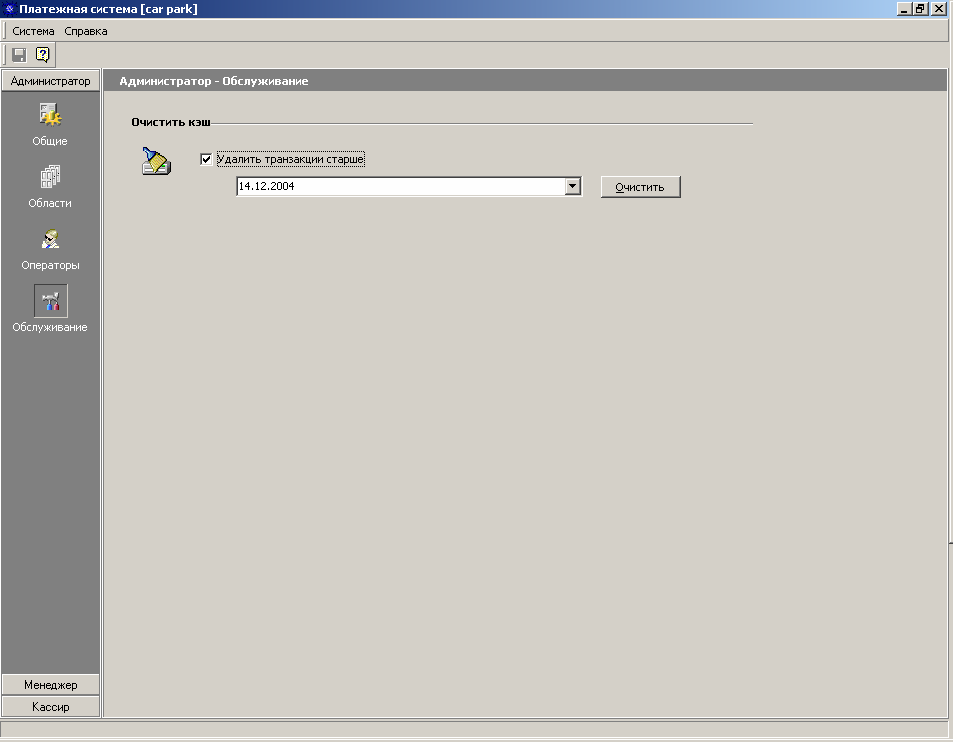
Рисунок 10. Закладка «Обслуживание».
В этом окне существует возможность удалять старые транзакции. При установке флажка
в строке Удалить транзакции старше, становится доступным поле в котором можно
ввести необходимую дату. Выбрать дату, также можно используя удобный календарь
(рисунок 11), который отобразится, если нажать на значок в правой части этого поля.

Рисунок 11. Календарь для выбора даты.
После того как требуемая дата была выбрана необходимо нажать на кнопку Очистить.
На этом описание функций Администратора заканчивается.
Менеджер
Здесь осуществляется настройка тарифных планов, создание финансовых отчетов и
счетов пользователей, а также обслуживание этих счетов, т.е. функции Менеджера.
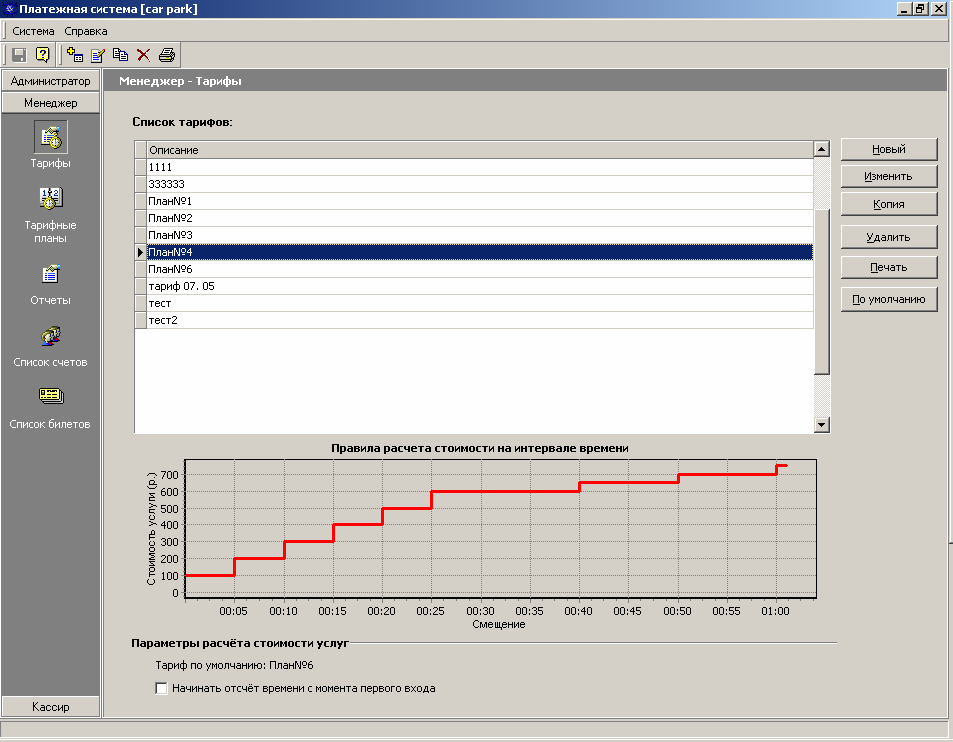
Рисунок 12. Закладка «Тарифы».
При выборе закладки Тарифы отобразится окно, приведенное на рисунке 12. На этой
закладке требуется настроить тарифы, исходя из которых, будет рассчитываться плата за
пользование услугой.
Данное окно можно разделить на четыре функциональные области. В верхней части
находится окно, в котором представлен список уже составленных планов. Данные планы
можно корректировать, удалять и распечатывать. Подробнее об этом написано ниже. В
правой части окна находятся кнопки, при помощи которых можно выполнять
определенные действия. Ниже находится область, в которой отображается график
расчета стоимости на определенном отрезке времени, для выделенного выше плана. В
самой нижней части окна находится область, в которой отображается тариф, который
выбран для использования по умолчанию и строка, при установке флажка в которой,
отсчет времени начнется с момента первого прохода, т.е. при работе системы иногда
возникают ситуации так называемого «повторного входа в область». К примеру, клиент
может пройти в платную область и, не выходя из нее, передать свою карточку другому
человеку. Или поднести карточку к считывателю на входе, но по какой-то причине, не
войти. А через некоторое время повторно поднести карту к считывателю и осуществить
проход. Для разрешения подобных ситуаций менеджеру предоставлена возможность
выбрать, при повторных входах в область начинать отсчет времени пользования услугой
с момента первого зафиксированного входа, либо с момента последнего входа.
Практически все действия в данном меню совершаются при помощи функциональных
кнопок. Для создания нового тарифа следует нажать на кнопку Новый, при этом на
экране отобразится окно, приведенное на рисунке 13.
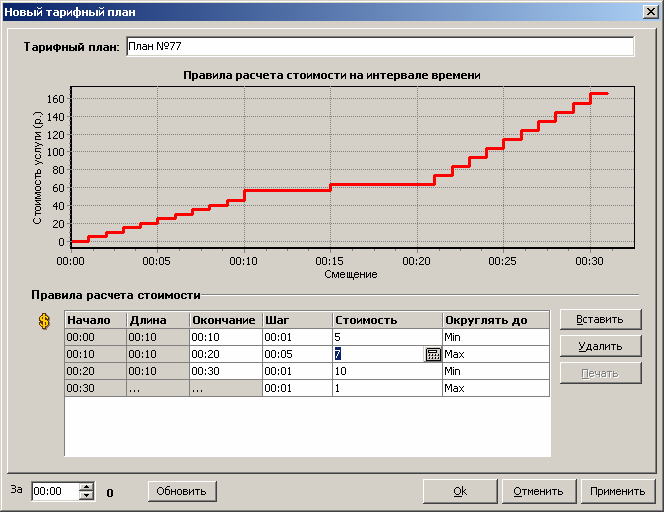
Рисунок 13. Окно для создания нового плана.
В этом окне требуется определить количество и длительность временных отрезков, а
также для каждого отрезка необходимо задать шаг и стоимость этого шага.
В верхней части этого окна находится строка Тарифный план, в которой необходимо
присвоить название данному тарифу.
Ниже находится область, в которой отображается график изменения стоимости услуги, в
заданном отрезке времени.
Под графиком находится основное поле – Правила расчета стоимости, в котором и
задаются все параметры тарифа. Данное поле представляет собой таблицу с
определенным количеством столбцов, а количество строк (временных отрезков)
определяет оператор.
Для создания временных отрезков необходимо определить несколько параметров.
Сначала требуется определить время окончания данного отрезка. Исходя из введенных
данных, автоматически определится длительность данного отрезка и начало следующего
(начало первого отрезка всегда неизменно – 00:00, а начало следующего всегда является
окончанием предыдущего). После этого необходимо определить шаг и его стоимость. Шаг
– это интервалы, на которые делится данный отрезок времени. Для шага задается
стоимость.
Для создания нового временного отрезка необходимо нажать на кнопку, находящуюся в
правой части экрана, Вставить. Для удаления ненужного отрезка требуется нажать на
кнопку Удалить. Также из этого окна можно распечатать правила расчета стоимости
услугой.
Для внесения изменений в уже созданные тарифы необходимо воспользоваться кнопкой
Изменить, при этом отобразится окно, аналогичное приведенному на рисунке 13. В этом
окне можно выполнять те же действия, что и при создании нового. Также вызвать данное
окно для редакции плана можно двойным нажатием на название плана в основном меню
(рисунок 12).
При необходимости можно создать копию плана, для этого требуется нажать на кнопку
Копия. Данная функция может использоваться в ситуации, когда требуется новый план,
отличающийся от уже имеющегося какими-либо деталями и этот план также необходим.
Копия плана будет иметь все свойства оригинала. После этого можно совершенно
спокойно редактировать полученную копию.
Если какой-либо план уже не используется, то существует возможность его уничтожить.
Для этого необходимо нажать на кнопку Удалить, при этом на экране появится
предупреждение, приведенное на рисунке 14.

Рисунок 14. Предупреждение при удалении тарифного плана.
Если требуется действительно удалить данный план, то нажмите Да. Если же данный
план удалять не нужно, то нажмите кнопку Нет.
При нажатии на кнопку По умолчанию, тарифный план, который выделен в основном
окне, будет применяться при расчетах по умолчанию.
Далее переходим к следующей закладке − Тарифные планы. При выборе данной
закладки отобразится окно, приведенное на рисунке 15.
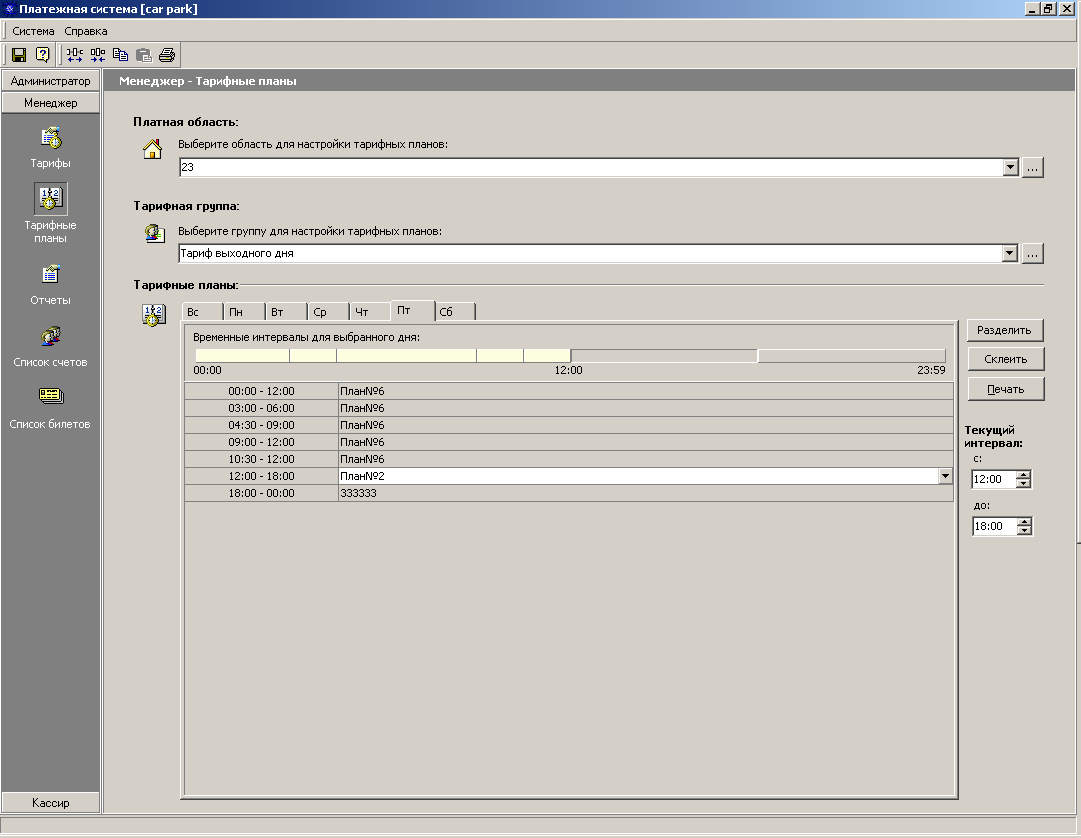
Рисунок 15. Закладка «Тарифные планы».
В этом окне следует определить настойки для каждой Платной области: какие
Тарифные группы в данной области могут использоваться и для каждой группы
назначить тарифы, которые будут применяться в каждый отдельный день недели.
Для назначения новой платной области необходимо нажать на кнопку с тремя точками,
при этом отобразится окно, приведенное на рисунке 16. Если же платная область уже
создана, то ее можно выбрать в выпадающем меню
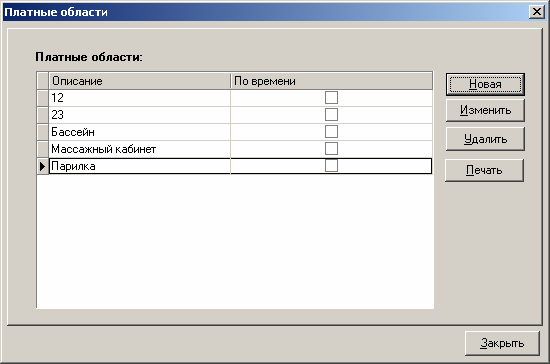
Рисунок 16. Окно со списком платных областей.
В данном окне, для создания новой платной области, требуется нажать на кнопку Новая,
при этом отобразится следующее окно, приведенное на рисунке 17. Также здесь
существует возможность внести изменения в уже существующую платную область, нажав
кнопку Изменить. При нажатии на кнопку Удалить, выделенная в данный момент
платная область будет удалена. Из этого окна также можно распечатать тарифные
планы, нажав на кнопку Печать

Рисунок 17. Окно для создания новой платной области.
В этом окне необходимо задать название для платной области, а также выбрать тип
оплаты в данной области (оплата по времени или разовая). При установке флажка в поле
Вход при выдаче билета, началом отсчета времени пребывания в данной платной
области будет являться момент выдачи билета посетителю.
После того как все настройки платной области были определены требуется нажать на
кнопки Применить и OK.
Далее необходимо назначить Тарифные группы, которые будут применяться в
выбранной выше платной области. Для этого необходимо нажать на кнопку с тремя
точками в соответствующем поле, после чего отобразится окно, приведенное на
рисунке 18.
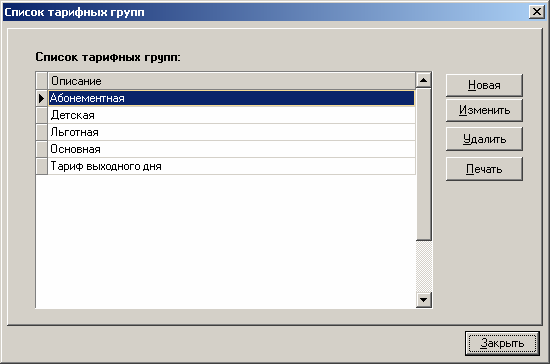
Рисунок 18. Окно со списком тарифных групп.
В этом окне существует возможность, как создавать новые тарифные группы (кнопка
Новая), редактировать уже имеющиеся (кнопка Изменить), так и удалять существующие
группы (кнопка Удалить). При создании новой тарифной группы, а также при
редактировании существующей отобразится следующее окно, приведенное на
рисунке 19.

Рисунок 19. Окно для создания новой тарифной группы.
В этом окне требуется присвоить название для тарифной группы, после чего необходимо
нажать на кнопки Применить и OK.
Далее переходим к полю Тарифные планы. Данное поле имеет закладки каждого дня
недели, для которых требуется назначить тарифы. Для каждого дня недели можно
назначить любое количество тарифов, которые будут действовать на определенном
интервале времени. Стоит отметить, что для каждого дня уже назначен тариф − это
тариф по умолчанию, но его можно изменить.
Временной интервал, для каждого дня недели можно разделить на отрезки, и каждому
присвоить определенный тариф. Для данной операции можно использовать кнопки,
находящиеся в правой части окна. При нажатии на кнопку Разделить произойдет
разделение выделенного временного интервала на две равные расти, при этом для
каждой новой части будет присвоен тот тариф, что был назначен временному интервалу
до деления. Разделить временной интервал можно еще несколькими способами,
например, выделив требующийся интервал и нажав на соответствующую иконку в панели
инструментов. Разделенные интервалы можно «склеить», для этого можно
воспользоваться несколькими способами: можно выделить требующийся интервал и
нажать кнопку Склеить или также выделив интервал и нажав соответствующую кнопку в
панели инструментов. Необходимо помнить, что при использовании данной операции
склеивание выделенного временного интервала происходит с предыдущим и
соответственно тариф склеенному интервалу присваивается тот, который был назначен
предыдущему. Поскольку при подобном разделении временные интервалы делятся
поровну, то для изменения времени начала и окончания каждого интервала можно
использовать специальное поле Текущий интервал, в котором можно изменить не только
часы, но и минуты.
Подобным образом следует определиться с настройками для каждой платной области.
Для того чтобы распечатать тарифные планы требуется нажать на кнопку Печать, после
чего отобразится окно, приведенное на рисунке 20.

Рисунок 20. Окно с тарифами, подготовленными для печати.
Закладка «Отчеты» предназначена для просмотра и анализа всех событий,
зафиксированных за время работы модуля платежной системы. При выборе данной
закладки отобразится окно, приведенное на рисунке 21.
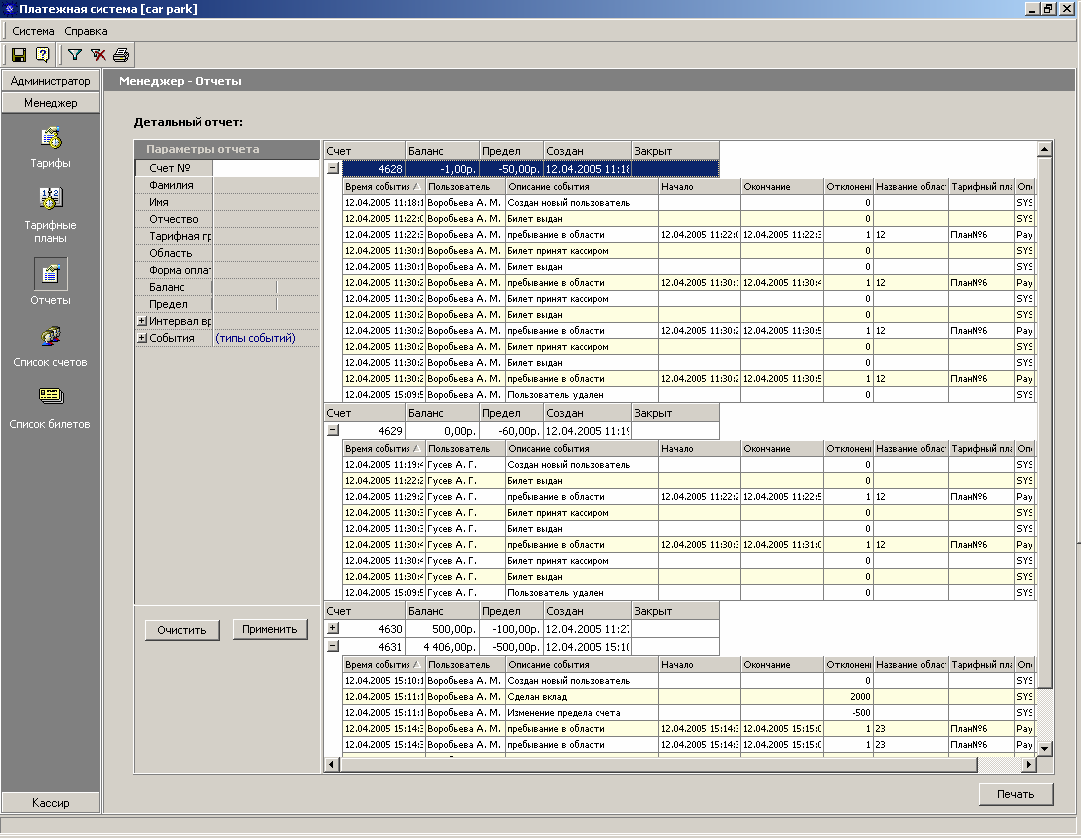
Рисунок 21. Закладка «Отчеты».
В системе фиксируются следующие типы событий:
Пребывание в области
Изменение баланса счета
Изменение предела счета
Смена номера счета
Изменение статуса «владелец счета»
Создание нового клиента системы
Удаление клиента (закрытие счета)
Вклад средств на счет клиента
Снятие средств со счета клиента
Выдача билета клиенту
Прием билета кассиром
Оператор может просматривать зарегистрированные в системе счета и детальную
информацию обо всех изменениях каждого счета. На отображаемые данные можно
накладывать фильтр. С пустым фильтром отображаются все данные, что есть в базе.
Возможна фильтрация по любому набору следующих критериев:
Номер счета
Фамилия
Имя
Отчество
Тарифная группа
Область, где произошло событие
Форма оплаты
Баланс счета больше, меньше, равен указанному
Предел счета больше, меньше, равен указанному
Интервал времени, когда произошло событие
Произошло событие определенного типа
Оператор может распечатать отфильтрованные нужным образом данные.
Одной из основных функций менеджера платежной системы является управления
учетными записями. Все операции над ними собраны на закладках «Список счетов» и
«Список билетов». Оператор имеет возможность создать новый счет (билет), удалить или
изменить параметры текущей записи. Для постоянных счетов дополнительно
предусмотрена операция смены номера счета. Для удобства работы, списки можно
фильтровать по различным критериям.
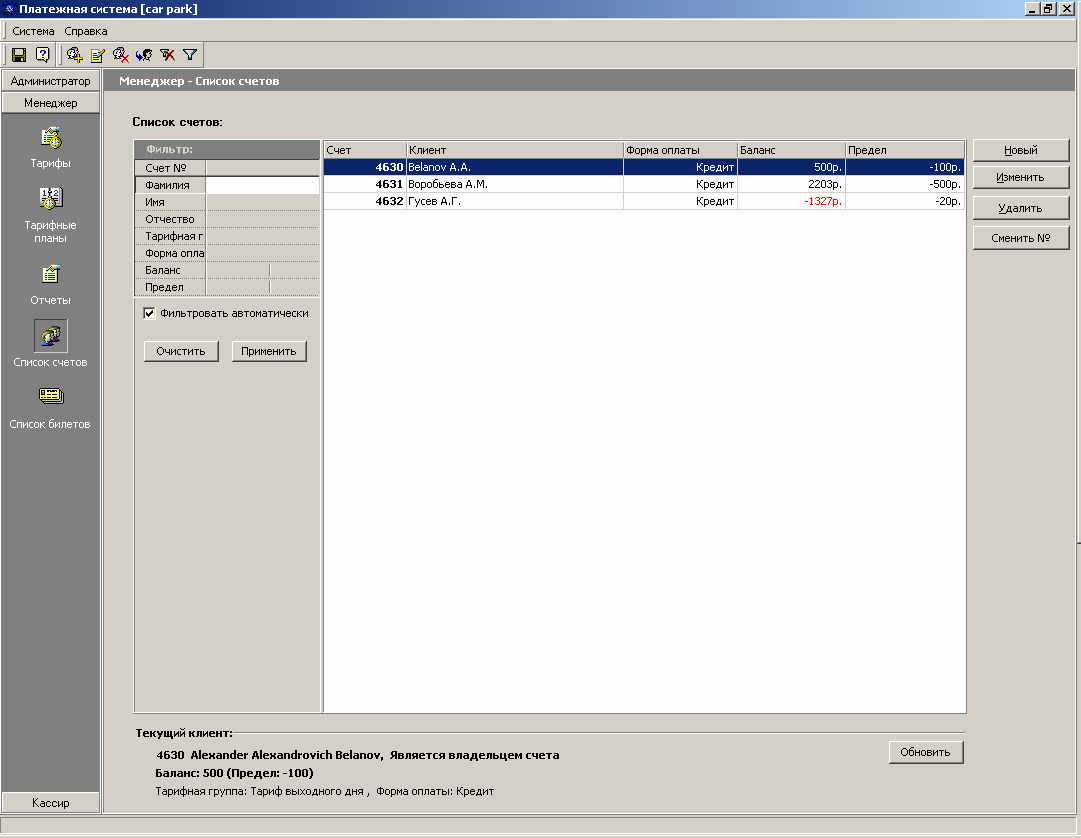
Рисунок 22. Закладка «Список счетов».
Учетные записи платежной системы формируются на основе информации о персонале
системы ParsecNET. Для того, что бы создать новый постоянный счет, необходимо
нажать на кнопку «новый» с закладки «список счетов». В появившемся окне будет список
всех пользователей системы ParsecNET, которые еще не зарегистрированы в платежной
системе. Оператор должен выбрать одну или несколько записей из списка и нажать на
кнопку «Добавить». Персонал в списке может быть отфильтрован по отделам. Отделы
определяются в системе ParsecNET. Можно добавить сразу все записи из списка
персонала, при этом учитывается наложенный фильтр
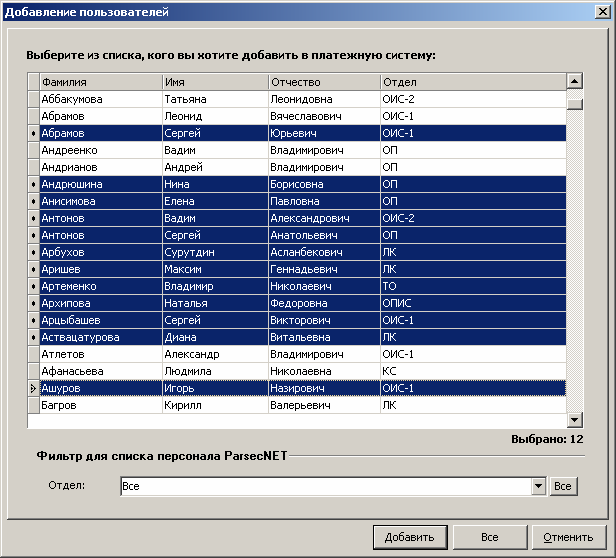
Рисунок 23. Добавление пользователей в платежную систему.
После нажатия кнопки «добавить» появится новое окно (рисунок 24), где необходимо
указать параметры создаваемых счетов. Если выбрано сразу несколько записей из
списка персонала, то возможно либо создать один новый счет и всех выбранных клиентов
приписать к нему, либо создать по одному новому счету на каждого регистрируемого
клиента. В первом случае всем новым пользователям счета будет автоматически
присвоен атрибут «владелец счета».
В этом же окне необходимо указать форму оплаты для создаваемых счетов и выбрать
тарифную группу. В последствии любые из этих параметров могут быть изменены при
необходимости.
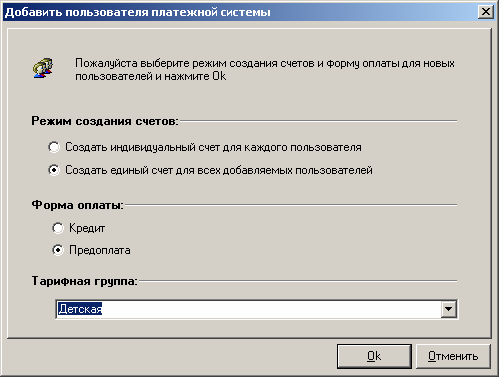
Рисунок 24. Окно с параметрами создаваемого счета.
Изменение параметров учетной записи производится менеджером в окне «информация о
пользователе» (рисунок 25). Это окно вызывается после двойного щелчка мышью по
записи в списке счетов или кнопкой Изменить. Оператор может сменить тарифную
группу, форму оплаты, допустимый предел счета (требуемую предоплату или размер
разрешенного кредита, зависит от формы оплаты). Так же можно изменить состояние
счета.
Параметры «фамилия, имя, отчество» берутся из системы ParsecNET и из данного
модуля их изменить нельзя.
При выполнении некоторых условий, возможно изменить номер счета. Эта операция
требует дополнительных пояснений.
В платежной системе несколько клиентов могут использовать для расчетов один счет.
Например, мама с дочкой могут посещать бассейн, все расходы будет оплачивать мама.
При этом клиенты могут относится к разным тарифным группам (дочка – к детской, а
мама – к основной, например) и соответственно, платить по различным тарифам.
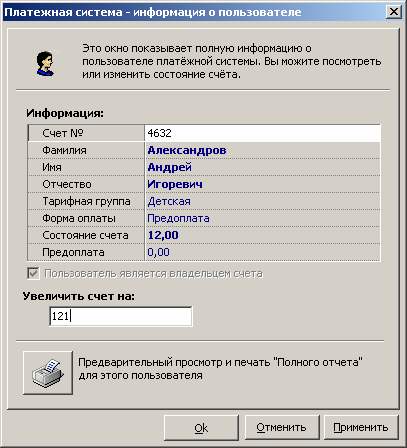
Рисунок 25. Окно с информацией о пользователе.
Смена номера счета для клиента платежной системы производится из окна «Сменить
номер счета». Окно можно открыть либо нажав на кнопку с троеточием напротив номера
счета при редактировании информации о пользователе, либо нажав кнопку Сменить №
на закладке «список счетов».
В появившемся окне, приведенном на рисунке 26, необходимо указать номер счета, к
которому вы хотите приписать выбранного клиента. В списке в нижней части окна будут
показаны уже существующие пользователи нового счета. После нажатия на кнопку
Сменить клиент будет перенесен на новый счет.
Если клиент – единственный владелец счета, то номер ему может быть изменен только
при неотрицательном балансе. При этом все остатки на его счету будут перенесены на
новый.
Если клиент не является владельцем счета, либо есть другие владельцы кроме него, то
номер может быть изменен в любой момент, когда это необходимо.
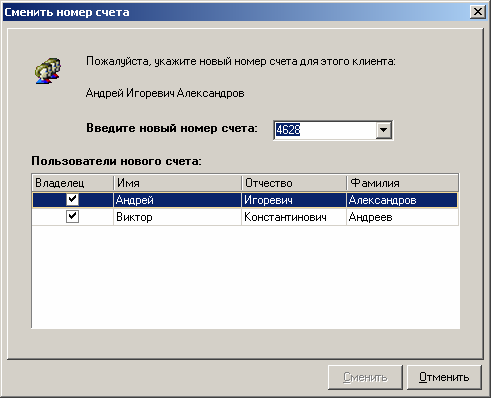
Рисунок 26. Смена номера счета.
Работа со списком билетов во многом схожа с работой со списком счетов. При выборе
закладки Список билетов отобразится окно, приведенное на рисунке 27.
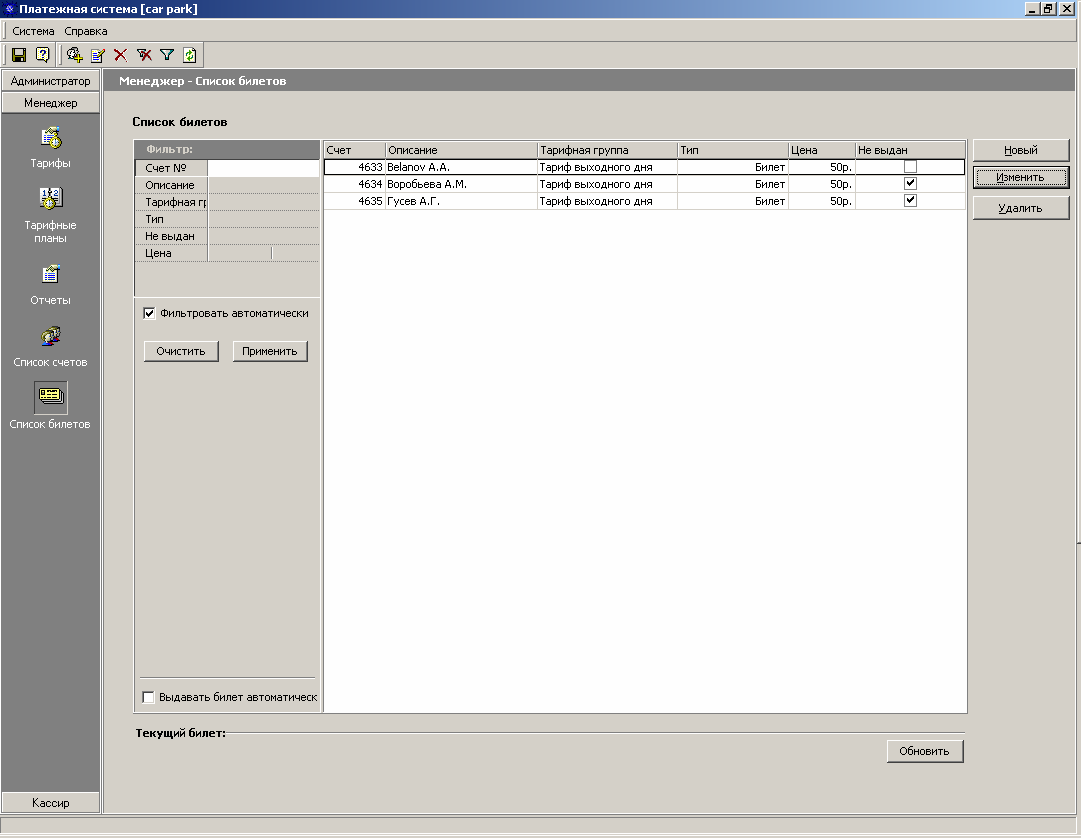
Рисунок 27. Закладка «Список билетов».
Создание нового билета практически идентично созданию нового счета. Так же
выбираются записи из списка персонала системы ParsecNET. При этом отобразится окно,
приведенное на рисунке 28.
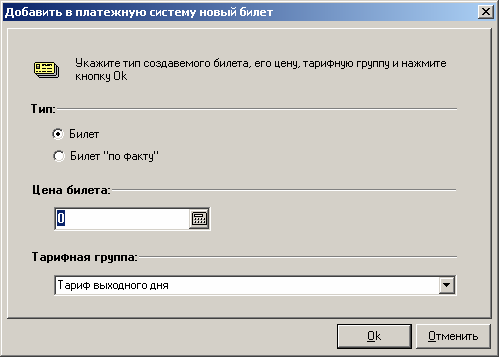
Рисунок 28. Окно для добавления билета.
После выделения записей и нажатия на кнопку Добавить появляется окно, в котором
необходимо указать тип регистрируемого билета, тарифную группу и его цену. Если
выбрано несколько записей из списка персонала, то будет создано несколько билетов
одного типа и в одну цену.
Редактирование параметров билета осуществляется в специальном окне, которое
вызывается при двойном щелчке мышью по записи в списке билетов или при нажатии на
кнопку Изменить на закладке Список билетов, приведенном на рисунке 29.
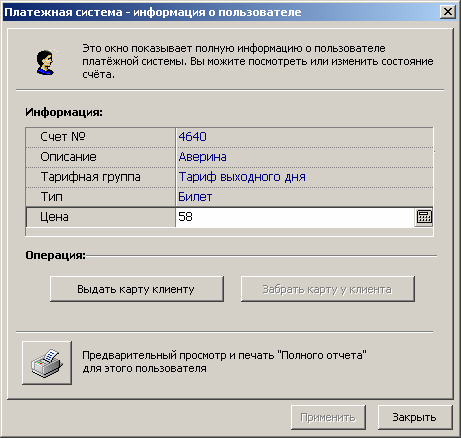
Рисунок 29. Редактирование билета.
Менеджер может изменить цену билета, тарифную группу и тип – будет это обычный
билет или билет с оплатой по факту. Здесь же можно выдать билет клиенту или забрать
его.
Из окна с информацией о параметрах счета или билета оператор всегда может
распечатать отчет об изменениях данного счета за заданный интервал времени.
Параметр «выдавать билет автоматически» находится на закладке Список билетов и
доступен для изменения менеджеру системы. Он настраивается независимо на каждой
рабочей станции, где установлен модуль. Когда этот параметр включен, билет будет
выдаваться автоматически каждый раз сразу же после нажатия на кнопку «забрать карту
у клиента».
Кассир
Кассир в платежной системе имеет минимальные привилегии. Оператору с правами
кассира видны лишь две закладки – Список счетов и Список билетов
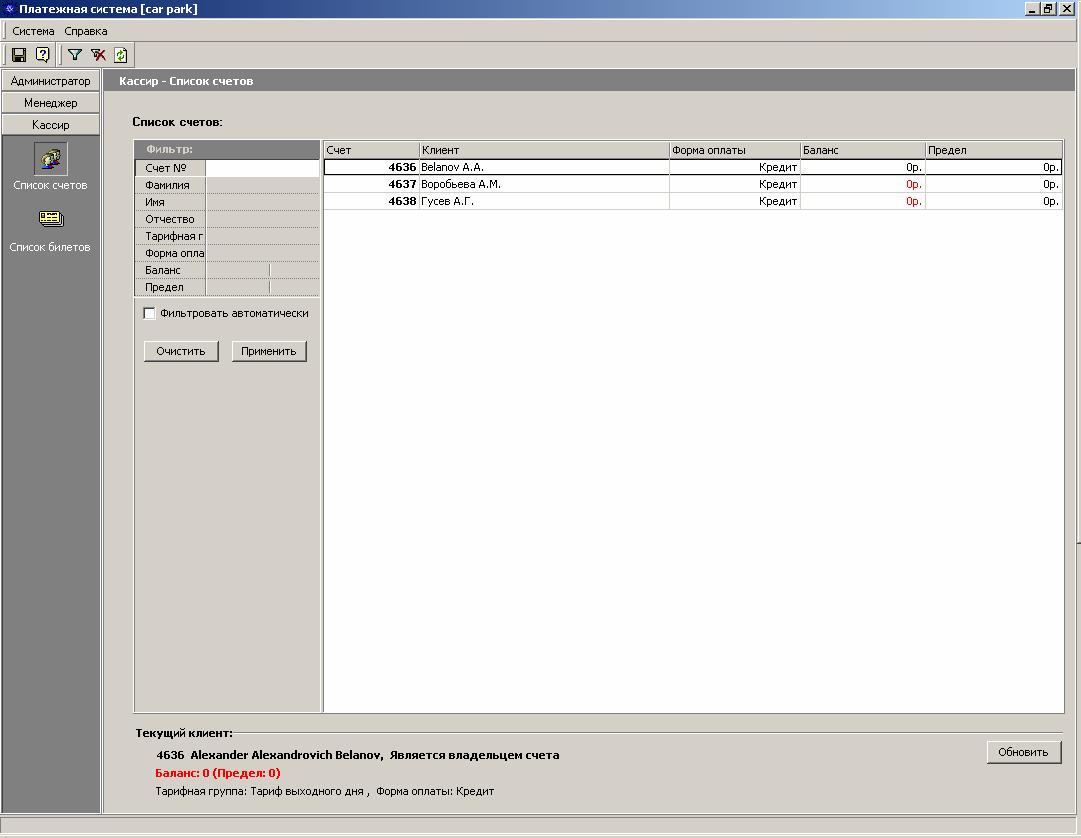
Рисунок 30. Закладка «Список счетов» (кассир).
В отличие от менеджера, кассир может лишь просматривать эти списки. Он не может
создавать новые записи, удалять их или редактировать параметры.
При двойном щелчке мышью по записи открывается окно с подробной информацией о
выбранной учетной записи (рисунок 31). Но оператор-кассир не может изменять номер
счета, форму оплаты, тарифную группу и предельное значение счета. Вся информация
доступна ему только для просмотра.
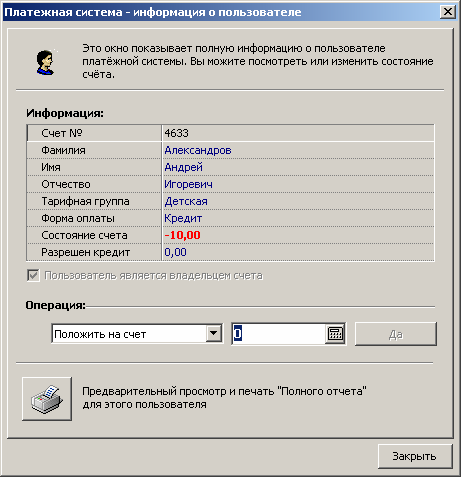
Рисунок 31. Информация о счете пользователя (оператор-кассир).
Из этого окна кассиру доступны только две операции – положить деньги на счет
пользователя и снять деньги со счета. В том случае, если клиент не является
владельцем счета, то только одна – положить на счет.
Кроме того, кассир может распечатать отчет «выписка из счета» для данного клиента.
Работа со списком билетов почти полностью идентична работе со счетами (рисунок 32).
Кассир может просматривать список зарегистрированных в системе билетов,
осуществлять поиск по списку, используя фильтр. По двойному щелчку мышью по записи
открывается окно с подробной информацией о билете (рисунок 33). Кассир может либо
выдать этот билет клиенту, либо, если он уже выдан, принять карту у клиента.
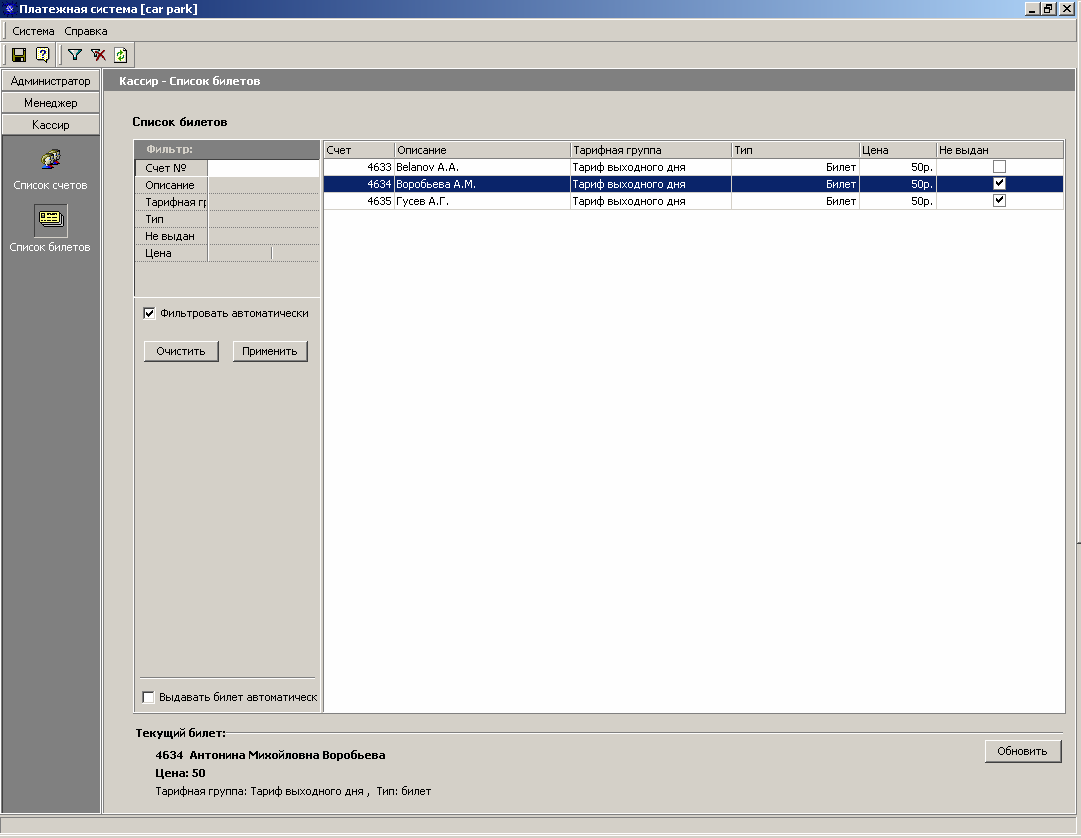
Рисунок 32. Закладка «Список билетов» (оператор-кассир).
Так же, у кассира имеется возможность распечатать отчет об оказанных по этому билету
услугах с момента его последней выдачи.
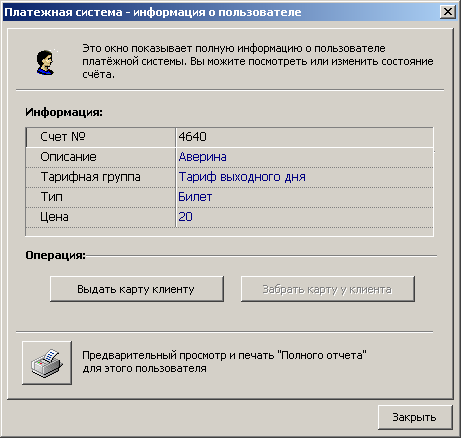
Рисунок 33. Окно для работы с билетами (оператор-кассир).
Приложение 1. Печать данных
При печати отчетов отображается окно предварительного просмотра, панель
инструментов, которого приведена ниже на рисунке 34.

Рисунок 34. Панель инструментов
При большом количестве страниц отчета не обязательно распечатывать все страницы. В
диалоге печати (см. рисунок 35) вы можете выбрать печать только текущей страницы, или
произвольное число страниц, в произвольном порядке, указав их номера в строке
«Страницы».
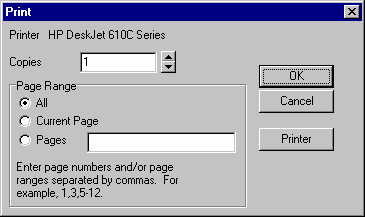
Рисунок 35. Настройка параметров печати.
