ТЕХДОКУМЕНТАЦИЯ по Tantos
Руководство пользователя
ПО «Клиент»
Версия 4.0 для видеорегистраторов BestDVR- 400Real, 801Real, 1600Real, 401A, 801, 1601A
1 Вступление
Данная программа является версией 4.0 сетевой клиентской программы, применяемой для видеорегистраторов BestDVR 400Real, 801Real, 1600Real, 401A, 801, 1601A.
Поддерживает 3 различных уровня разрешения - 1024*768, 1152*864 и 1280*1024. Если компьютер не работает в последних двух режимах разрешения, на дисплее будет отображаться изображение с разрешением 1024*768.
Приведенные в Руководстве данные могут быть изменены без уведомления.
Примечание:
В тексте Руководства термин «клиентская программа» означает версию 4.0 сетевой системы видеонаблюдения.
В настоящее время программа не обеспечивает поддержку дисплея в два экрана.
2 Установка, удаление и использование программы
2.1 Установка дистанционной клиентской программы версии 4.0.
Шаг 1-й: В ОС Windows дважды щелкните по операции “Client software (v4.0)”, появится диалоговое окно (Рис. 1.1), а затем – следующее диалоговое окно (Рис. 1.2).
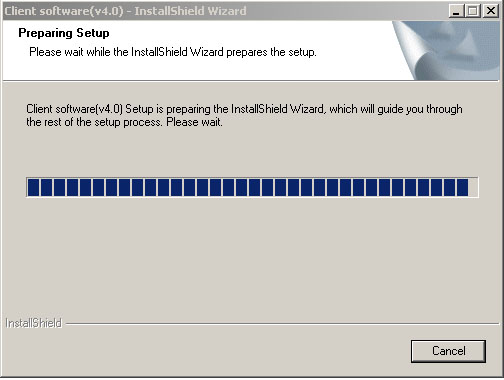
Рис. 1.1 Установка клиентской программы
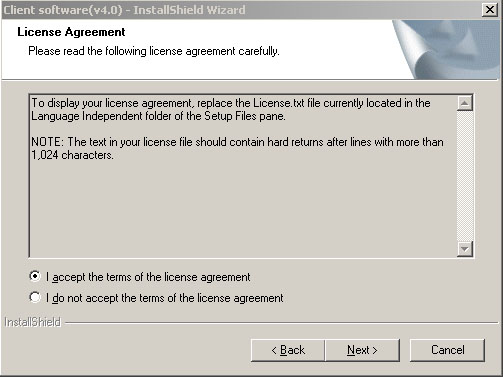
Рис. 1.2
Шаг 2-й: Активируйте опцию “I accept the terms of the license agreement” и щелкните кнопку “Next” для перехода к следующему шагу.
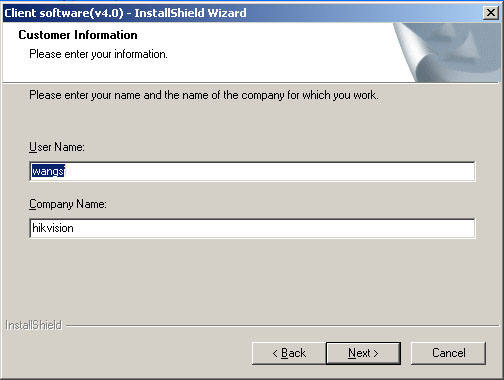
Рис. 1.3 Данные клиента
Шаг 3-й: Введите данные клиента и щелкните “Next” для перехода к следующему шагу.
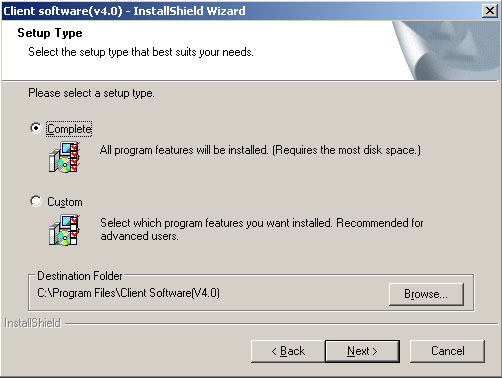
Рис. 1.4 Папка назначения
Шаг 4-й: Выберите папку назначения и щелкните “Next” для перехода к следующему шагу.
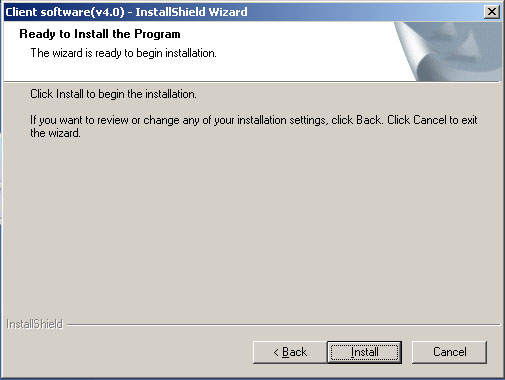
Рис.1.5 Готовность к установке
Шаг 5-й: Щелкните “Install” для начала инсталлирования, появится следующее окно (Рис. 1.6).
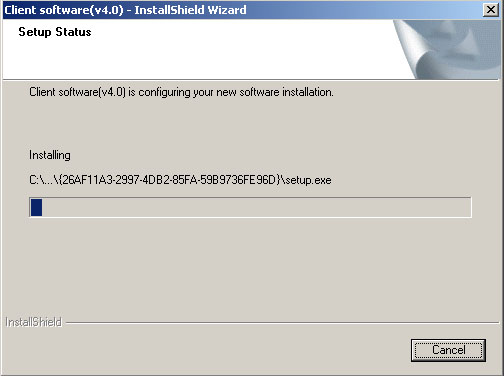
Рис. 1.6 Идет процесс инсталлирования
Шаг 6-й: После завершения установки всплывет диалоговое окно с сообщением о завершении операции.
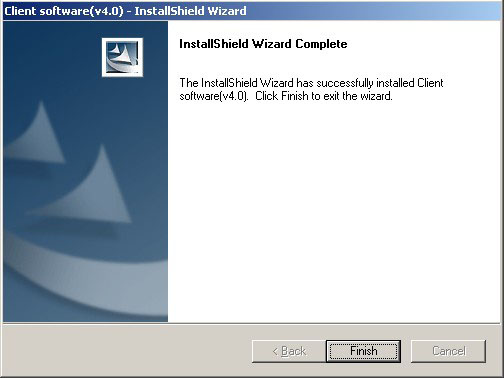
Рис. 1.7 Установка завершена
Для закрытия этого окна щелкните кнопку “Finish”.
После установки клиентской программы, в меню пусковой кнопки “Start” -> “Program”, вы найдете ссылку на дистанционную клиентскую программу.
2.2 Удаление дистанционной клиентской программы
Шаг 1-й: В ОС Windows щелкните “Startup” -> “Program” -> “”, выберите “Uninstall …”, появится следующее диалоговое окно:
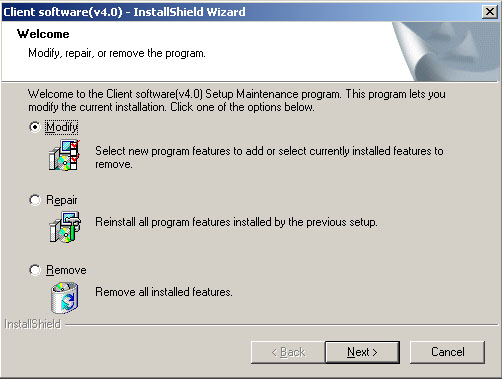
Рис.1.8 Дистанционная клиентская программа
Шаг 2-й: Выберите опцию “Remove” и щелкните “Next” для начала операции по удалению дистанционной клиентской программы.
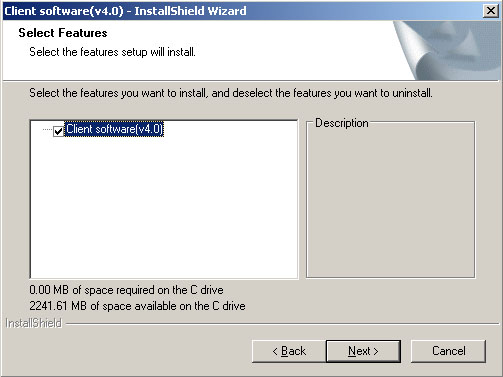
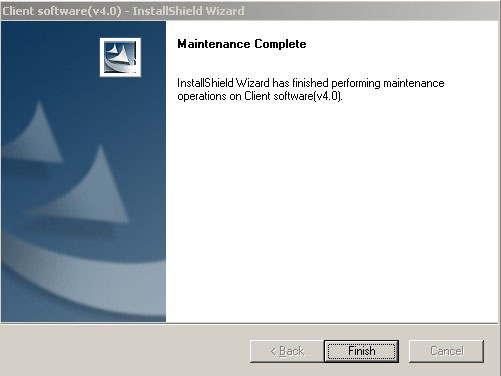
Рис.1.9 Удаление завершено
Шаг 3-й: После полного удаления клиентской программы щелкните кнопку “Finish” для закрытия этого диалогового окна.
2.3 Логин и выход
В ОС Windows щелкните “Startup” -> “Program” -> “client software (v4.0)”. При первом запуске программы всплывет интерфейс регистрации администратора (пароль администратора должен включать более шести символов), показанный на Рис. 2.1. В обычных условиях будет всплывать диалоговое окно логина (Рис.2.2):
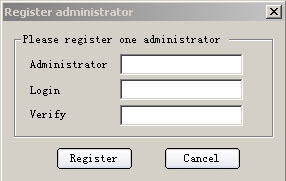
Рис. 2.1
Введите имя пользователя и пароль, щелкните “register”. При успешной регистрации появится окно, показанное на Рис. 2.1.1.
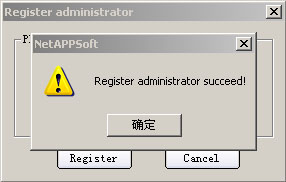
Рис. 2.1.1 Регистрация прошла успешно
Щелкните “OK” для входа в интерфейс логина, показанный на Рис. 2.2
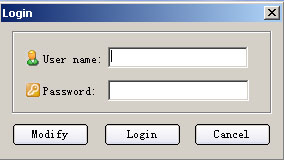
Рис. 2.2 Логин
Введите имя пользователя, пароль и щелкните “login” для входа в главный интерфейс, изображенный на Рис. 2.3.
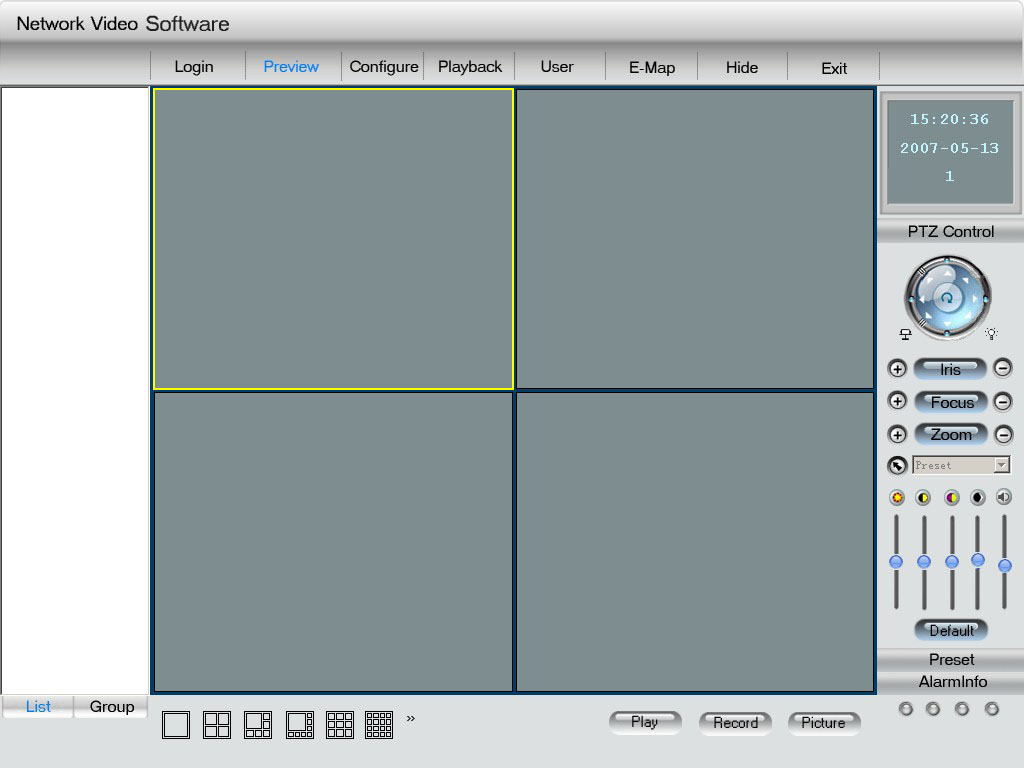
Рис. 2.3 Главный интерфейс клиентской программы
После ввода имени пользователя соответствующий пароль можно изменить. Модификация последует после ввода данных в интерфейс, показанный на Рис. 2.4
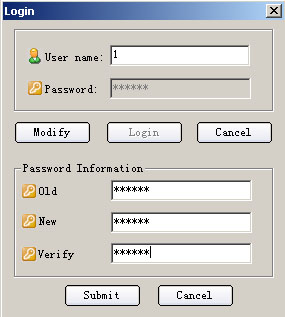
Рис. 2.4 Интерфейс смены пароля
Щелкните кнопку “exit” в правом верхнем углу главного интерфейса, появится диалоговое окно подтверждения выхода (Рис.2.5). Для выхода из клиентской программы щелкните “OK”.
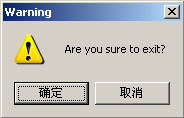
Рис. 2.5 Выход из программы
2.4 Предварительное изображение
После конфигурирования устройства (подробно об этом – в 2.5.1) щелкните “cancel” или кнопку “Preview” вверху и вернитесь в главный интерфейс, показанный на Рис.2.6.
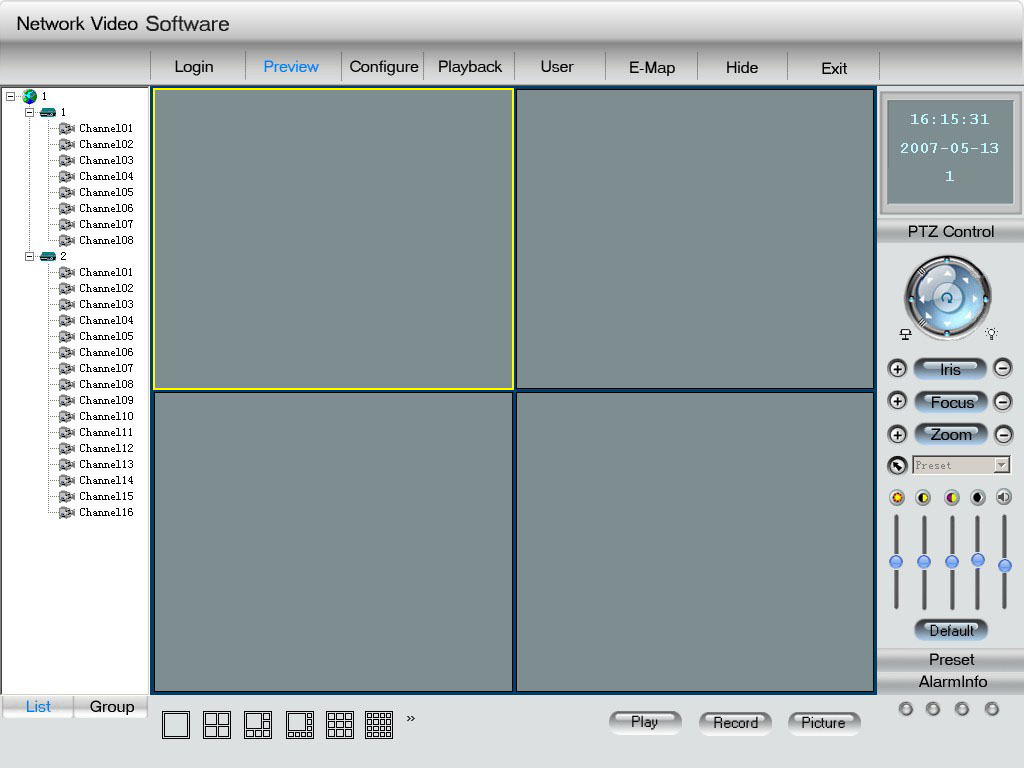
Рис. 2.6. Главный интерфейс
Если администратор клиентской программы установил участок наблюдения, порядок
включения на дисплей камер, то при возвращении в главный интерфейс эти данные
отобразятся в списке режимов. Сначала выберите в интерфейсе режим воспроизведения,
выберите число окон просмотра изображения и щелкните кнопку “Play”. Программа
установит связь с соответствующей камерой DVR и на дисплей пойдет поток
видеоинформации. Кнопка “Play” превратится в “Stop”, а пиктограмма камеры изменит
свой вид с  на
на  , как показано на Рис.2.7. Для остановки прямой трансляции
, как показано на Рис.2.7. Для остановки прямой трансляции
нажмите “Stop”.
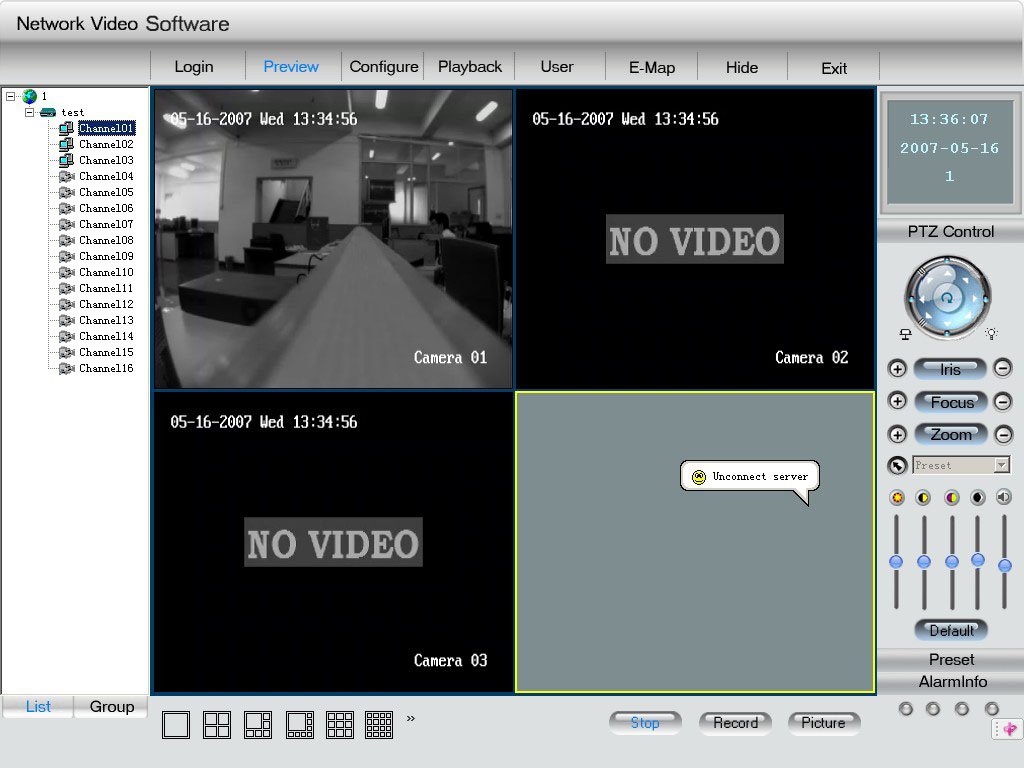
Рис. 2.7 Прямая трансляция
2.4.1 Выбор изображения по группе
Щелкните кнопку “group” слева и перейдите к интерфейсу группы. Если на каком-либо канале появилась предупреждающая надпись “please stop playing first”, щелкните “play” и воспроизведение начнется по порядку групп, а пиктограмма камеры изменится с  на
на  Остановить просмотр можно повторным двойным щелчком. Точно также коротким путем управляются и другие функции.
Остановить просмотр можно повторным двойным щелчком. Точно также коротким путем управляются и другие функции.
2.4.2 Самоопределение предварительного изображения
Сначала выберите одно окно просмотра, затем дважды щелкните по названию камеры в колонке справа, дисплей перейдет в режим предварительного изображения. Пиктограмма
камеры изменится с  на
на  Снова дважды щелкните для прекращения показа.
Снова дважды щелкните для прекращения показа.
После двойного щелчка по устройству все каналы перейдут в режим воспроизведения. Двойным щелчком по названию группы активируйте все каналы данной группы в режим воспроизведения.
2.4.3 Изменение режима окна просмотра
Главный интерфейс клиентской программы по умолчанию разделен на 4 экрана. Вы можете выбрать режим дисплея в нижней части интерфейса (рис. 2.8). Для этого надо сначала щелкнуть по кнопке 2.8.1 и войти в опции интерфейса, показанные на Рис. 2.8.2 для выбора другого режима дисплея.

Рис. 2.8 Рис. 2.8.1

Рис. 2.8.2
2.4.4 Укрупнение окна просмотра с одной камеры
Выберите картинку и дважды щелкните для укрупнения окна просмотра, повторный двойной щелчок по дисплею переведет изображение «во весь экран». Для возвращения в режим многооконного экрана дважды щелкните по окну в режиме «во весь экран».
2.4.5 Многооконный режим во весь экран
Переведите мышь на просматриваемое изображение, щелкните правой клавишей и выберите опцию “Multi screen”. Возврат в прежний режим осуществляется двойным щелчком левой клавиши мыши.
2.4.6 Первая страница / Следующая страница
Если режим “Cycle” (цикличное воспроизведение) отключен, вы можете выбрать опцию “Front page” или “Next page” в правом меню для смены выводимых на дисплей камер в ручном режиме..
2.4.7 Цикличный режим показа с одного устройства или с одной группы устройств
Цикличное воспроизведение канала с одного устройства: щелкнуть правой клавишей мыши по выбранному для просмотра каналу, во всплывшем меню (Рис. 2.9) выберите правой клавишей опцию “Start cycle” для запуска канала данного DVR (для каждого DVR установлен показ в режиме одного цикла). Дважды щелкните по каналу на левой стороне или щелкните “Pause cycle” для остановки цикла. Примечание: продолжительность цикла – время циклового показа, установленное в локальной настройке.
Цикличный показ с группы устройств: щелкните “group” для входа в интерфейс дисплея группового показа. Выберите канал для просмотра, щелкните правой клавишей и во всплывающем меню (Рис. 2.10) щелкните “start cycle group”. Канал начнет цикличное воспроизведение картинок с группы камер. (каждый канал может воспроизводить изображение только в одном цикличном режиме). Для прекращения функции щелкните дважды по списку группы слева или щелкните команду “stop cycle group”.
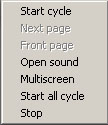
Fig 2.9
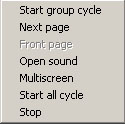
Fig 2.10
2.4.8 Ввод изображения
Выберите одно из окон просмотра, щелкните кнопку “Capture” для захвата текущей картинки и сохраните ее в папке, которая определена конфигурацией пути в ПК. Вы можете сами определить путь для сохранения картинки в меню “Local setup”, см. главу “Local setup” (Локальная установка).
2.4.9 Настройка видеопараметров
В сетевом просмотре вы можете регулировать такие параметры работы видеокамер: яркость, контрастность, цветовая насыщенность, цветовая гамма и др. Процедура: Выберите одно окно просмотра, щелкните кнопку “Video para” и в появившемся интерфейсе настройки (Рис.2.11) вы можете настроить видео параметры. Для восстановления заводских настроек щелкните “Default”.
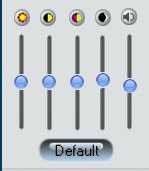
Fig 2.11
2.4.10 Дистанционное управление функциями PTZ
Сначала настройте параметры DVR RS485 (PTZ).
Выберите одно окно просмотра и щелкните кнопку “PTZ” button. В появившемся интерфейсе управления функциями PTZ (Рис. 2.12) вы можете дистанционно управлять функциями PTZ соответствующей камеры.
2.4.10.1 Управление функциями PTZ:
Щелкните пиктограммы PTZ, управляющие движением камеры, работой диафрагмы, фокусировки, трансфокатором (зумом), осветительными приборами и стеклоочистителями. (Примечание: в настоящее время не поддерживаются функции вверх влево, вниз влево, вверх вправо и вниз вправо).
2.4.10.2 Настройка предварительной установки PTZ
Выберите опцию предварительной установки в списке “preset”. Первая опция в списке является нулевой установкой. После выбора одной опции список снова появится на дисплее только после настройки выбранной опции.
