ТЕХДОКУМЕНТАЦИЯ > Tantos
2.4.10.3 Настройка предварительной установки
Щелкните “preset” для входа в интерфейс предварительной установки.
Добавить предустановку: после настройки PTZ выберите номер опции, которая не установлена. Щелкните “Add” (добавить), появится всплывающее окно “preset name”, показанное на Рис. 2.13.1. Введите название и щелкните “OK”, название введенной опции добавится к списку.
Изменить предустановку: выберите из списка предустановку, щелкните “modify”, появится интерфейс (Рис.2.13.1); введите название предустановки и щелкните “OK” для завершения изменения.
Удаление предустановки: выберите из списка предустановку и нажмите “delete” для ее удаления.
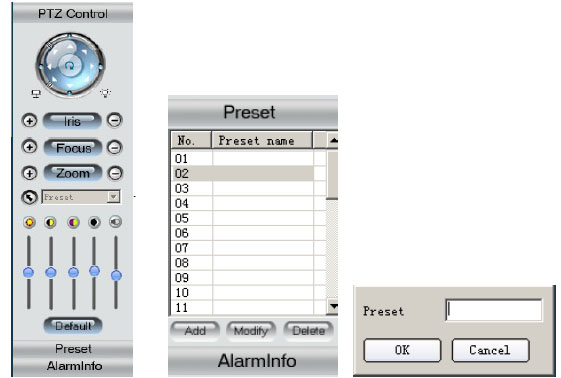
Fig 2.12 Fig 2.13 Fig 2.13.1
2.4.10.4 Установка порядка процедур
В правой части главного интерфейса клиентской программы щелкните правой клавишей по названию камеры, появится меню, изображенное на Рис. Fig2.14. Введите соответствующие параметры и щелкните “add” для добавления порядкового номера.
Щелкните “OK” для установки порядка времени и скорости. Для удаления порядкового номера нажмите кнопку “delete”.
Примечание: перед конфигурацией вам нужно убедиться, что PTZ имеет такую регулировку функций.
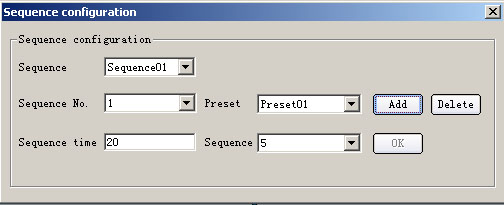
Fig 2.14
2.5 Конфигурирование
2.5.1 Конфигурирование устройства
Перед доступом к DVR вам следует установить объекты наблюдения в дистанционной клиентской программе.
После входа в главный интерфейс программы щелкните “Configure” для входа в интерфейс, изображенный на Рис. 2.15.
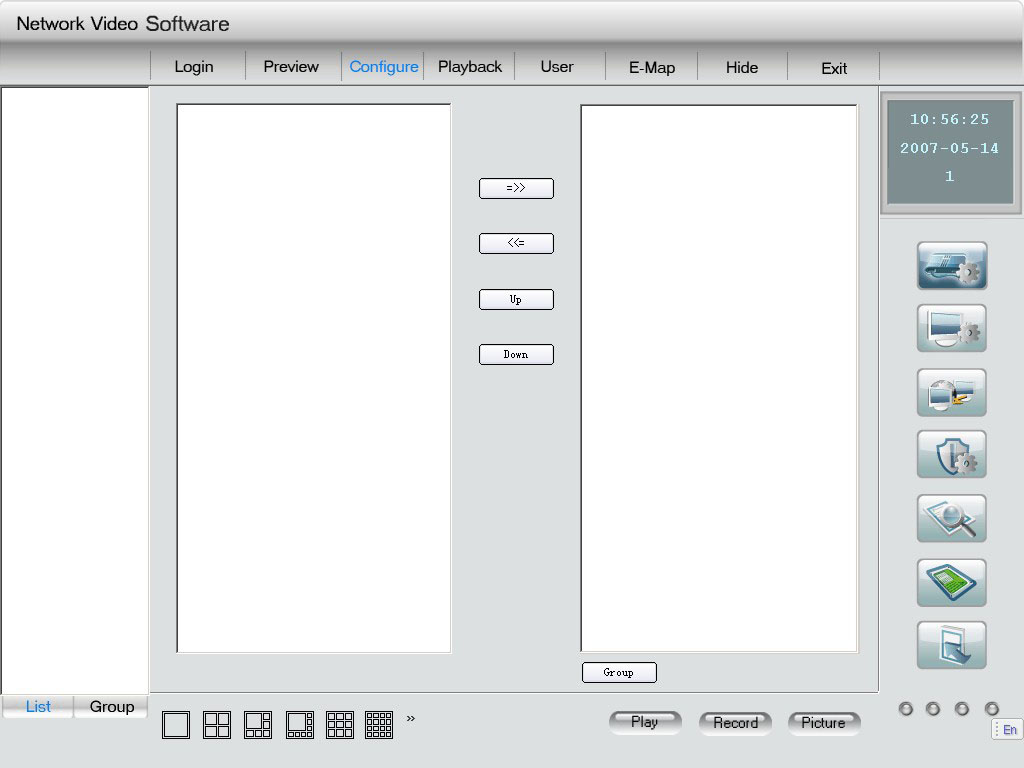
Рис. 2.15 Главный интерфейс
2.5.1.1 Добавление зон
Если производите добавление в первый раз, щелкните правой клавишей левое окно, появится меню (Рис. 2.16). Щелкните “create root node”; если добавление вносится не впервые, появится меню (Рис. 2.16.1), щелкните “add area”, появится интерфейс (Рис.2.17). .
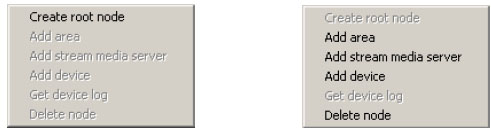
Рис. 2.16 Рис. 2.16.1
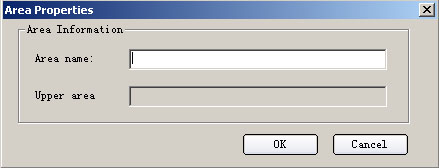
Рис. 2.17
Введите название зоны и щелкните “OK”. (Можно добавить не больше 50 зон).
2.5.1.2 Удаление зон
Выберите название зоны, которую намерены удалить, щелкните правой клавишей, появится меню (Рис.2.16.1), щелкните “delete node”. Если эта зона в это время находится в режиме наблюдения или записи, появится предупреждение. В этом случае щелкните “OK” для возвращения назад.
2.5.1.3 Добавить потоковый медиа сервер
В режиме предпросмотра вы не сможете подключить устройство напрямую или через потоковый медиа сервер. Щелчком правой клавиши в левом окне (Рис. 2.16.1.) по строке “stream media server” вызовите интерфейс, показанный на Рис. 2.18.
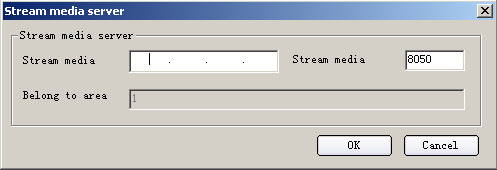
Рис. 2.18
Введите IP и номер порта потокового медиа сервера, щелкните “OK”.(если у вас уже установлен потоковый медиа сервер, поток подпрограммы будет отключен).
2.5.1.4 Добавить DVR
В левом окне (Рис. 2.16.1.) щелкните правой клавишей “add device” , появится интерфейс с характеристиками сервера. В этом интерфейсе конфигурируйте характеристики сервера вводом названия сервера, IP сервера, имени пользователя, пароля, канала сервера, сетевого порта сервера, типа сервера, IP групповой передачи сервера и серийный номер устройства. IP сервера и домена являются одиночными опционами, вы можете добавить один из них чтобы добавить сервер. IP групповой передачи относится к IP класса D. В клиентской программе IP групповой передачи должен находиться в пределах от 224.0.0.0 до 239.255.255.255, как и сам видеосервер. Он не может быть установлен, если сетевой протокол не предусматривает опцию MCAST. (можно добавлять не более 50 устройств). Для подключения сервера используйте три способа.
1. Применение IP сервера. См. Рис. 2.19.
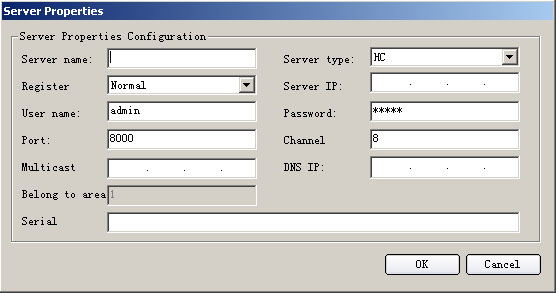
Рис. 2.19
2. Использование DNS, см. Рис. 2.19.1
Если в сервере установлен IP DNS сервера, команда IPSERVER выполняется в DNS сервере. После этого вы можете подключаться через DNS сервер. Клиентская программа обнаружит динамический IP сервера по названию сервера или серийному номеру сервера. Введите название сервера и адрес DNS (ввода IP не требуется), выберите режим регистрации “private domain”. См. Рис. 2.19.1.
Пока сервер использует функцию DNS, при изменении динамического IP сервера клиентская программа сама найдет новый IP, когда вы перейдете к очередному шагу.
3. Использование сервера обычного домена, см. Рис. 2.19.2.
Для реализации этого метода IP сервера не нужен, надо ввести только домен, клиентская программа сама свяжется с соответствующим сервером.
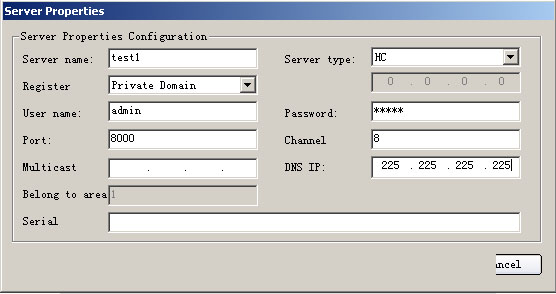
Fig 2.19.1
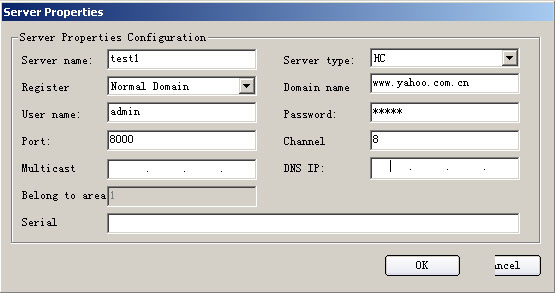
Рис. 2.19.2
После конфигурации щелкните “OK”. На Рис. 2.20. показан добавленный сервер.
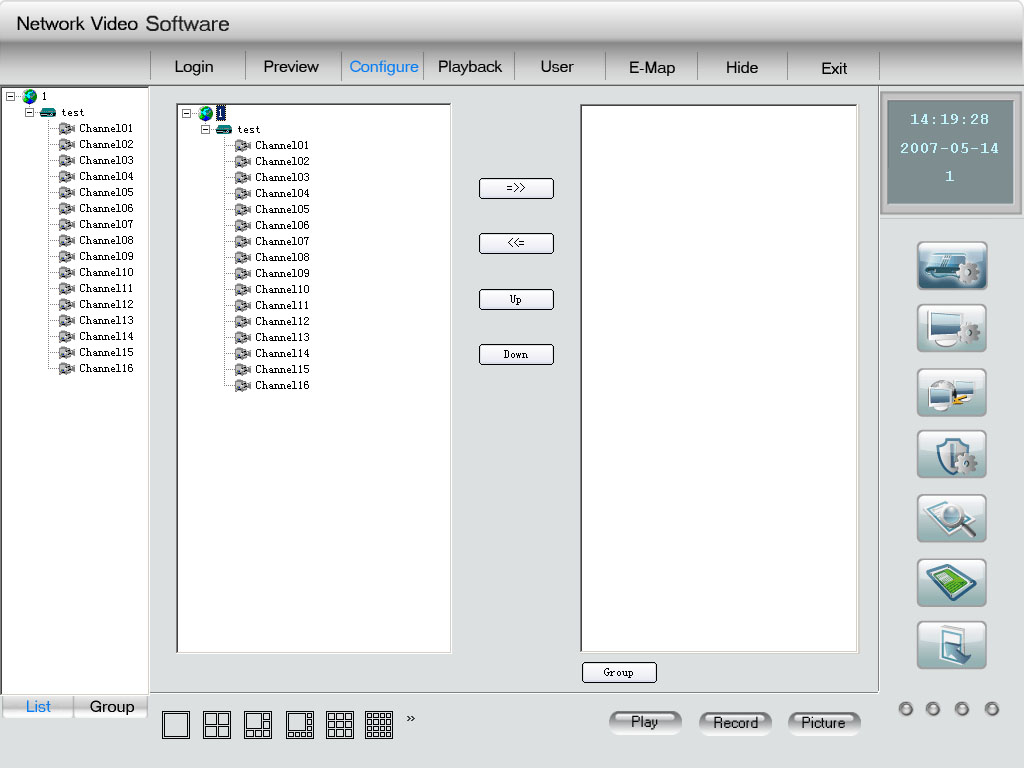
Рис. 2.20 Интерфейс добавления сервера
2.5.1.5 Определение последовательности каналов сетевого просмотра
На Рис. 2.20 в левой колонке показаны все каналы DVR и DVR. В правой колонке – последовательность просмотра каналов. Выберите в левой колонке один DVR, щелкните кнопку “>>” и все каналы выбранного DVR переместятся в правую колонку. Выберите также слева одну камеру, нажмите кнопку “>>” для перевода этой камеры в правую колонку. Выберите одну камеру в правой колонке, щелкните кнопку “<<” для возвращения ее в левую колонку. Кнопкой “Up” или “Down” измените порядок просмотра. После установки этот порядок может быть сохранен для применения его при следующем просмотре. См. Рис. 2.21.
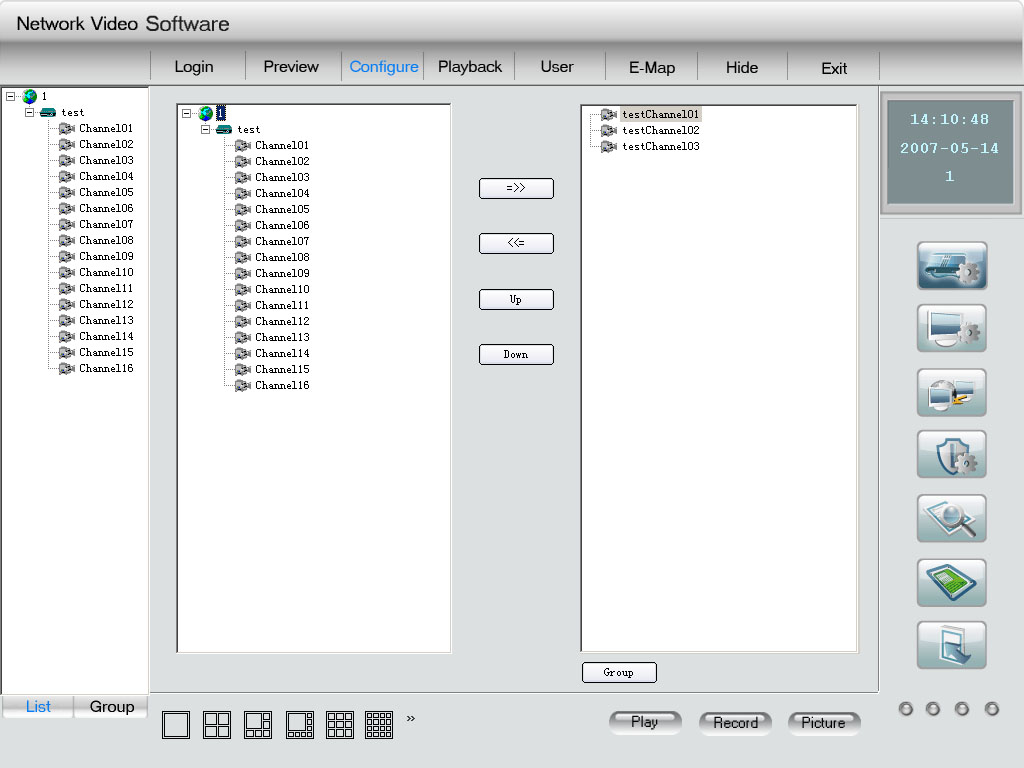
Рис. 2.21
2.5.1.6 Определение порядка групп каналов сетевого просмотра
Внизу правого окна щелкните кнопку “group” (Рис. 2.20). Если ранее не была сформирована группа, щелкните правой клавишей по окну и всплывет меню, показанное на Рис. 2.22. Если группа уже создана, выберите нужную группу и щелкните правой клавишей. Всплывет меню, приведенное на Рис. 2.22.1.

Рис. 2.22 Рис. 2.22.1
Выберите “create group”, появится интерфейс (Рис. 2.23), в который следует ввести название группы, после чего щелкнуть “OK”.
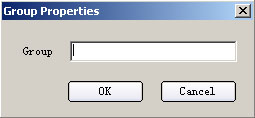
Рис. 2.23
Добавьте в группу канал какого-либо сервера и группу (или канал в группе), щелкните
кнопку “>>” и канал будет добавлен в группу в правой колонке.
Выберите в правой колонке один канал. Если щелкните кнопку “<<”, канал будет
удален; если щелкните кнопку “up” или “down”, последовательность каналов будет
изменена, как и порядок групп каналов сетевого просмотра.
2.5.1.7 Удаление сервера
В левой колонке на Рис.2.8 выберите один DVR, щелкните правой клавишей и
выберите “delete node”. Во всплывшем предупреждении нажмите “OK” для удаления DVR
или “Cancel” для отмены удаления.
При удалении DVR связанные с ним каналы и канал, входящий в эту группу, также будут
удалены.
2.5.1.8 Изменение параметров DVR
В левой колонке Рис. 2.20 выберите один DVR и дважды щелкните мышкой. Во
всплывшем диалоговом окне параметров DVR вы можете провести нужные вам изменения
этих параметров. ПО завершении модификации щелкните “OK”. Но связанный с этими
настройками канал в правом окне и группа будут удалены.
2.5.1.9 Изменение параметров канала и протокола сетевого просмотра
На Рис.2.21 выберите дин канал и дважды щелкните мышкой. Появится диалоговое окно
(Рис. 2.24), в котором можно менять настройки камеры. Там же можно выбрать тип потока
(главный поток или (подпоток). По завершении настроек щелкните “OK”.
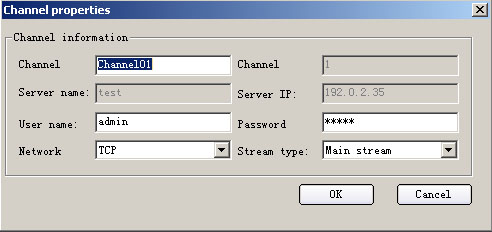
Рис. 2.24
Название канала, название сервера и адрес сервера не могут быть изменены.
2.5.1.10 Просмотр локальной регистрации событий DVR
С помощью клиентской программы вы можете определить статус сервера.
В интерфейсе конфигурации устройства щелкните правой клавишей по одному
устройству и выберите во всплывшем меню опцию “Get device log”, затем выберите во
всплывшем меню устройство, сервер,, тип, даты начала и окончания; щелкните “Search
Log”, и клиентская программа пролистает данные локальной регистрации событий через
сеть. На Рис.2.25 показан пример. Для выхода из диалогового окна регистрации событий
щелкните “Exit”.
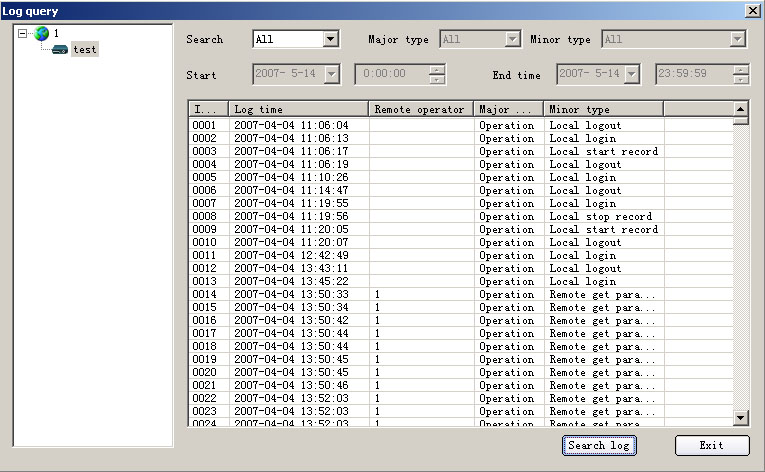
Рис. 2.25
2.5.2 Локальная установка клиентской программы
Локальная установка включает: режим предварительного просмотра, режим
регистрации клиента, системное время DVR, путь для сохранения картинки и т.д. (см.
Рис.2.26).
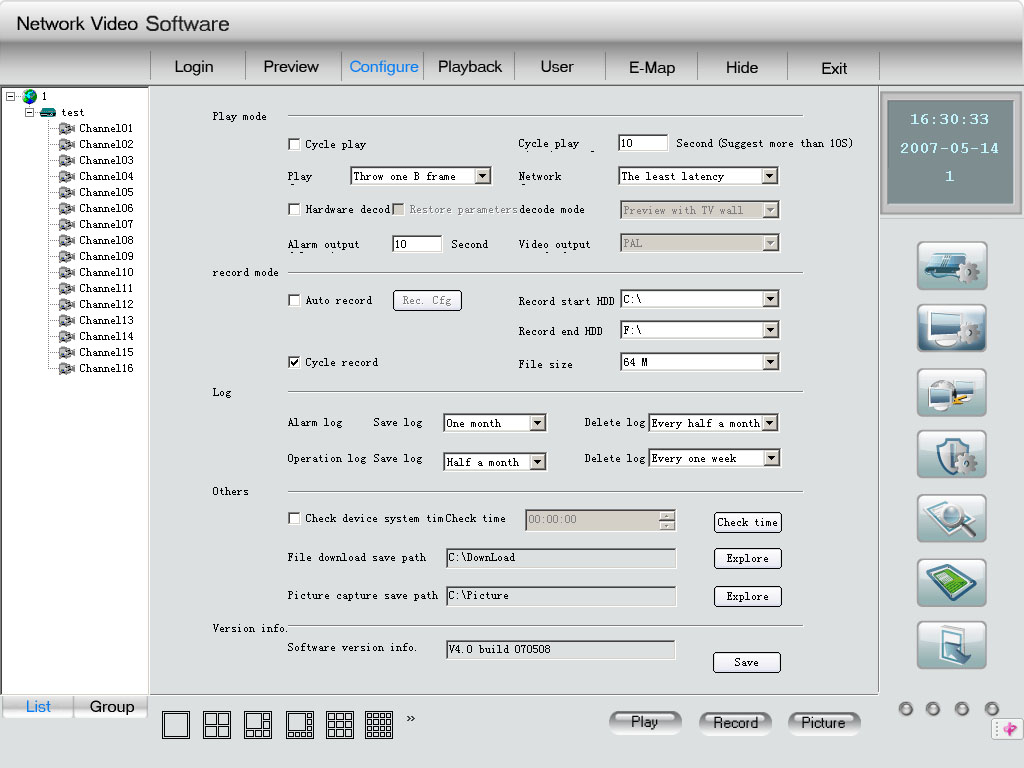
2.5.2.1 Режим воспроизведения
Можно выбирать следующие режимы воспроизведения:
Декодирование с режимом цикличности (активирована опция цикличности). Вам
следует ввести время продолжительности цикла.
Аппаратное декодирование (выбор Hardware decode) без режима цикличности.
Аппаратное декодирование (выбор Hardware decode) с режимом цикличности
(выбор “cycle play”). При этом вам надо определить “cycle play time”, предлагаем
установить продолжительность показа не менее 20 секунд. Аппаратное декодирование трансформирует цифровой видеосигнал в аналоговый для просмотра на экране ТВ.
Режим аппаратного декодирования: просмотр только на экране ТВ.
Параметры просмотра: “Без сброса кадров”, “Сброс одного кадра B” и “Сброс двух кадров В”.
Параметры сети: “Минимальная задержка”, “Сокращение задержки, больше интенсивности”, “Максимальная интенсивность”.
Время задержки предупредительного сигнала настраивается от 5 до 100 секунд.
2.5.2.2 Режим записи
Клиентская программа может сохранять живой поток с DVR, поступающий через сеть. Выберите время начала и конча записи на жесткий диск. Если вы активировали “Cycle recording”, при отсутствии свободного места на жестком диске клиентская программа начнет писать поверх ранее записанных файлов.
Режим записи включает:
Ручной режим без режима цикличности (режим по умолчанию).
Ручной режим с режимом цикличности (выбор “cycle record”).
Автоматический без режима цикличности (выбор “auto record”).
Автоматический с режимом цикличности (выбор “auto record” и “cycle record”).
Размер записываемого файла: если вы выбираете 64M, тогда каждые 64M клиентская программа будет производить запись файла. При выборе автоматического режима записи вам необходимо составить график записи. Нажмите кнопку “Schedule” для входа в диалоговое окно настройки графика. Подробную конфигурацию параметров вы найдете в меню режимов записи клиентской программы. После изменения параметров автоматического режима записи компьютер необходимо перезагрузить.
Автоматическая запись:
Клиентская программа поддерживает функцию автоматической записи. Войдите в интерфейс “local configure”, выберите “auto record”, затем щелкните “Rec. Cfg” для входа в интерфейс графика записи, показанный на Рис. 2.27. Сначала выберите “record mode schedule” для установки режима записи. Каждая запись имеет одно название режима и 4 периода записи, в которых названия режимов не могут быть одинаковыми. Нулевой режим не может быть установлен. Выберите режим записи, установите параметры и щелкните “save” для сохранения. Затем выберите “record schedule”, если канал уже выбран, выберите время в колонке времени и режим записи в колонке режимов, затем щелкните “OK”. Выберите одно устройство и все его каналы будут конфигурированы. Если при установке введено программное время, то независимо от того, находится ли канал в режиме прямой трансляции, начнется автоматическая запись с соответствующего канала, пиктограмма примет вид
 , если параметр времени не введен, пиктограмма будет выглядеть как
, если параметр времени не введен, пиктограмма будет выглядеть как  .
. 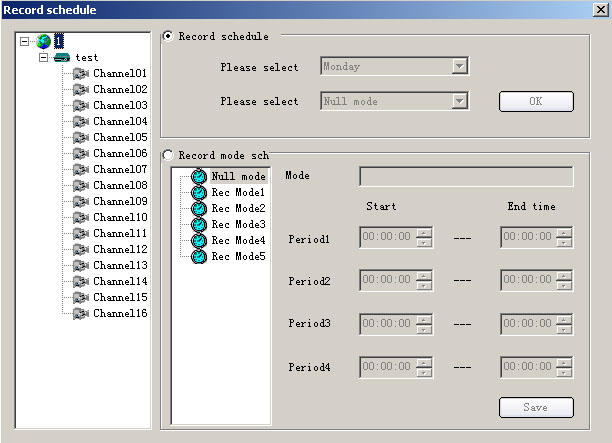
Рис. 2.27
Запись в ручном режиме
При отключенном режиме автоматической записи вы можете начинать/прекращать запись каналов вручную, если канал находится в состоянии прямой трансляции. Процедура: выберите один просматриваемый канал и щелкните “record”, кнопка записи обретает голубой цвет. Начните запись, щелкнув еще раз кнопку. После остановки записи кнопка обретает первоначальный цвет.
При работе клиентской программы в режиме цикличной записи, программа начнет удалять файлы, если емкость свободного пространства каждого жесткого диска составит менее 2GB. В режиме нецикличной записи запись автоматически прекращается, когда емкость свободного пространства каждого жесткого диска составит менее 2GB.
2.5.2.3 Регистрация событий
В списке “Save log” выберите время сохранения “Alarm log” и “operation log”. Можно выбрать один год, полгода, три месяца, один месяц и одну неделю. В списке “Delete log” вы можете выбрать, когда удалять the “Alarm log” и “Operation log”: каждые три месяца, каждый месяц, каждые пятнадцать дней, каждую неделю, каждые три дня и ежедневно.
Период сохранения должен быть длиннее периодичности удаления. В противном случае программа сообщит об ошибке и параметры не будут сохранены.
2.5.2.4 Прочее
Сверьте системное время DVR: активируйте опцию “Check DVR system time” и установите точное время. Когда наступает установленное время, клиентская программа передаст по сети текущее время в системе ПК на DVR, DVR перенастроит свое системное время, чтобы оно совпадало с системным временем ПК. Загрузите путь сохранения: клиентская программа сохранит загруженные с DVR файлы, используя этот путь. Путь сохранения захваченной картинки: клиентская программа сохранит захваченную картинку, используя этот путь. Version info: запись времени прекращения клиентской1 программы.
2.5.3 Дистанционное конфигурирование
С помощью клиентской программы можно конфигурировать параметры сервера. У разных серверов интерфейсы дистанционного конфигурирования могут различаться. Подробная конфигурация параметров описана в инструкции к каждому серверу.
Щелкните кнопку “remote configure” для входа в интерфейс дистанционного конфигурирования. Если выбранный сервер относится к типу ME, в интерфейсе будет
указана серия МЕ. Если выбранный сервер относится к типу НС, соответствующая информация появится в интерфейсе.
2.5.3.1.1 Установка конфигурации сервера*
Выберите сервер в интерфейсе “remote configure”, показанном на Рис. 2.28.
Интерфейс состоит из трех частей: данные о конфигурации сервера, о конфигурации сети и информация о версии сервера.
* Приведенный в Указателе пункт 2.5.3.1 здесь пропущен (примечание переводчика)
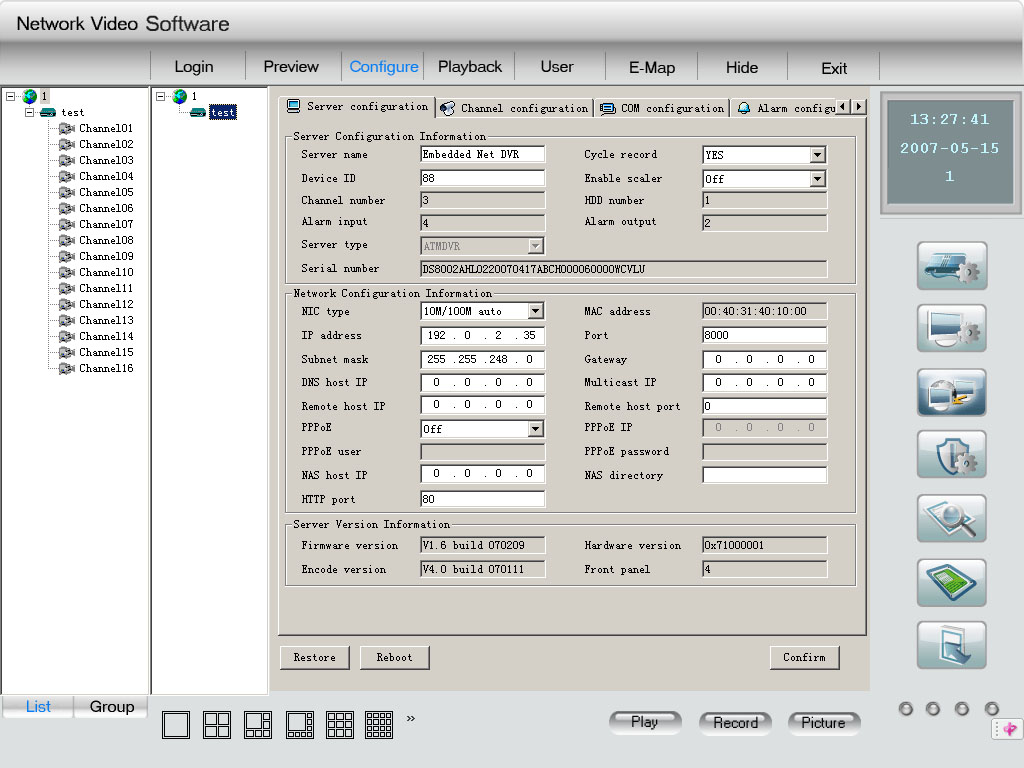
Рис. 2.28
Данные конфигурации сервера:
Название сервера: не более чем из 22 знаков, или максимум 16 иероглифов.
ID устройства: самый большой номер – 255, если программа в ПЗУ составляет 1.5 или
выше. Если программа в ПЗУ лишь 1.4, самый большой номер - 100.
Цикличная запись: если вы хотите писать поверх старых файлов при переполнении
HDD, достаточно выбрать опцию “YES”; если хотите прекратить запись после заполнения
HDD, достаточно выбрать “NO”.
Номер канала, номер HDD, номер входа сигнализации, номер выхода сигнализации,
тип сервера, серию сервера изменять нельзя.
Данные конфигурации сети:
IP адрес, порт и шаблон: постоянные IP сервера, порт и шаблон. Порт по умолчанию -
8000.
Тип NIC (сетевой информационной сети): выбор нескольких опций - 10M/100M Auto и
других.
IP хоста DNS: IP сервера DNS следует при нахождении сервера в собственном домене
(private domain).
IP групповой передачи: при использовании функции групповой передачи вам следует
вводить IP класса D в пределах от 224.0.0.0 до 239.255.255.255.
Межсетевой интерфейс (шлюз): если для подключения к серверу клиентской
программе потребуется пройти через шлюз, вы должны ввести параметры шлюза.
IP хоста и директория NAS*: если используется сервер сетевого обеспечения,
* NAS: 1. Сетевая система памяти; 2. Система сетевого администрирования достаточно ввести IP и директорию.
IP удаленного хоста и порт: IP порт ПК, используемого для приема сигналов тревоги.
Параметры PPPOE: если вы хотите использовать наборную функцию PPPOE,
достаточно выбрать опцию PPPOE, ввести имя пользователя и пароль.
Порт Http: будет применен, если для связи с нашим сервером вы используете браузер.
Адрес УДС и IP PPPOE не могут быть изменены.
Данные версии сервера:
Firmware version, Hardware version, Encode version и Front panel version не могут быть
изменены.
После завершения конфигурации щелкните “confirm”. При необходимости
перезагрузки достаточно щелкнуть кнопку “Reboot”.
2.5.3.1.2 Конфигурация канала
Выберите в интерфейсе опцию “channel configuration”. См. Рис. 2.29.
Выбор канала: выберите один из каналов сервера.
Название канала: может быть изменено и состоять из 32 знаков или 16 иероглифов.
Тип потока: при выборе в параметрах интерфейса главного потока должны записываться оба сигнала –
видео и аудио. Выберите опцию “video&audio”, или при желании только “video”. Подпоток служит для
сетевой передачи.
Максимальная скорость передачи в битах: можно выбрать 32kbps, 48kbps, 64kbps, 80kbps, 96kbps,
128kbps, 160kbps, 192kbps, 224kbps, 256kbps, 320kbps, 384kbps, 448kbps, 512kbps, 640kbps, 768kbps,
896kbps, 1Mbps, 1.25Mbps, 1.5Mbps, 1.75Mbps, 2Mbps и самоопределение.
Частота кадров: Полная (PAL: 25FPS NTSC: 30FPS), 20, 16, 12, 10, 8, 6, 4, 2, 1, 1/2, 1/4, 1/8, 1/16. (15,18
и 22 являются особыми опциями и требуют наличия специального сервера).
Качество изображения: 6 опций (эффективны только для вариативного типа скорости передачи).
Разрешение: по умолчанию - CIF*, прочие опции - QCIF, 2CIF, DCIF и 4CIF. В формате “sun stream”
могут быть выбраны только опции QCIF и CIF.
Тип скорости передачи: могут быть выбраны вариативная и фиксированная скорости.
Тип кадра: могут быть выбраны опции BBP и P.
График записи:
Активируйте опцию “schedule” и установите время записи, время предварительной записи и время
регистрации (post record time). Щелкните кнопку “setup” для входа в диалоговое окно установки графика
записи (Рис. 2.30).
Выберите режим записи. При выборе режима круглосуточной записи ничего другого не требуется.
После завершения настройки щелкните кнопку “confirm” для возвращения. Если не желаете сохранять
конфигурацию, щелкните “cancel”.
Время предварительной записи (PreRec. Time): Опции времени записи до приема сигнала тревоги:
«без предварительной записи», 5 сек, 10 сек, 15 сек, 20 сек, 25 сек, 30 сек, максимум.
Время регистрации: опции времени записи после прекращения сигнала тревоги: 5 сек, 10 сек, 30 сек,
1 мин, 2 мин, 5 мин, 10 мин.
* Общий формат обмена видеоданными
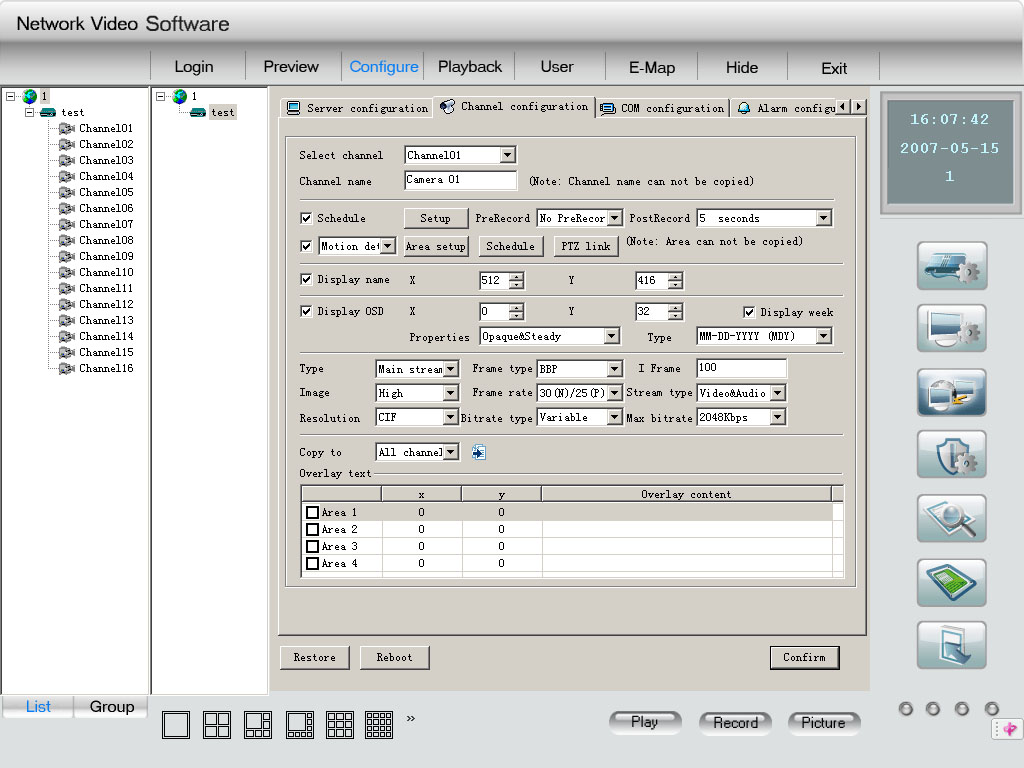
Рис. 2.29
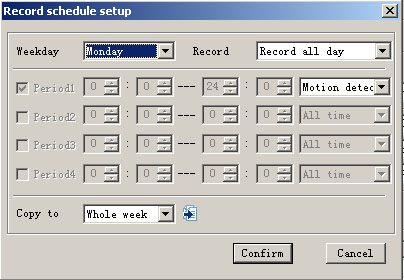
Рис. 2.30
Установка фиксации движения в кадре, потери видеосигнала, просмотр причины тревоги и
защитного шлюза:
Выберите опцию и определите зону наблюдения, график и канал управления PTZ.
Щелкните “area setup” для входа в интерфейс определения зоны (рис. 2.31).
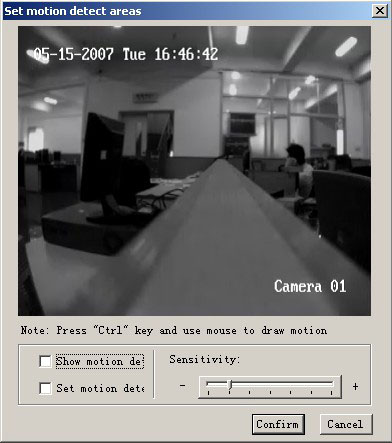
Рис. 2.31
Показ зоны фиксации движения: выберите “Show motion detection area” и вы увидите
зону, определенную ранее.
Установка зоны фиксации движения: активируйте опцию “Setup motion areas”, нажмите на
клавиатуре ПК клавишу Ctrl, переместите мышь в нужную точку, нажмите ее левую
клавишу и протащите мышь, определяя границы зоны. Потом отпустите клавишу, и одна
зона будет зафиксирована. Вы можете определить много таких зон фиксации движения,
установить 4 участка защитного шлюза и один участок для просмотра причин тревоги.
Выбор чувствительности: для фиксации движения в кадре можно выбрать семь опций
чувствительности: «закрыто», 0 -- минимальная, 5 – максимальная. Для просмотра причин
тревоги можно выбрать четыре опции: «закрыто», «низкий уровень», «нормальный
уровень» и «высокий уровень» слева направо.
Щелкните “schedule” для входа в интерфейс графика. См. Рис. 2.32.
Ссылка на PTZ активируется в настройке графика (“period”).
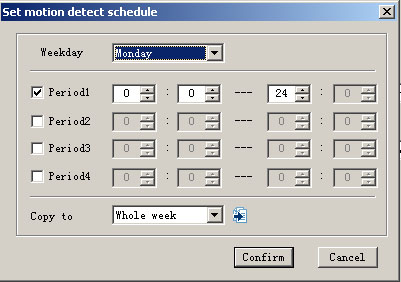
Рис. 2.32
Щелкните ссылку “PTZ link” для входа в интерфейс конфигурации ссылки PTZ,
показанный на Рис. 2.33.
Выберите канала поступления импульса: может быть только один или больше.
Установите метод обращения с сигналом тревоги: выберите метод управления PTZ на
этом канале – один или несколько.
После установки щелкните кнопку “confirm” для сохранения конфигурации и
возвращения назад. При отказе сохранить конфигурацию щелкните кнопку “cancel”.
Установка параметров OSD*: можно выбрать показ OSD, место показа, параметры OSD
(сплошной & постоянный, сплошной & мигающий, прозрачный & постоянный, прозрачный
& мигающий и «без показа»). Тип OSD.
Установка параметров названия канала: можно выбрать название канала показа и место
место показа).
Наложение текста: вы можете наложить текст на канал передачи, максимум 4 строчки и
не более 44 знаков в каждой строке.
После установки параметров щелкните “confirm”. При необходимости перезагрузить
сервер достаточно щелкнуть кнопку “reboot”.
(Примечание: в течение всего времени записи, данные записи фиксации движения,
потери видеосигнала, защитного шлюза и причины тревоги не могут быть скопированы на
другие каналы.
* OSD – экранное меню монитора
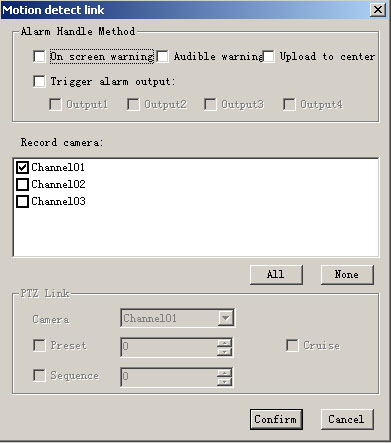
Рис. 2.33
2.5.3.1.3 Конфигурация COM*
Выберите опцию “COM configuration” в интерфейсе дистанционной установки (Рис.2.34.).
В этом интерфейсе можно устанавливать параметры от 232 до 485.
После завершения конфигурации щелкните “confirm”. Если необходимо перезагрузить
сервер, щелкните кнопку “reboot”.
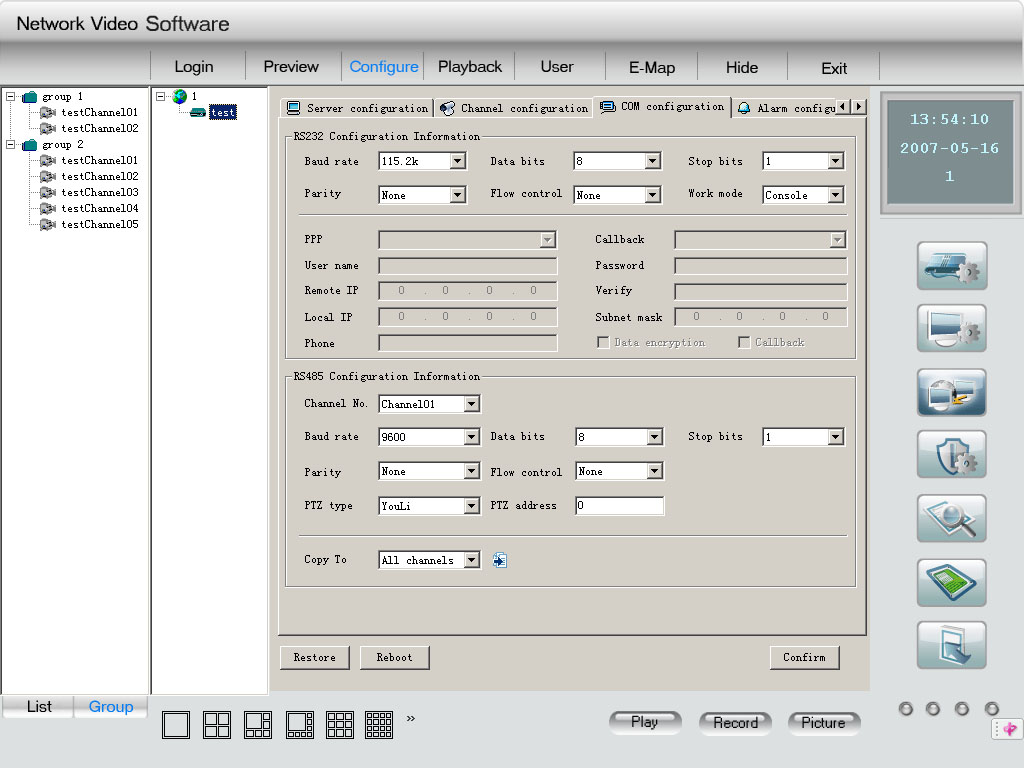
Рис. 2.34
2.5.3.2.4 Конфигурация тревожной сигнализации
Выберите в интерфейсе дистанционной установки опцию “alarm configuration” (Рис. 2.35.).
Вы можете дистанционно установить параметры DVR сенсора тревожной сигнализации и
параметры исключений.
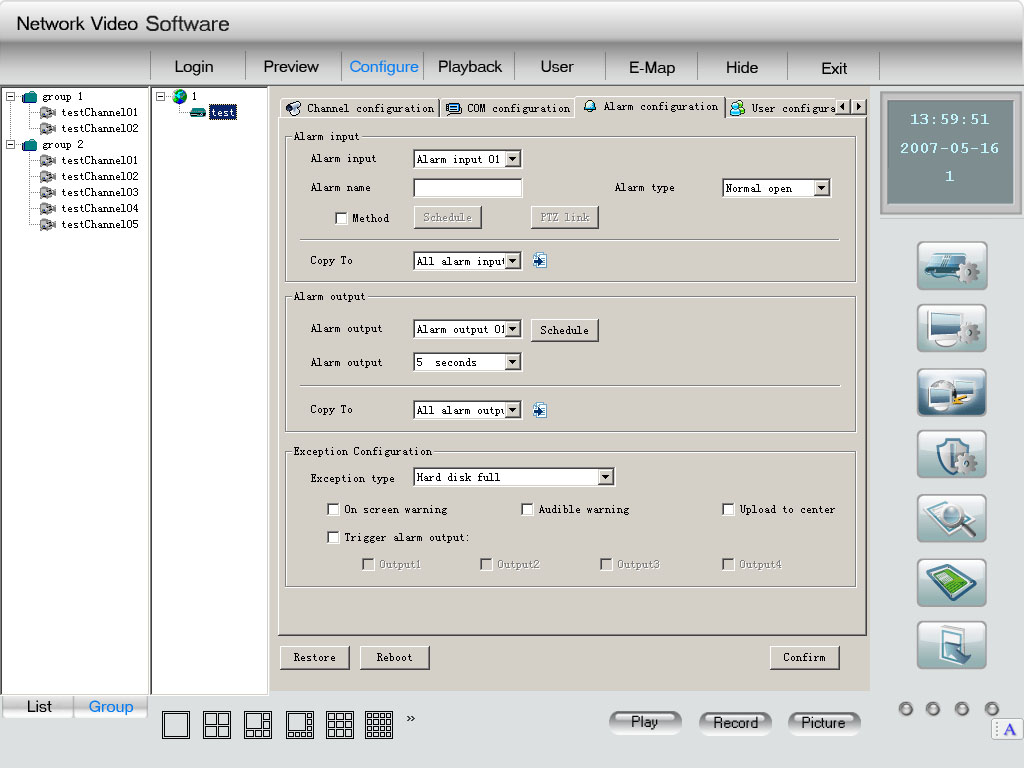
Рис. 2.35
Порядок реагирования на вход сигнала тревоги:
Выберите опцию “method”, щелкните кнопку “schedule” для входа в интерфейс
установки порядка реагирования на сигнал тревоги (Рис. 2.36):

Рис. 2.36
После оформления программы щелкните кнопку “confirm”. Если не хотите сохранять
эту конфигурацию, щелкните “cancel”.
Щелкните “PTZ link” для входа в интерфейс ссылки на сигнал тревоги (Рис. 2.37.).
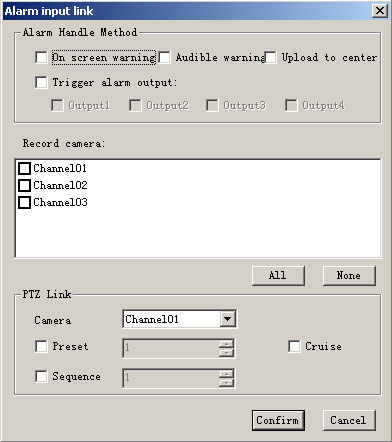
Рис. 2.37
После завершения конфигурации щелкните “confirm” для сохранения параметров или
кнопку “cancel”, если не намерены их сохранить.
Порядок вывода сигнала тревоги:
Щелкните “schedule” вывода сигнала тревоги для входа в интерфейс установки порядка
вывода сигнала тревоги. См. Рис. 2.38.
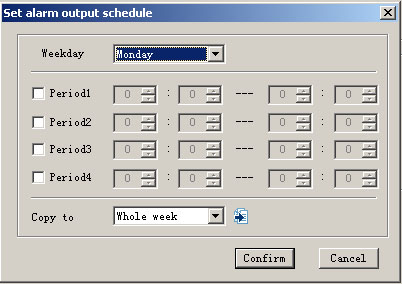
Рис. 2.38
После завершения установки щелкните кнопку “confirm” для сохранения
конфигурации или “cancel”, если не намерены ее сохранить.
Конфигурация исключений:
Конфигурация Исключений включает: «HDD переполнен», «ошибка HDD», «прервана
связь в сети», «несанкционированный доступ», «не соответствует видео стандарту» и др.
Вы также можете настроить порядок реагирования на исключения.
2.5.3.1.5 Конфигурация пользователя
В интерфейсе дистанционной установки выберите “user configuration” (Рис. 2.39.).
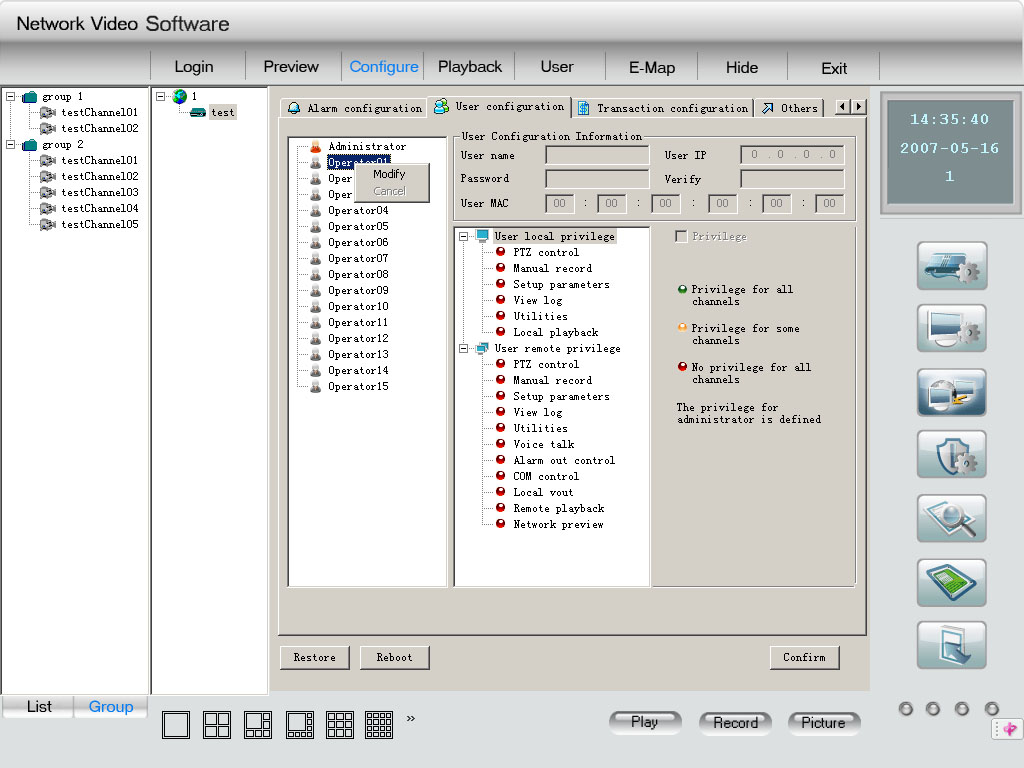
Рис. 2.39
В этом интерфейсе вы можете дистанционно установить пользователей DVR, введя их
имена, пароли, права доступа и т.д.
При выборе пользователя смотрите право пользователя.
Если пользователь существует, достаточно щелкнуть по его имени, затем кнопку
“modify” во всплывающем меню. Для возвращения выберите “cancel”.
После завершения щелкните кнопки “OK”, “Save Para.”. Для ввода параметров в
действие перезагрузите DVR.
2.5.3.1.6 Конфигурация операций
Выберите в интерфейсе дистанционной установки опцию “Transaction configuration”
(Рис. 2.30.).
В этом интерфейсе вы можете установить параметров сервера конфигурации операций.
После завершения установки щелкните кнопку “confirm”. Для ввода параметров в
действие перезагрузите DVR, щелкнув кнопку “reboot”.
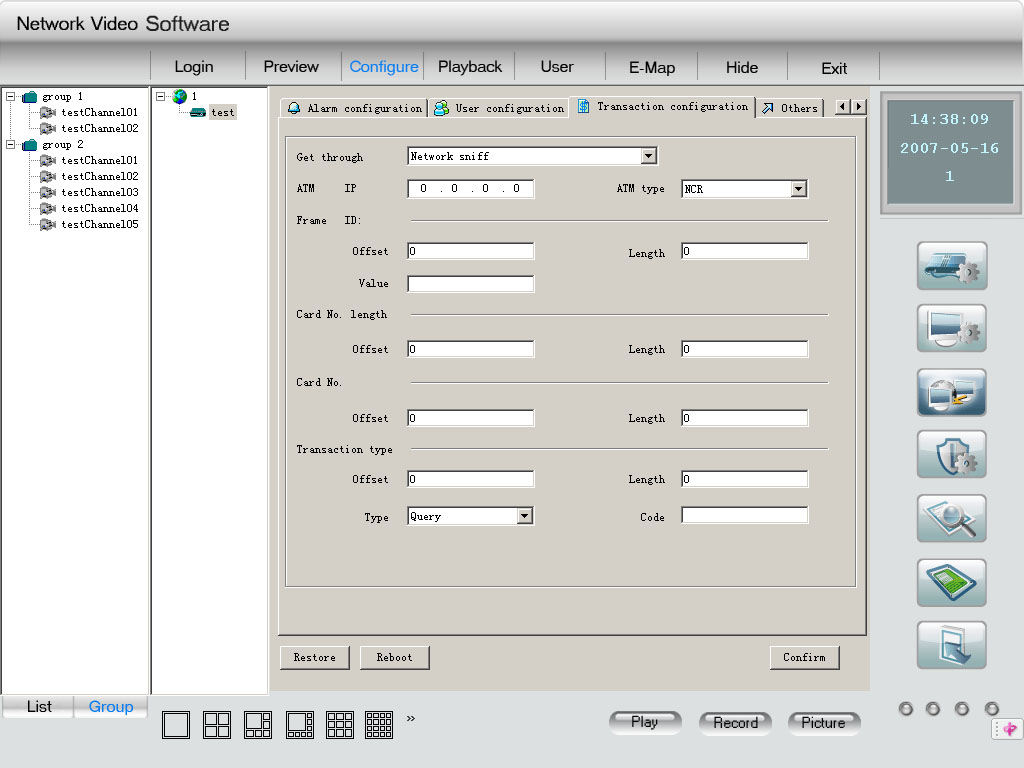
Рис. 2.30
2.5.3.2 Дистанционное конфигурирование интерфейса серии МЕ
2.5.3.2.1 Конфигурация параметров сервера
В интерфейсе дистанционной установки (Рис. 2.32) выберите опцию “server
configuration”.
Название сервера: не более 24 знаков или 12 китайских иероглифов.
Цикличная запись: если хотите продолжать запись поверх старых файлов после
заполнения HDD, выберите “YES”; если намерены прекратить запись после заполнения
HDD, выберите “NO”.
Пароль администратора, пароль супер-оператора и пароль оператора: операторы
разного уровня должны иметь разные пароли. Пароль не может быть нулевым.
IP адрес, порт и шаблон: постоянные IP, порт и шаблон сервера. Порт по умолчанию:
8000.
Тип NIC (сетевой информационной сети): несколько опций - 10M/100M Auto м др..
IP хоста DNS: IP сервера DNS должен вводиться, пока сервер использует собственный
домен.
IP групповой передачи: при использовании групповой передачи следует вводить IP
класса D в пределах от 224.0.0.0 до 239.255.255.255.
Шлюз: если клиентской программе необходимо пройти через шлюз для связи с
сервером, введите значение шлюза.
IP хоста и директория NAS*: если применяется сетевой сервер хранения информации,
достаточно ввести IP и директорию NAS.
IP удаленного хоста и порта: IP и порт РК, используемого для приема сигнала тревоги.
Параметры PPPOE: если вы хотите использовать функцию набора PPPOE, достаточно
выбрать опцию PPPOE и ввести имя пользователя и пароль. ?
Версия ПЗУ, версия аппаратуры, версия кодирования и версия передней панели не
могут быть изменены.
После завершения установки щелкните “confirm” и при необходимости перезагрузки
щелкните кнопку “Reboot”.
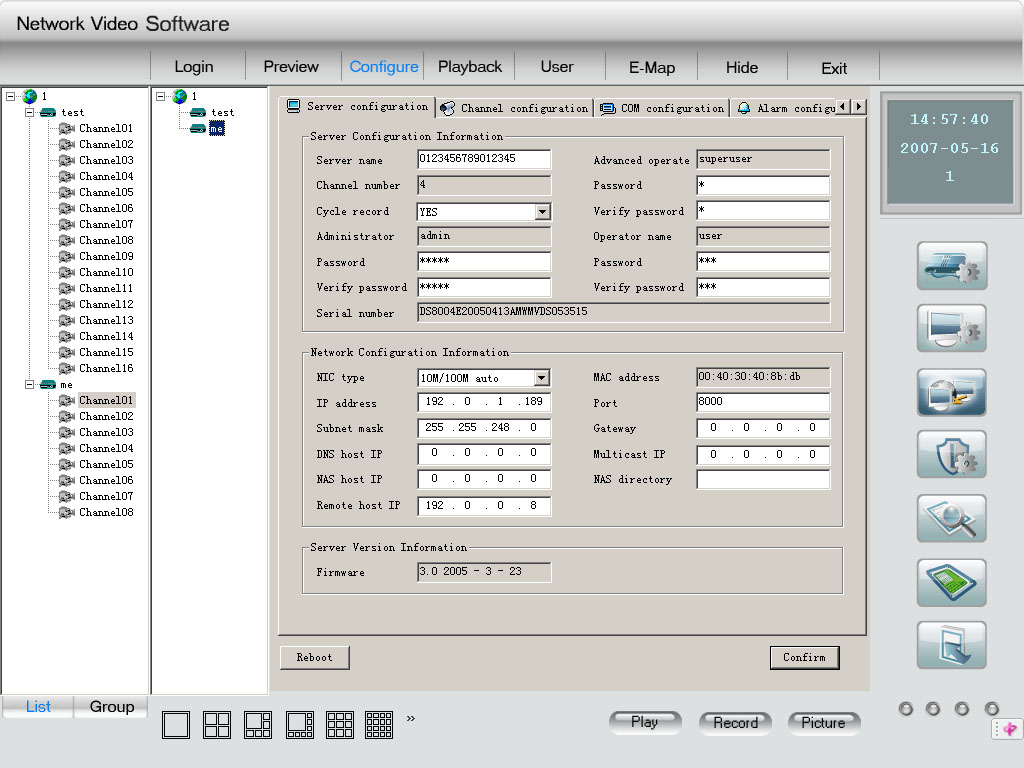
Рис. 2.32
