ТЕХДОКУМЕНТАЦИЯ > Tantos
2.5.3.2.2 Конфигурация канала
Выбор канала: выберите один из каналов сервера.
Название канала: может быть изменено, должно содержать не более 32 знаков или 16
китайских иероглифов.
Тип потока: если в интерфейсе параметров канала выбираете главный поток, то будут
записываться как видео- так и аудиосигналы. Выберите “video&audio”, если нужно выбрать
только видео. Подпоток используется для сетевой передачи.
Максимальная скорость передачи в битах: можно выбрать 32kbps, 48kbps, 64kbps,
80kbps, 96kbps, 128kbps, 160kbps, 192kbps, 224kbps, 256kbps, 320kbps, 384kbps, 448kbps,
512kbps, 640kbps, 768kbps, 896kbps, 1Mbps, 1.25Mbps, 1.5Mbps, 1.75Mbps, 2Mbps и
самоопределение.
Частота кадров: полная (PAL: 25FPS NTSC: 30FPS), 20, 16, 12, 10, 8, 6, 4, 2, 1, 1/2, 1/4,
1/8, 1/16.(15,18 и 22 являются специальными опциями, требующими специального сервера).
Качество изображения: 6 опций (эффективны только для вариативного типа скорости
передачи).
Разрешение: по умолчанию – обменный формат CIF, прочие опции: QCIF, 2CIF, DCIF и
4CIF. В формате “sun stream” могут быть выбраны только опции QCIF и CIF.
Тип скорости передачи: вариативный и фиксированный на выбор.
Тип кадра: выбор между BBP и P.
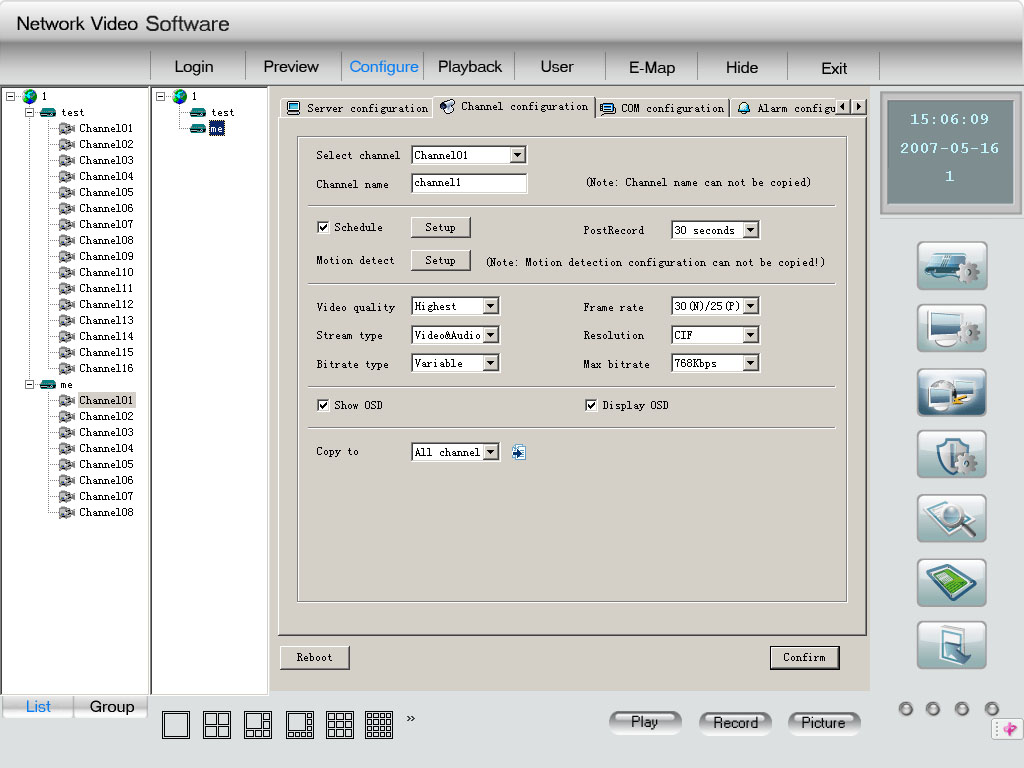
Рис. 2.33
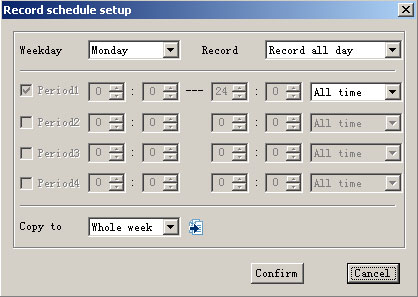
Рис. 2.34
График записи:
Активируйте опцию “schedule”, установите время записи, время предварительной
записи и время регистрации записи. Щелкните кнопку “setup” для входа в диалоговое окно
установки графика записи (Рис. 2.34.).
Выберите режим записи, если нужна круглосуточная запись, может быть установлен лишь тип записи.
По завершении настройки щелкните кнопку “confirm” для выхода или “cancel”, если не
намерены сохранить новые параметры.
Время предварительной записи (PreRec time): Опции записи до срабатывания сигнала
тревоги: «без предварительной записи», 5 сек, 10 сек, 15 сек, 20 сек, 25 сек и 30 сек.
Время регистрации записи (Post record time): опции времени записи после
прекращения сигнала тревоги: 5 сек, 10 сек, 30 сек, 1 мин, 2 мин, 5 мин, 10 мин.
Установка параметров фиксации движения в кадре:
Щелкните “area setup” для входа в интерфейс установки зоны слежения (Рис. 2.35.).
Показ зоны фиксации движения: выберите “Show motion detection area” и вы увидите
зону контроля движения в кадре, установленную ранее.
Установка зоны фиксации движения: активируйте опцию “Setup motion areas”,
нажмите на клавиатуре ПК клавишу [Ctrl], переместите мышь в нужную точку, нажмите
левую клавишу мыши и протащите мышь, обозначая нужную вам зону. После отпускания
клавиша эта зона будет зафиксирована. Можно обозначить несколько зон фиксации
движения в кадре, 4 зоны для защитного шаблона и одну зону просмотра причин тревоги.
Выбор чувствительности: можно выбрать одну из семи опций уровня
чувствительности: «закрыто», 0 -- минимальная, 5 – максимальная. Для просмотра причин
тревоги представлены четыре опции: «закрыто», «низкий уровень», «нормальный уровень»
и «высокий уровень» слева направо.
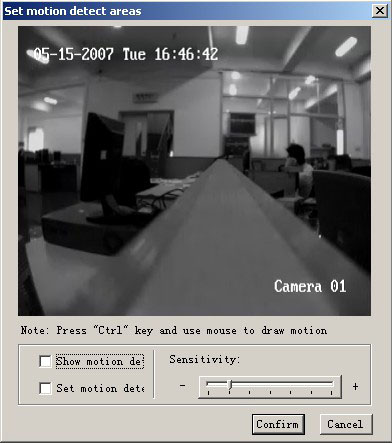
Рис. 2.35
После завершения установки щелкните кнопку “confirm” для сохранения
конфигурации или “cancel”, если не намерены ее сохранить.
Показ LOGO: включается при необходимости вывода языка программирования.
Показ OSD: включается при необходимости вывода экранного меню.
После завершения установки щелкните “confirm”, при необходимости перезагрузите с
помощью кнопки “Reboot”.
(Данные и название канала во время записи движения в кадре не могут быть
скопированы на другие каналы)
2.5.3.1.3 Конфигурация COM
В интерфейсе дистанционной установки выберите опцию “COM configuration” (Рис. 2.36.).
В этом же интерфейсе вы можете установить параметры 232 и 485.
После завершения щелкните “confirm”. Если требуется перезагрузка, щелкните кнопку
“reboot”.
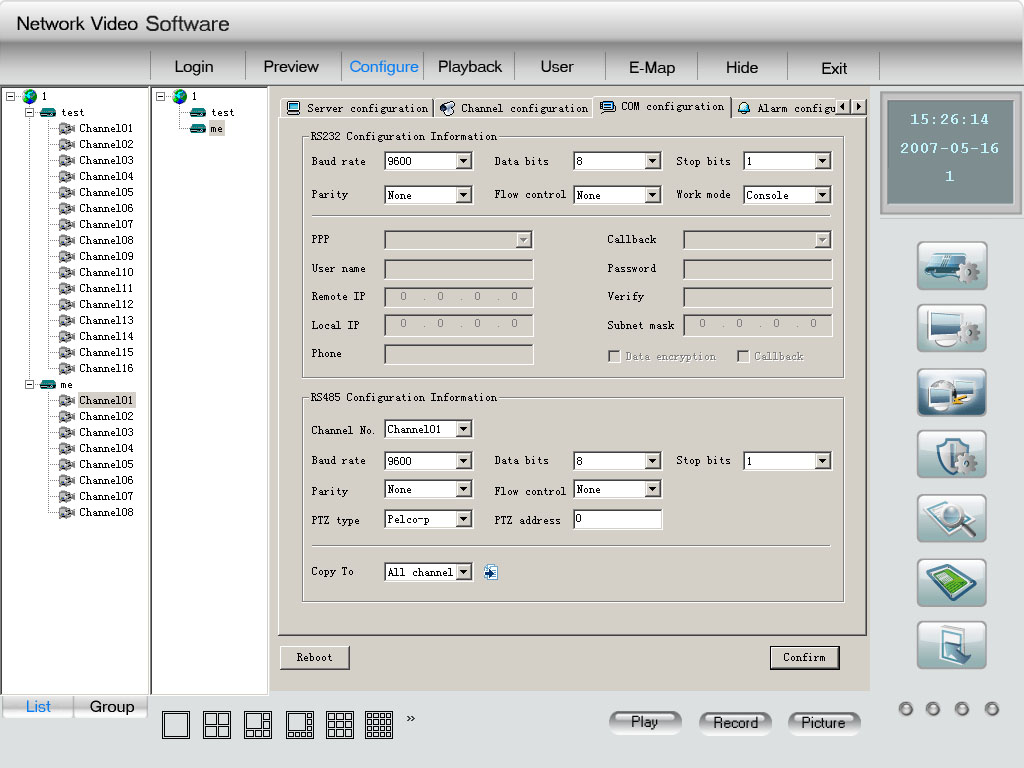
Рис. 2.36
2.5.3.2.4 Конфигурация сигнальной системы
В интерфейсе дистанционной установки (Рис. 2.37) выберите опцию “Alarm
configuration”.
В этом же интерфейсе вы можете произвести настройку параметров сигнализации.
Тип сигнализации: можно выбрать одну из опций “обычно закрыта” или “обычно
открыта”.
График: в опции “schedule” установите график работы ввода сигнала тревоги.
Триггер вывода сигнала тревоги: при срабатывании тревоги выберите канал триггера.
Канал триггера: при срабатывании тревоги выберите канал записи.
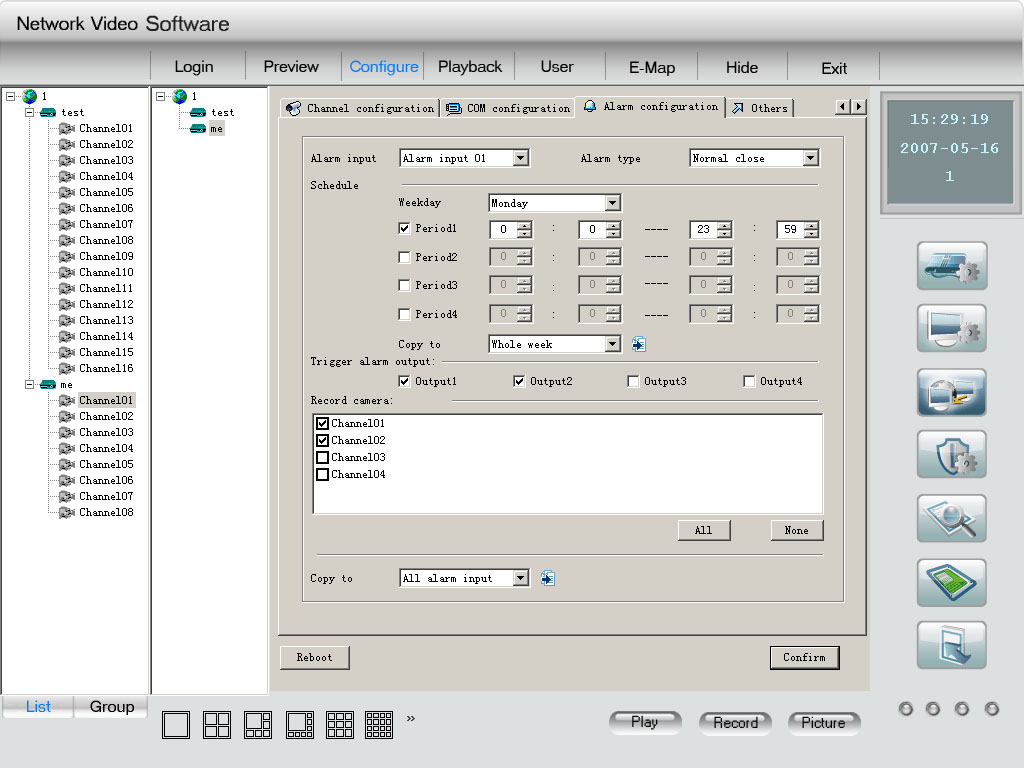
Рис. 2.36
2.5.3.2.5 Прочие функции
В дистанционной установке выберите опцию “other functions” (Рис. 2.38.).
Пользователь может дистанционно модернизировать сервер или отформатировать
жесткий диск в этом интерфейсе.
Выберите “Remote Upgrade” щелкните один раз “Browser” и выберите файл
обновления. Щелкните “Upgrade” для начала процесса обновления. После завершения
процесса в строке состояния появится сообщение: “Status: Server Upgrade finish”.
Выберите “Format Hard Disk”, выберите диск, который хотите форматировать (все
диски или один из них), щелкните один раз “Format”, система сообщит, что идет процесс
форматирования. После завершения процесса появится сообщение: “Format Hard Disk
Successful”.
После форматирования жесткого диска перезагрузка аппаратуры совершенно
необходима. Во время процесса форматирования никакие другие операции недопустимы.
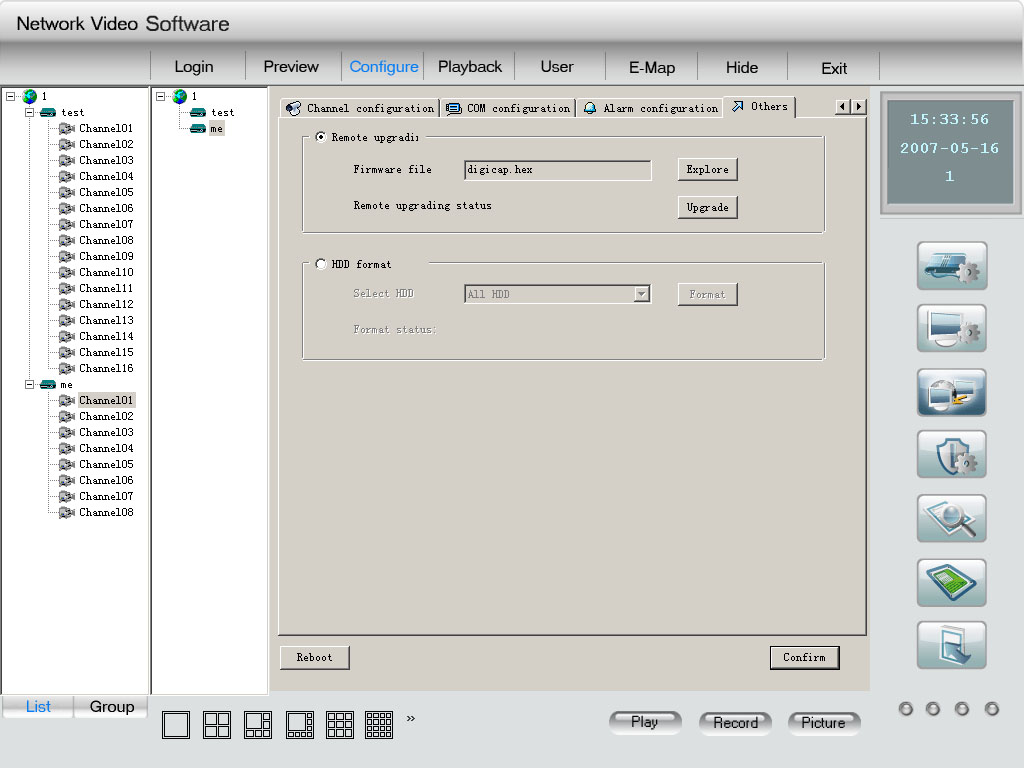
Рис. 2.38
2.5.4 Конфигурирование сигнализации
Система сигнализации используется, главным образом, для передачи различных видов
сигналов. В режиме экстренного воспроизведения щелкните правой клавишей мыши для
установки дистанционной защиты; если меню покажет “set up defense”, это означает, что
устройство не находится в состоянии защиты; в другом случае пиктограмма устройства
изменит свой вид и меню появится заголовок: “remove defense” («снять защиту»).
(ПРИМЕЧАНИЕ: в режиме группового воспроизведения операции по установке или
снятию защиты становятся недоступными).
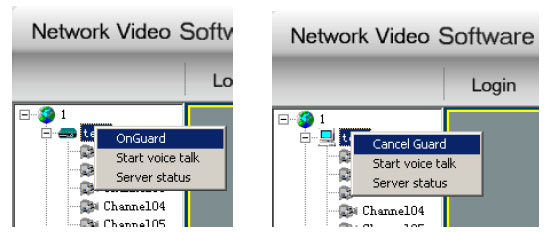
Рис. 2.39 Интерфейс настройки сигнализации Fig 2.40 Интерфейс снятия защиты
Выберите кнопку связи с системой сигнализации в интерфейсе установки:

Рис. 2.41 Кнопка связи с системой сигнализации
Теперь войдите в интерфейс установки взаимосвязи с сигнализацией (Рис. 2.42)
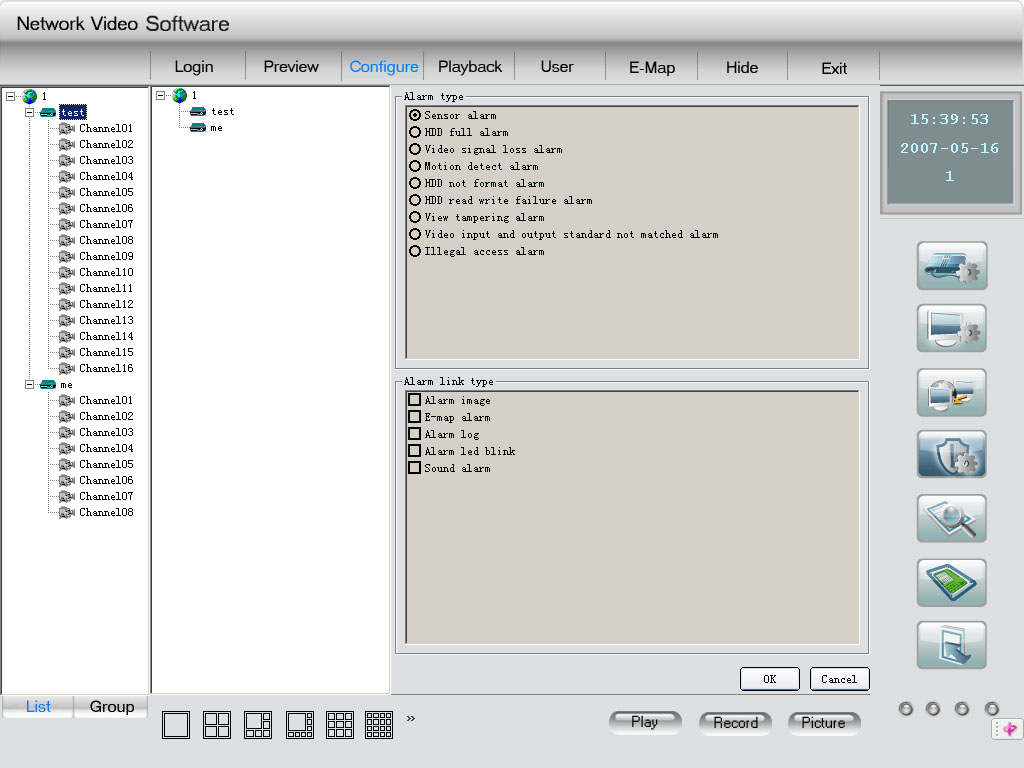
Рис. 2.42 Интерфейс установки взаимосвязи с системой сигнализации
Процедура установки:
1. В середине интерфейса выберите из списка одно из устройств, тип сигнала тревоги и тип
взаимосвязи, который может быть изменен.
2. Выберите один вид сигнала, и в списке взаимосвязей будут показаны текущие настройки
выбранных устройств, отображаемые в виде картинок.
3. Пользователь может выбрать  или отменить
или отменить  вид взаимосвязи с сигнализацией.
вид взаимосвязи с сигнализацией.
4. В завершение щелкните “Confirm” для сохранения внесенных изменений.

Выберите “Pop up image when alarm comes” при приеме сигнала тревоги с
корреспондирующего устройства и тип сигнала с вводом всплывающей картинки; при
приеме нескольких сигналов одновременно они будут подаваться поочередно, в
соответствии с установленным порядком.
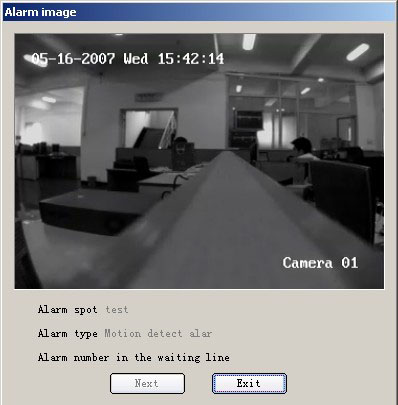
Рис. 2.43.1 Картинка на мониторе при срабатывании сигнализации
Выберите взаимосвязь через электронную карту при приеме сообщения о тревоге.
Соответствующая «горячая точка» начнет мигать. Для погашения сигнала пользователю
достаточно щелкнуть по мигающей точке, подача сигнала будет прекращена и система
сочтет инцидент исчерпанным.
Выберите Select alarm log linkage, когда поступит сообщение о тревоге. В списке
тревожных сообщений в главном интерфейсе появится соответствующая информация о
тревоге. Щелкните дважды по этой строке, и на дисплее появится подробное сообщение о
причине срабатывания тревожной сигнализации.
Щелкнув правой клавишей по любому сообщению по тревоге, вы сможете очистить
диалоговое окно от сообщений о тревоге. В противном случае, когда число таких
сообщений достигнет 5000, система сама автоматически удалит их.
Выберите световой режим подачи сигнала тревоги, некоторые индикаторы тревоги
мигают красным светом в главном интерфейсе (Рис. 2.43.4). Проверьте сообщение о тревоге
при выводе системы из режима мигания сигналов щелчком по сообщению. Сначала
загорится индикатор “signal alarm” (сигнал тревоги), следующий индикатор покажет
“motion detection alarm” (тревога при фиксации движения в кадре), третий - “signal missing
alarm or shelter alarm” (тревога из-за отсутствия или перекрывания сигнала), четвертый
световой индикатор - “all the other alarm” (все прочие виды тревоги).

Рис. 2.43.4 Световые индикаторы тревоги
Примечание: После активации устройств будут срабатывать световые сигналы только
согласно выбранному вами типу взаимосвязи с тревожной сигнализацией.
2.5.5 Локальная регистрация событий
Выберите кнопку “Local log” поиска регистраций.
Выберите зону, сервер или канал в правом дереве, выберите тип регистрации, время
начала и окончания. Щелкните пиктограмму поиска, начнется пролистывание записей
определенного вами типа. См. Рис. 2.44.
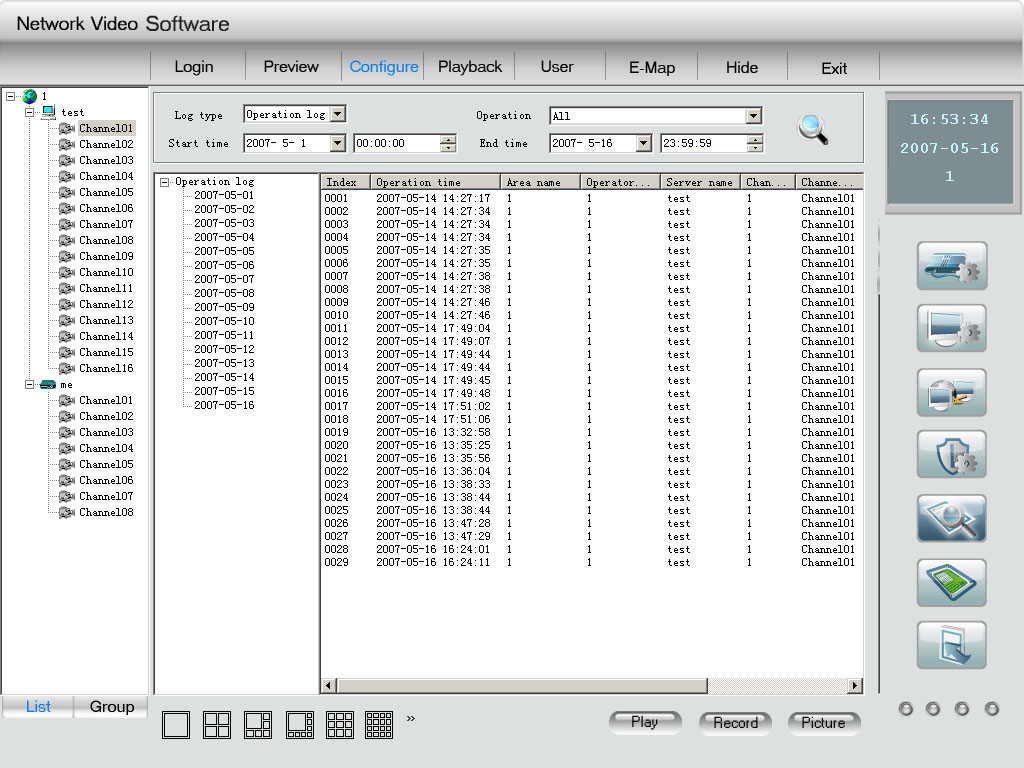
Рис. 2.44
Щелкните по списку слева, будут отображены регистрации в порядке день за днем.
После завершения поиска щелкните другой клавишей для возвращения назад.
2.5.6 Конфигурация карты
Сначала войдите в опцию локальной установки, выберите конфигурацию карты,
режим декодирования и стандарт вывода видеосигнала. Конфигурация карты
активируется после подтверждения. Режим декодирования карты MD включает:
предварительный просмотр на экране ТВ; только в режиме ТВ просмотра картинка на
экране ТВ декодируется MD картой, картинка в предварительном просмотре декодируется компьютерной программой. Стандарт вывода видеосигнала имеет два
варианта: PAL и NTSC. Такая конфигурация касается и изображения на дисплее, и на
экране ТВ. Если сигналы будут различны, картинка на ТВ может не выйти. См. Рис. 2.44.
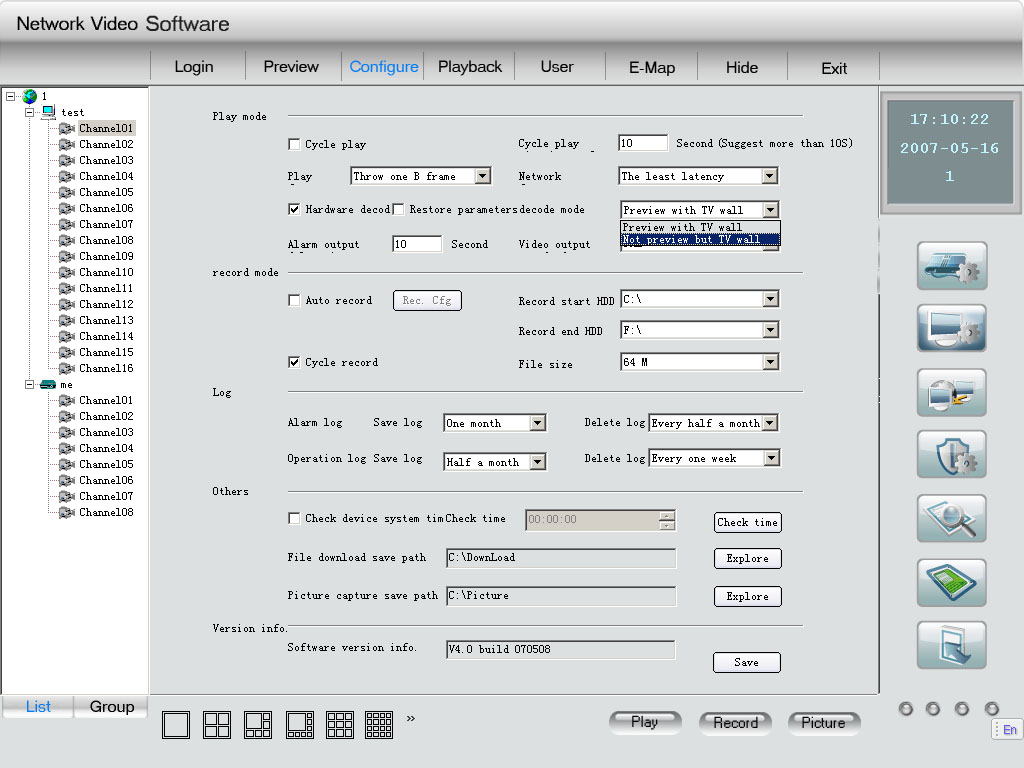
Рис. 2.44
После этого войдите в интерфейс декодирования аппаратуры (Рис. 2.45.).
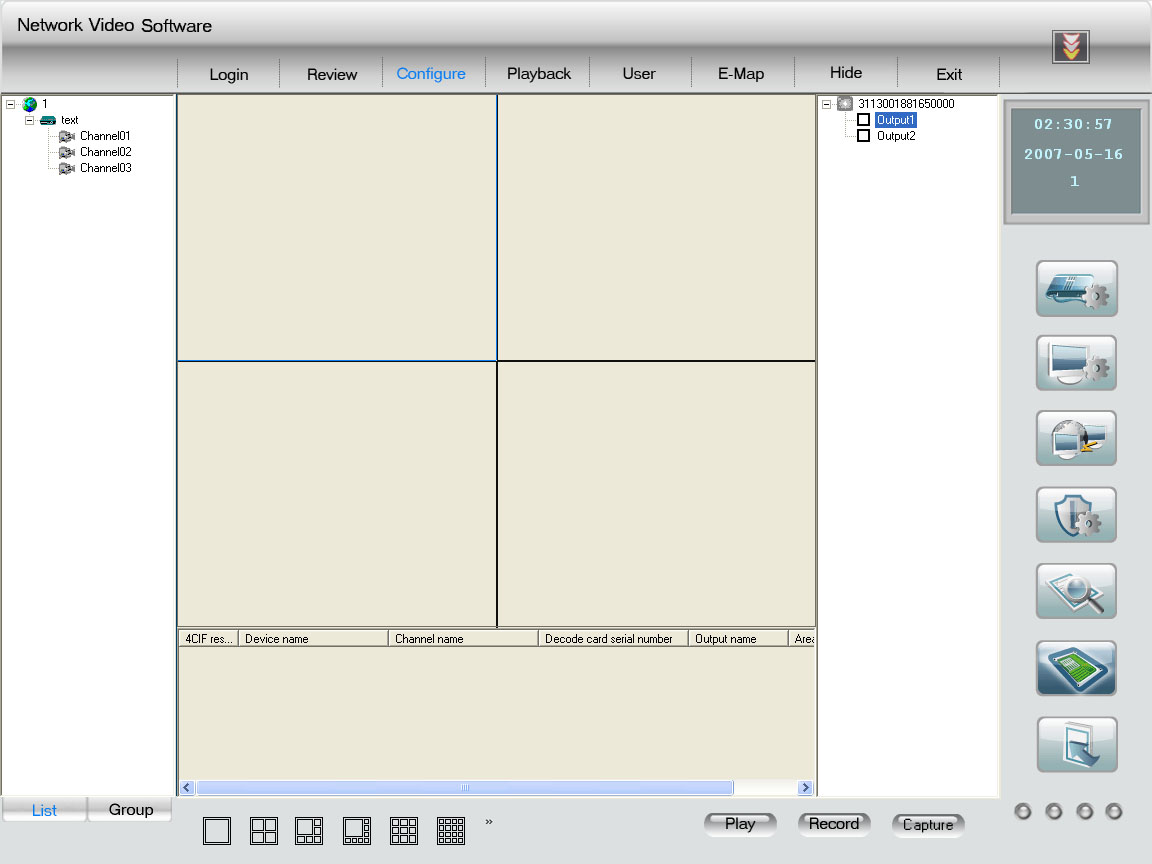
Рис. 2.45
Данные о серийном номере и выводе карты декодирования будут показаны в правой
части экрана.
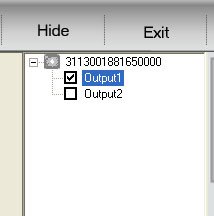
Показ информационного поля не используется. См. выше..
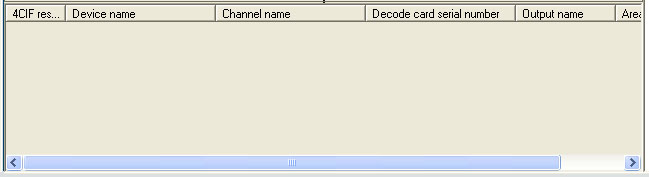
Активированный вывод (по умолчанию это не вывод № 2).
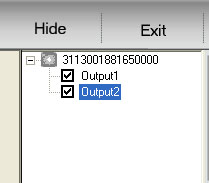
Теперь может быть активировано информационное поле окна.
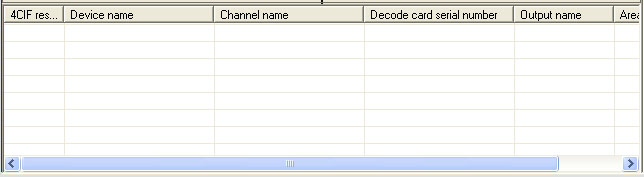
Продолжим конфигурацию канала декодирования. Выберите канал слева и выведите в зону
дисплея. Теперь этот канал может быть воспроизведен на данном выводе декодирования в
информационном поле. Если разрешение находится в режиме CIF, большинство каналов
может быть одновременно установлено по максимуму: 4-кратное число (4 times the number
of) 4002MD или 8-кратное число (8 times the number of) 4004MD; если разрешение
установлено на D1, программа может вывести минимум каналов: 2-кратное число 4002MD
или 4-кратное число of 4004MD.
Рекомендуем: пользователю лучше установить 4 вывода с разрешением CIF resolution
или два вывода с разрешением D1 для одного 4002MD или 8 выводов с разрешением CIF
или 4 вывода с разрешением D1 для одного 4004MD, чтобы избежать сбоев на выводе.
Для очистки всех конфигурация на этом поле надо щелкнуть правой клавишей.
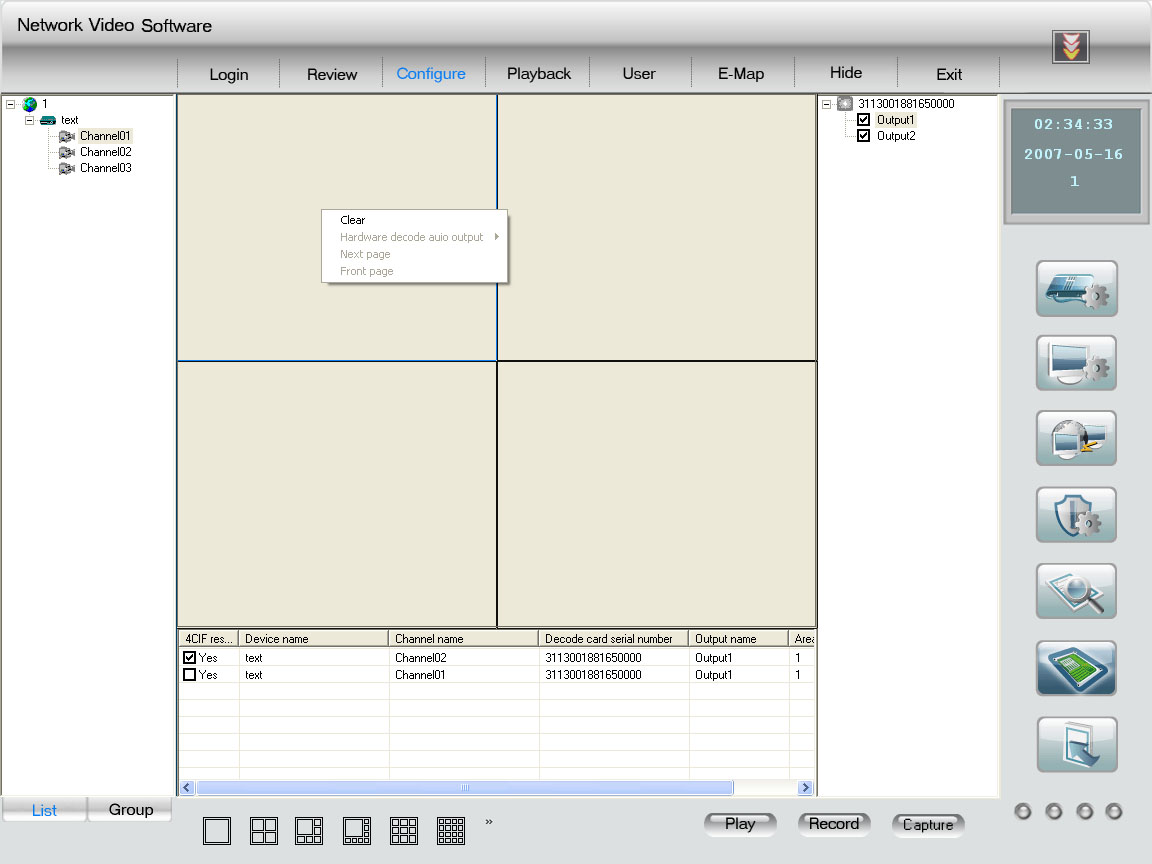
Рис. 2.49
Если вы не конфигурируете никакого второго вывода, щелкнули правой клавишей по
данным в списке, она может оказаться удаленной, переместиться вверх или вниз для
настройки последовательности показа. При изменении разрешения D1 программа должна
перезагрузить оборудования для сохранения изменений. Что касается прочих конфигураций
в этом поле, вам лишь надо их повторно воспроизвести. Если в этом поле установлены
несколько каналов, то при условии активации опции «цикличный показ» в локальной
конфигурации они будут воспроизводить изображение поочередно: сначала первый канал,
потом второй и так далее.
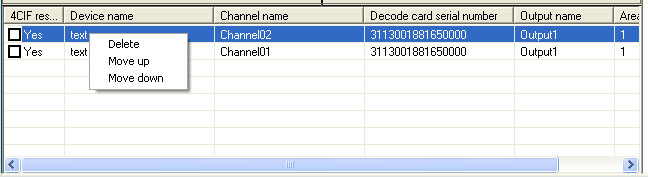
Рис. 2.50
Тот же канал может быть установлен только один раз на поле без какого-либо второго
вывода. Если вам нужен второй вывод, вы можете установить его в правом списке.
Щелкните правой клавишей и выберите опцию “for second output”. Конфигурация
связанного с ним вывода станет очевидной после того как вы щелкните меню “clear output” (показано на рисунке выше).
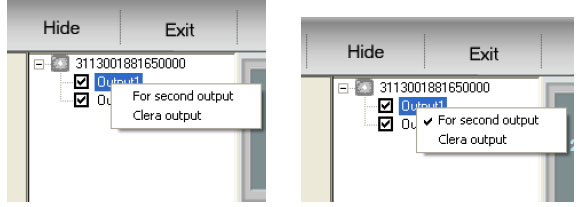
Рис. 2.48
После выбора второго вывода вы можете определить его конфигурацию. Каналы и
разрешение изображения в поле каждого второго вывода те же, что каналы и разрешение в
каждом поле, не имеющем второго вывода. Для создания второго вывода в первую строку
можно добавить канал только для первого просмотра.
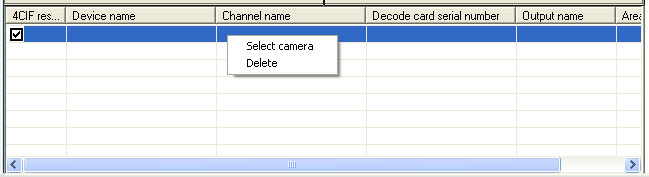
Рис. 2.51
Щелкните правой клавишей по информации с пиктограммой D1 в списке, щелкните
меню “delete” для отмены второго вывода. Щелкните меню “select camera” и на дисплее
будет показан канал, которому разрешено иметь второй вывод в данном цикле. Выберите во
всплывающем интерфейсе второй канал и завершите установку.
В режиме декодирования аппаратуры кнопка в предыдущем интерфейсе будет
отключена, а экран дисплея может измениться в интерфейсе конфигурации декодирования
аппаратуры. Программа пока поддерживает 1,4,9 и 16. Если понизить выходной сигнал на
экран дисплея, канал, установленный в этом поле ниже, будет идентифицирован
самостоятельно.
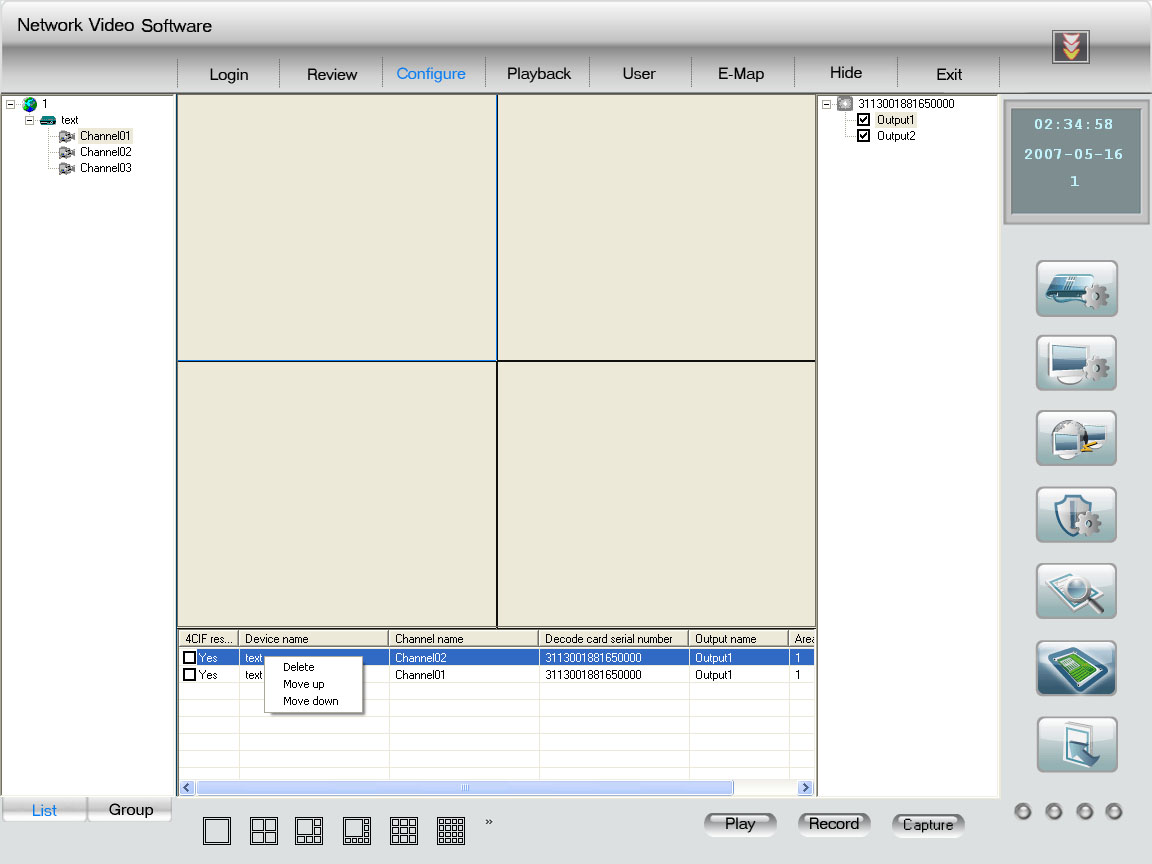
Рис. 2.53
Кнопка в этом интерфейсе независима от интерфейса предварительного просмотра.
В режиме просмотра на ТВ щелкните кнопку “play” button для вывода изображения
на ТВ экран, но не делайте это с помощью интерфейса компьютерной программы. Если вы
хотите увидеть изображение в интерфейсе предварительного просмотра, достаточно
щелкнуть “preview”, затем “play”, и пойдет изображение с канала, который вы установили в
конфигурации устройства. Если в момент декодирования сигнала вы заходите вывести
аудио, щелкните правой клавишей в окне и выберите вывод аудиосигнала.
В режимах предварительного просмотра и ТВ просмотра вы не сможете
воспроизводить изображение в интерфейсе конфигурации аппаратуры. Для этого вам
придется вернуться и щелкнуть “play”. Теперь изображение, воспроизводимое в интерфейсе
предпросмотра, - то же, что выводится на ТВ экран.
Если в локальной конфигурации вы выбираете “cycle play” (цикличное
воспроизведение), то после нажатия кнопки “play” и в интерфейсе предпросмотра, и на ТВ
экране начнется цикличное воспроизведение видеоинформации.
В режиме предпросмотра и на ТВ экране дисплей работает в одном экране. Щелкните
“play” картинка с выбранного канала будет показана первой. Если вы дважды щелкните по
изображению, масштаб изображения может быть увеличен, возврат к прежнему режиму
осуществляется повторным двойным щелчком. В нормальном режиме (без увеличения
изображения) выберите один канал и щелкните по нему, прежний канал будет заменен
новым, выбранным вами. Если выбран один канал просмотра, щелкните по нему правой
клавишей и начнете воспроизведение звукового сопровождения. Клиентская программа не
поддерживает вывода аудиосигнала карты декодирования с порта аудиовыхода ПК.
Аудиосигнал каждого канала можно выводить только с двух определенных карт
декодирования. В режиме цикличного воспроизведения аудиосигнал не может быть
выведен.
На каждом канале могут быть настроены видео параметры, функции PTZ, записи и
захват картинки.
Если вы хотите просматривать изображение с помощью интерфейса декодирования
аппаратуры при заблокированном мониторе на жидких кристаллах вашего ПК, перед этим
вам придется снять блокировку.
