ТЕХДОКУМЕНТАЦИЯ > Tantos
2.6 Воспроизведение
Интерфейс воспроизведения представлен на Рис. 2.56. Сначала выберите в интерфейсе
одну кнопку: локального воспроизведения, дистанционного воспроизведения или
воспроизведения изображения (local playback, remote playback or image playback), затем
войдите в интерфейс управления воспроизведением.
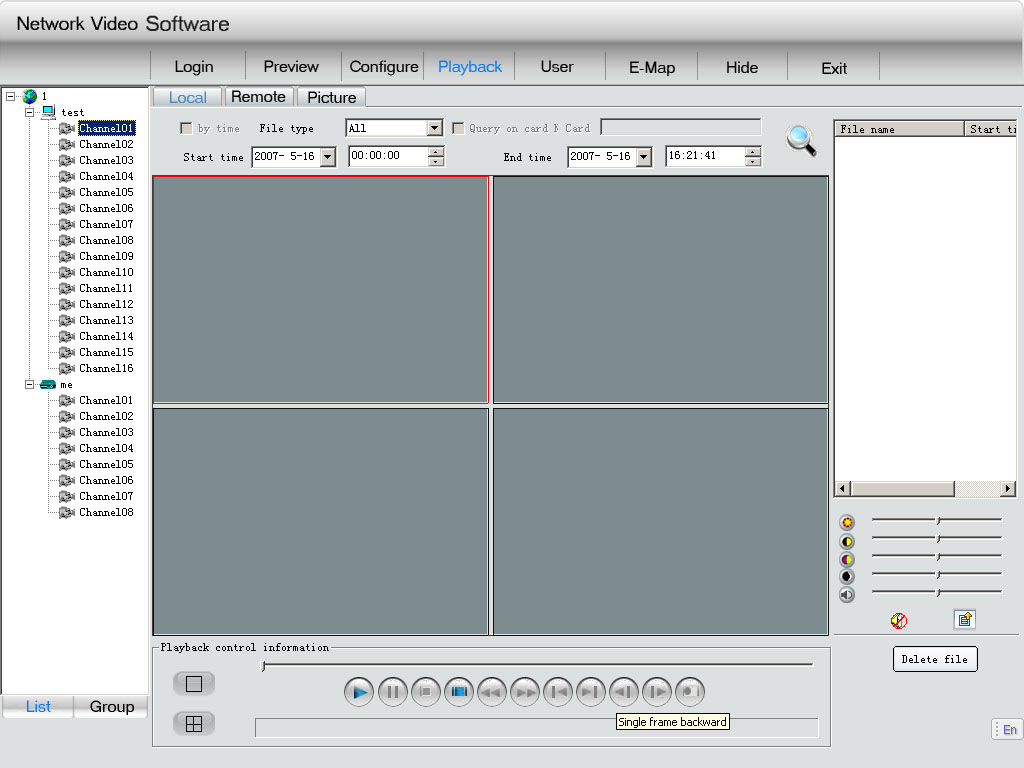
Рис. 2.56 Интерфейс воспроизведения
2.6.1 Локальное воспроизведение (Local playback)
Выберите в левом списке канал, щелкните “Search”, и в правом списке будут отображены все названия файлов и время начала выбранного типа файла на данном канале.
Пользователь может протащить файл в окно воспроизведения, или выбрать нужный
файл, а потом щелкнуть кнопку “play” для его воспроизведения. Пользователь может
настроить выбранное окно просмотра в опциях регулировки окна в центре управления
параметрами видеоизображения, расположенного прямо внизу под списком файлов и
контрольной информацией функции воспроизведения.
Пользователь может выбрать один или несколько файлов из списка файлов и щелкнуть
расположенную в нижнем правом углу команду “Delete file list” для удаления выбранных
файлов.
2.6.2 Дистанционное воспроизведение
Предусмотрены две опции в режиме дистанционного воспроизведения:
воспроизведение по типу файла и воспроизведение по фактору времени.
2.6.2.1 Воспроизведение по типу файла
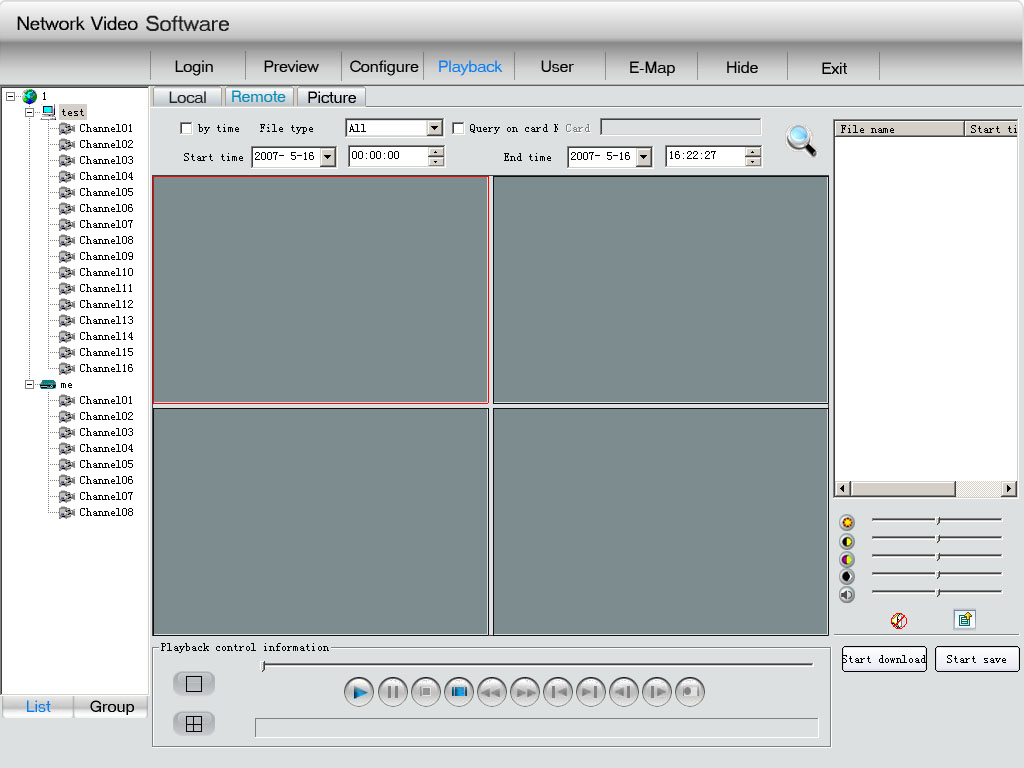
Рис. 2.57 Воспроизведение по типу файла
Выберите канал, щелкните кнопкой ”search”, в списке файлов появятся все названия файлов с указанием типа и времени их фиксации.
Пользователь может протащить мышью выбранный файл в окно воспроизведения, или
выбрать файл и щелкнуть кнопку “play”. Кроме того, пользователь может настроить
выбранное окно воспроизведения в опциях регулировки окна в центре управления
параметрами видеоизображения, расположенного прямо внизу под списком файлов и
контрольной информацией функции воспроизведения. Левые две кнопки на панели
управления воспроизведением могут быть использованы для разделения окна просмотра.
Выбрав один или несколько файлов из списка файлов, щелкните “begin to download”
(«начать загрузку») в нижнем правом углу, выбранные файлы будут загружены в папку,
созданную в локальных установках. Сразу после начала загрузки кнопка “begin to
download” изменится на “stop to download”, одновременно будут отображаться названия
файлов и режим загрузки.
2.6.2.2 Воспроизведение по фактору времени
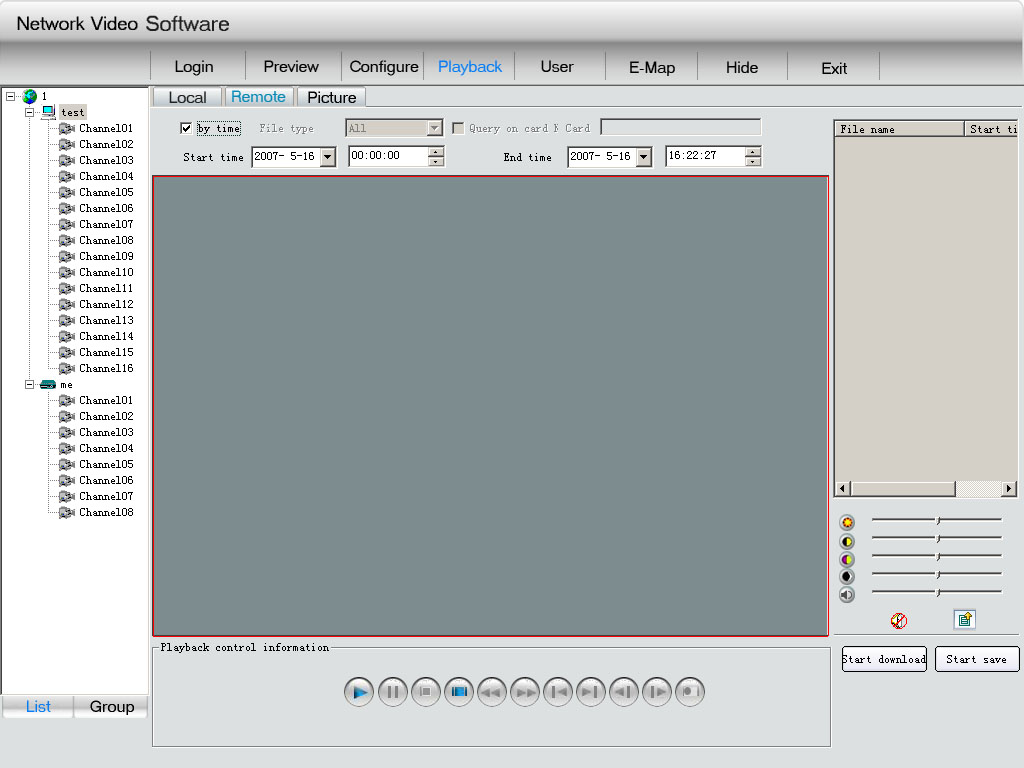
Рис. 2.58 Интерфейс воспроизведения по времени
В режиме дистанционного воспроизведения выберите “playback by time” и войдите в
интерфейс воспроизведения по времени. Выберите канал и щелкните кнопку “playback” для
просмотра файла установленного на этом канале промежутка времени. Для загрузки этого
файла щелкните кнопку “download” в нижнем правом углу..
Выберите окно просмотра, щелкните кнопку “Begin to save” (начать сохранение),
появится окно “save as”.
После подтверждения система будет сохранять дистанционной видео записи с данного
момента и до конца процесса воспроизведения. Внизу показаны кнопки управления,
используемые в локальном и дистанционном воспроизведении:

Рис. 2.60 Интерфейс воспроизведения (кнопки управления)
Функции кнопок управления:
 Кнопка воспроизведения выбранных из списка файлов. Служит и для выхода из
Кнопка воспроизведения выбранных из списка файлов. Служит и для выхода из
паузы и воспроизводит файл с нормальной скоростью, как в локальном, так и в
дистанционном воспроизведении.
 Кнопка паузы. Используется для короткой остановки просмотра.
Кнопка паузы. Используется для короткой остановки просмотра.
 Кнопка СТОП, используется для остановки просмотра файла в текущем окне..
Кнопка СТОП, используется для остановки просмотра файла в текущем окне..
 Кнопка СТОП ВСЕ, используется для остановки просмотра всех файлов.
Кнопка СТОП ВСЕ, используется для остановки просмотра всех файлов.
 Замедление скорости просмотра максимум до 1/16 от нормальной скорости.
Замедление скорости просмотра максимум до 1/16 от нормальной скорости.
 Увеличение скорости просмотра максимум до 16-кратной скорости.
Увеличение скорости просмотра максимум до 16-кратной скорости.
 Возвращение к началу записи для повтора просмотра файла с самого начала.
Возвращение к началу записи для повтора просмотра файла с самого начала.
 Ускоренное движение к концу записи, охватывает 99% всего файла.
Ускоренное движение к концу записи, охватывает 99% всего файла.
 «На один кадр назад» (только для локального воспроизведения).
«На один кадр назад» (только для локального воспроизведения).
 Кнопка покадрового просмотра
Кнопка покадрового просмотра
 Захват изображения, в режиме паузы или множественного просмотра не используется.
Захват изображения, в режиме паузы или множественного просмотра не используется.
2.6.3 Воспроизводимое изображение
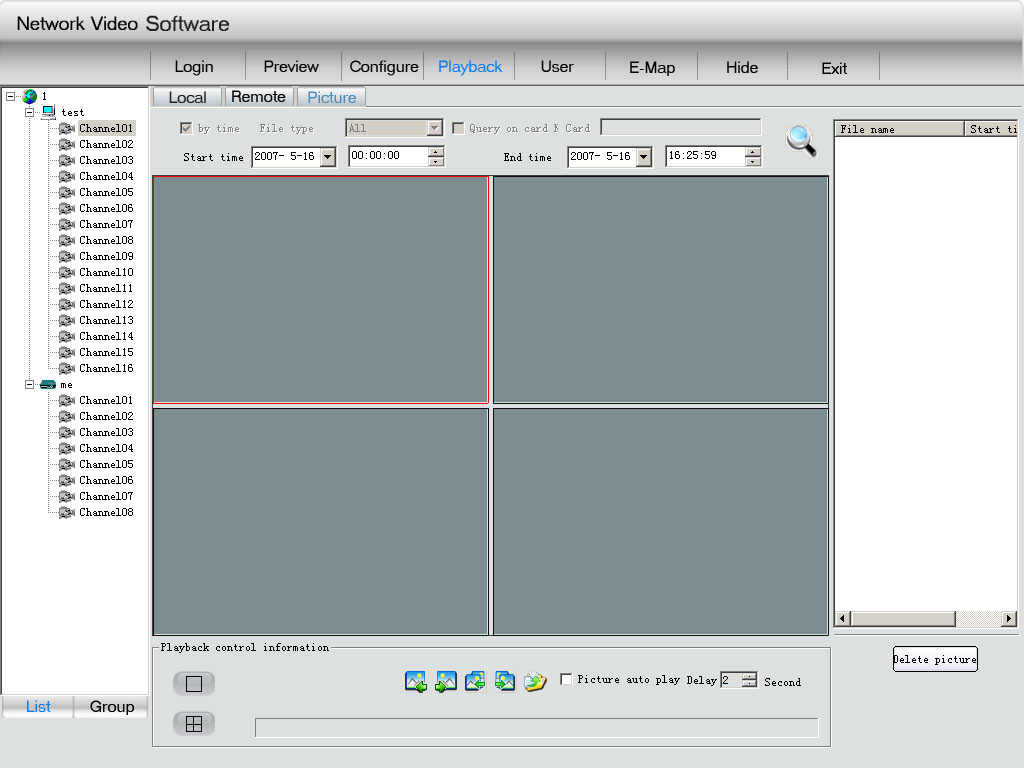
Рис. 2.61 Интерфейс воспроизводимого изображения
Чтобы различить локальное воспроизведение и дистанционное воспроизведения,
воспроизводимую картинку можно дифференцировать по участку или по оборудованию.
Выберите один участок, оборудование или канал и щелкните “search”. Отобразятся
названия файлов и время их сохранения, совпадающее с настроенным параметром времени.
Пользователь может перетащить файл мышью в окно воспроизведения, просмотреть
выбранные картинки и пролистать картинки браузером панели управления
воспроизведением. Если пользователь выберет автоматический просмотр, картинки,
записанные в определенный заранее промежуток времени, будут демонстрироваться в
автоматическом режиме. Две левых кнопки на панели управления воспроизведением служат
для разделения окна просмотра. The left two buttons in the playback control panel can be used
to divide playback window.
Кнопки панели управления:
 «Назад к предыдущей картинке», т.е. обратный просмотр до самой первой картинки
«Назад к предыдущей картинке», т.е. обратный просмотр до самой первой картинки
списка. «Предыдущая картинка» означает изображение, предшествующее текущему, в
поисковом списке текущего окна просмотра.
 «Вперед к следующей картинке», т.е. просмотр в движении вперед до самой последней картинки в списке. «Следующая картинка» означает изображение, следующее за
«Вперед к следующей картинке», т.е. просмотр в движении вперед до самой последней картинки в списке. «Следующая картинка» означает изображение, следующее за
текущим, в поисковом списке текущего окна просмотра.
 «Воспроизвести все предыдущие картинки». С помощью этой кнопки задается режим
«Воспроизвести все предыдущие картинки». С помощью этой кнопки задается режим
показа всеми окнами предыдущих картинок в обратной последовательности, пока во всех
окнах не отобразятся первые картинки списков;
 «Воспроизвести все последующие картинки». С помощью этой кнопки задается
«Воспроизвести все последующие картинки». С помощью этой кнопки задается
режим показа всеми окнами последующих картинок в прямой последовательности, пока во
всех окнах не отобразятся последние картинки списков;
 “Сохранить как” – сохранение текущей картинки в данном окне просмотра.
“Сохранить как” – сохранение текущей картинки в данном окне просмотра.

Если пользователь щелкнет опцию “auto picture display”, в окне отобразится
следующая картинка. Пользователю следует сбросить режим промежутка времени. Режимы
локального, дистанционного воспроизведения и воспроизведения картинок
поддерживаются 4 окнами одновременного просмотра (за исключением режима по фактору
времени):
 Кнопка режима «Одно окно просмотра»
Кнопка режима «Одно окно просмотра»
 Кнопка режима «4 окна просмотра».
Кнопка режима «4 окна просмотра».
2.7 Применение прав пользователя
2.7.1 Добавление и удаление пользователей
Всех пользователей (кроме super user), впервые регистрирующих свои логины,
программа помещает в определенном месте, то есть только туда можно добавлять новых
пользователей. См. Рис. 2.62:
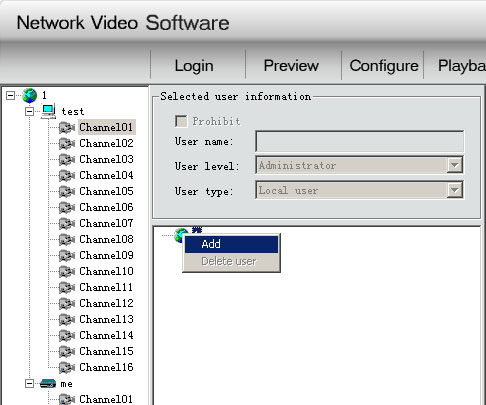
Рис. 2.62 Меню добавления пользователей
Добавляя нового пользователя с низкими полномочиями, щелкните по участку регистрации.
Для удаления пользователя с низкими полномочиями щелкните по имени пользователя
правой клавишей.
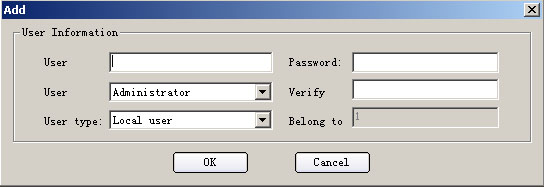
(Уровни дефиниции: зарегистрированный super user> super user> продвинутый
пользователь> обычный пользователь, сетевой пользователь> локальный пользователь)
2.7.2 Модификация пользователей и выбор уровня полномочий
Выберите определенного пользователя, и вся связанная с ним информация отобразится
в окне: имя, уровень, тип и существующие для него запреты. Если вы, как пользователь,
являетесь “super user”, вы можете модифицировать пользователей более низкого уровня,
вводить для него ограничения на доступ к определенным данным (за исключением его
собственных). Между прочим, пользователь может понизить и собственный уровень.
Кроме того, super user продвинутый пользователь имеют право модифицировать
настройки, сделанные другими пользователями более низкого уровня – средства управления
PTZ, видео параметры. Обычный пользователь такими правами не наделяется. Щелкните
правой клавишей по какому-либо типу полномочий чтобы выбрать или отменить все
полномочия. После модификации полномочий изменения следует сохранить. См. Рис. 2.64:

Производить модификации (добавлять или изменять данные) может только
пользователь, наделенный соответствующими полномочиями.
2.8 Электронная карта
При первичной регистрации в «Электронной карте» вы не увидите никакой карты (Рис. 2.65)
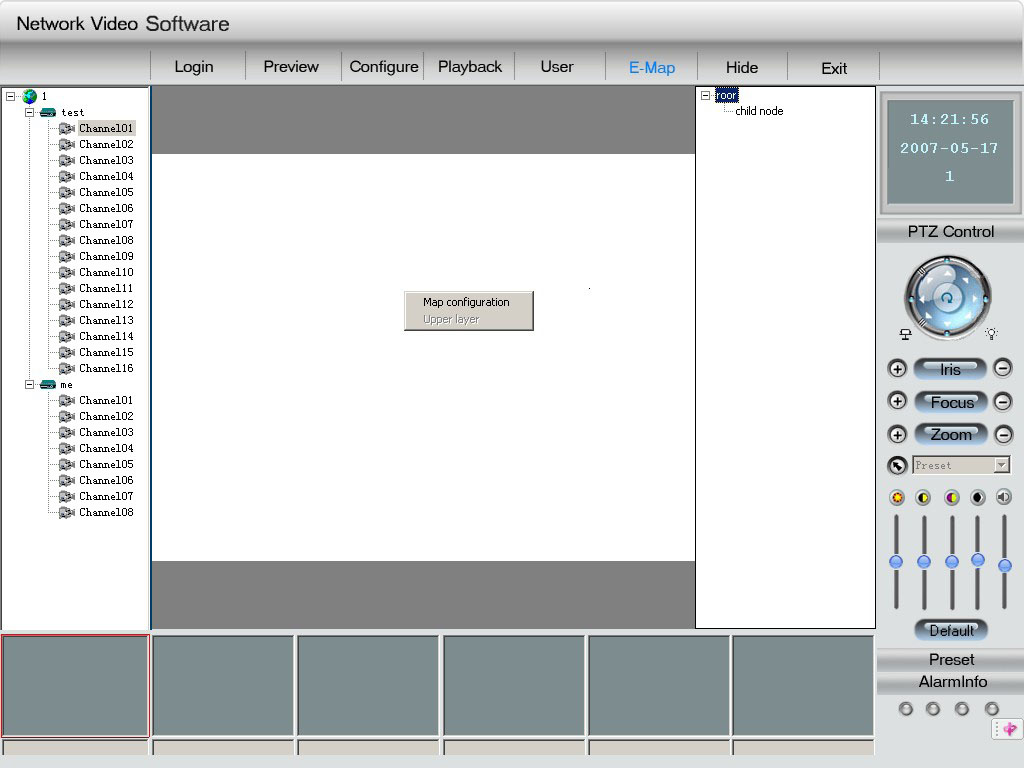
Рис. 2.65 Интерфейс электронной карты
Щелкните правой клавишей по окрашенному в темный цвет участку интерфейса для
входа на более высокий уровень данной карты или входа в функцию установки
Электронной карты (ПРИМЕЧАНИЕ: в режиме групповой передачи эти входы
заблокированы). В интерфейсе установки карты щелкните правой клавишей “root”.
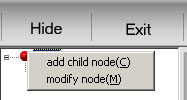
Рис. 2.66
Всплывет диалоговое окно (Рис. 2.67):
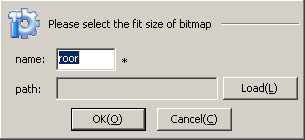
Рис. 2.67 Интерфейс изменения карты
После выбора карты щелкните и подтвердите “Successfully add root map” (корневая
карта успешно добавлена). Щелкните по карте правой клавишей, если вам нужно изменить или дополнить карту (Рис. 2.67.1):
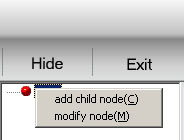
Рис. 2.67.1 Интерфейс изменения карты
Если вашим выбором является не корневая карта, вы можете добавить brother maps или
удалить существующие карты. Процесс добавления brother maps – тот же, как и при
добавлении корневой карты.
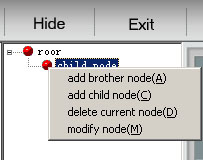
2.67.2 Интерфейс изменения карты
Размер карты ограничен до 5M на одну карту.
Щелкните по карте правой клавишей для добавления пиктограмм для сигнализации.
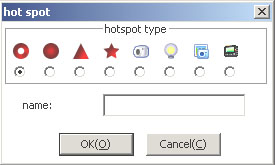
Рис. 2.68 Интерфейс «горячих точек»
Тревожные зоны корреспондируются с расположенным слева оборудованием. После
успешного добавления интерфейс сменит свой облик на изображенный на Рис. 2.69:
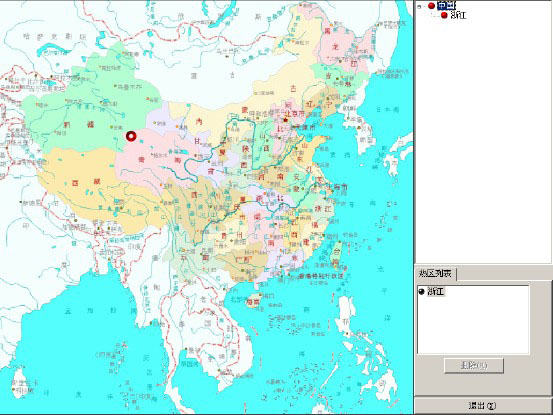
Рис. 2.69 Интерфейс электронной карты
Название опасных зон в списке «горячих точек» в нижнем правом углу является
нижним уровнем, принадлежащим данной карте. Выберите карту из списка «горячих точек»
в нижнем правом углу, нажмите Shift (или Ctrl), тогда вы можете добавить (или удалить)
«горячую точку» на карте. Красная зона обозначает невыбранный список горячих точек, а
синяя – выбранный список горячих точек. См. Рис. 2.70:
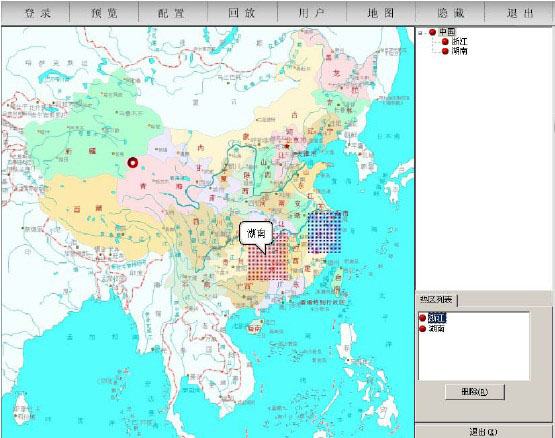
Рис. 2.70 Интерфейс электронной карты
Для стирания соответствующих участков щелкните “delete”, или щелкните “exit” для
выхода из интерфейса установки.
Если электронная карта подключена к функции сигнализации, тогда при приеме
сигнала тревоги соответствующие горячие точки на карте начнут мигать. Щелкните по
мигающей точке, она перестанет мигать до приема очередного сигнала, исходящего из этой
точки. Внизу электронной карты появится небольшое окно, в котором отобразится
картинка, поступившая по этому каналу. Щелкните “Confirm” и закройте картинки с этого
канала. Для закрытия всех изображений с данного канала щелкните правой клавишей по
окну, которое появилось внизу электронной карты (см. Рис. ниже):
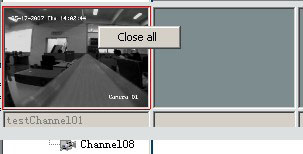
2.9 Замена пользователя
Для смены пользователя в главном интерфейсе щелкните Login, введите имя
пользователя и пароль в появившемся диалоговом окне.
2.10 Голосовая беседа (Voice Talk)
В режиме ускоренного воспроизведения щелчком правой клавиши выберите
оборудование. Затем вы можете беседовать с этим оборудованием (you can talk with this
equipment), показанном на Рис. Fig 2.71 (в режиме групповой передачи эта функция
отсутствует).
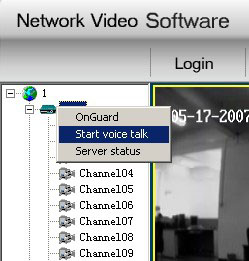
Рис. 2.71 Голосовая беседа
ПРИМЕЧАНИЕ: Клиент может поддерживать только одну голосовую беседу.
Активация новой голосовой беседы автоматически прекращает предыдущую (если она
велась). В период связи клиента с оборудованием обращения на установление связи со
стороны других клиентов отвергаются.
2.11 Состояние сервера
Клиентскую программу можно использовать для просмотра текущего рабочего
состояния сервера.
Выберите один сервер и щелкните правой клавишей. В появившемся диалоговом окне
щелкните сначала “Server Status” , а затем кнопку “Fetching Status”. Клиентская программа
покажет текущее рабочее состояние сервера. На Рис.2.72 приведен пример показа такой информации. После ознакомления с состоянием сервера щелкните “Quit”.
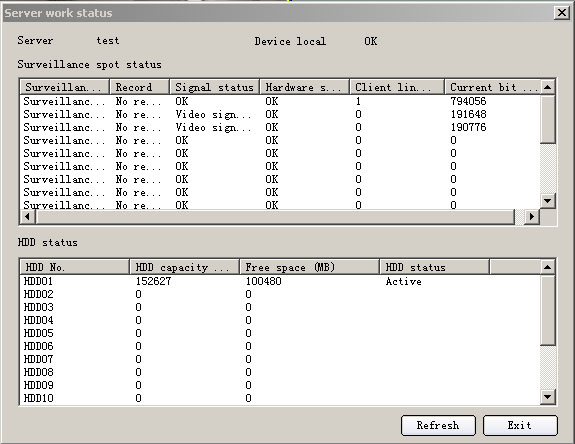
Рис. 2.72 Рабочее состояние сервера
2.12 Функция блокировки
Подвинув мышь в верхний правый угол, вы увидите пиктограмму блокировки (см. Рис.
2.73), щелкните по этой пиктограмме. Программа войдет в функцию блокировки и с этого
момента любая операция окажется непродуктивной. Щелкните по этой пиктограмме еще
раз и увидите диалоговое окно с запросом имени пользователя и пароля. После ввода этих
данных клиентская программа будет разблокирована.
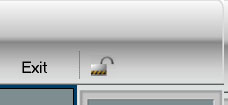
Рис. 2.73 Интерфейс блокировки
2.13 Функция «Скрыть» (Hide function)
Щелкните кнопку “Hide” в главном интерфейсе, программа будет визуально
минимизирована и примет вид, показанный на Рис. 2.74. Для возврата в прежний режим
надо дважды щелкнуть по пиктограмме.

Рис. 2.74 Функция «Скрыть»
