ТЕХДОКУМЕНТАЦИЯ > Tantos
Глава 3 Основные операции
3.1 Моноэкран
DVR показывает изображение от одной камеры на полный экран

Figure 3.1: Моноэкран
Функциональные клавиши:
1 ~ 16 : Выбор камер.
ENTER : Увеличение 2x2.
F2 : Скрыть OSD
F1 : Помощь
3.2 Моноэкран с увеличением
Для увеличения, в режиме моноэкрана, нажмите ENTER

Figure 3.2: Моноэкран с увеличением
Функциональные клавиши:
 : Навигация по экрану.
: Навигация по экрану.
ESC : Escape.
F2 : Скрыть OSD
F1 : Помощь
3.3 Экран
1. Установка режима экрана:
Дважды нажмите DISPLAY чтобы перейти к меню выбора режима экрана. DVR поддерживает 10
вариантов разбиения экрана.

Figure 3.3.1: 10 вариантов разбиения экрана
Функциональные клавиши:
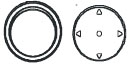 : Выбор варианта разбиения экрана.
: Выбор варианта разбиения экрана.
ENTER : Установить выбранный вариант
ESC : Выход.
F2 : Скрыть OSD
F1 : Помощь
2. Быстрый поиск в мультиэкране:
В режиме мультиэкрана, нажмите ENTER для быстрого поиска.

Figure 3.3.2: Быстрый поиск в мультиэкране
Функциональные клавиши:
 : Быстрый поиск.
: Быстрый поиск.
ESC : Escape.
F1 : Помощь
1. Размещение камер на мультиэкране
Для размещения отдельных камер на мультиэкране , нажмите SET . При включении этого
режима появляется курсор. Нажимая  , пользователь может управлять окнами разбиения.
, пользователь может управлять окнами разбиения.
Затем кнопками 1 ~ 16 выберите камеру, которую вы хотите разместить в данном окне.

Figure3.3.3 Размещение камер на мультиэкране
Функциональные клавиши:
 : Выбор окна.
: Выбор окна.
1 ~ 16 : Установка камеры
ESC : Выход.
F1 : Помощь
3.4 Переключение экранов
В режиме моноэкрана, дважды нажмите SEQ включится режим переключения экранов.
Переключение экранов имеет 7 режимов. Красный флажок отображает тот экран, который
переключается. Время отображения экрана вы можете выставит в главном меню (раздел 5.2.4). Вы
также можете видеть изображение с отдельной камеры нажав SET находясь в режиме
переключения.

Figure 3.4: Переключение экранов
Функциональные клавиши:
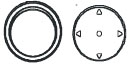 :Выбор режима переключения.
:Выбор режима переключения.
ENTER : Установка режима
ESC : Exit.
F2 : Скрыть OSD
F1 : Помощь
3.5 Главное меню
Нажмите MENU чтобы войти в главное меню. Более подробно в главе 5 .
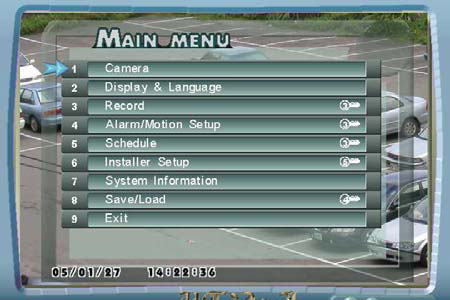
Figure 3.5: Главное меню
Функциональные клавиши:
 : Выбор пункта.
: Выбор пункта.
ENTER : Ввод.
ESC : Выход.
F2 : Скрыть OSD
F1 : Помощь
3.6 Экран списка тревог
Нажмите LIST для просмотра списка тревог. В появившемся окне введите пароль.
Пользователь должен быть авторизован и допущен к просмотру списка тревог. Режим списка
тревог позволяет быстро найти запись для проигрывания. Список записей может содержать до
1023 событий. Пользователь может установить фильтр (канал и тип события), чтобы найти
определенную запись. Имеется 102 типа фильтров для поиска записей. Также имеется 8
фильтров событий, таких как ВСЕ тревоги, по тревожным входам, по движению, замирание
изображения, пропадание изображения, отметки, вкл/выкл питания, и Compact flash .
ALL: Показывает все записи.
Alarms: Записи по срабатыванию тревожных датчиков
Motion: Запись по детектору движения
Freeze: Запись по остановке движения
Loss: Запись по пропаданию видеосигнала
Mark: Запись по отметке. ( в режиме просмотра нажмите Freeze, а затем Freeze)
P Loss: Запись по вкл/выкл питания
CF: Compact flash.
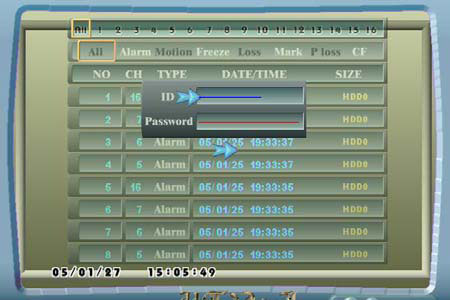
Figure 3.6.1: Экран списка тревог
Function Keys:
 : Установка фильтра.
: Установка фильтра.
 : Перемещение по списку записей.
: Перемещение по списку записей.
ENTER  : Воспроизведение.
: Воспроизведение.
 : Удалить список
: Удалить список
ESC : Выход.
F2 : Скрыть OSD
F1 : Помощь
Например:
1. Выбор камеры
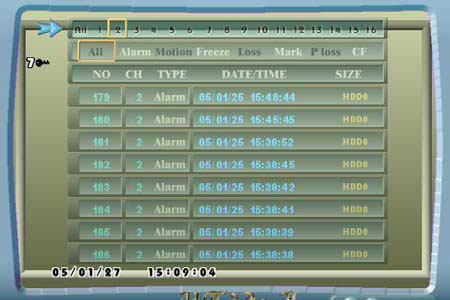
Figure 3.6.2: Выбор камеры
Используйте  для выбора камеры.
для выбора камеры.
2. Выбор фильтра события
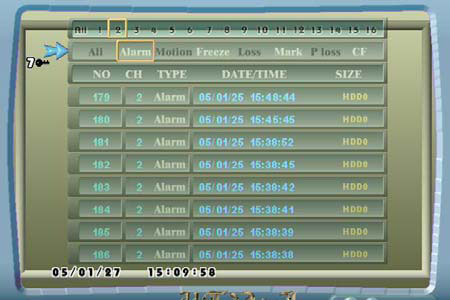
Figure: 3.6.3: Выбор фильтра события
Используйте  для выбора фильтра событий.
для выбора фильтра событий.
3. Выбор списка событий
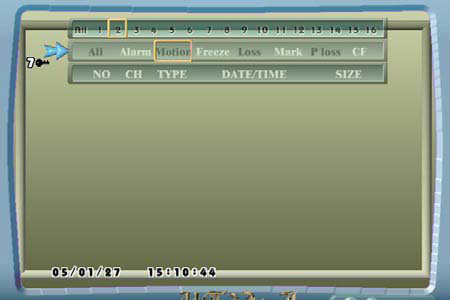
Figure 3.6.4: Выбор списка событий
Используйте  или
или  для выбора списка событий.
для выбора списка событий.
4. Воспроизведение/ удаление записи по событию
Используйте  для воспроизведения записи по событию.
для воспроизведения записи по событию.
Используйте  для удаления записи по событию.
для удаления записи по событию.
3.7 Экран справки
Нажмите F1 для вывода справки .

Figure 3.7: Экран справки
Функциональные клавиши:
ESC : Escape.
Нажмите любую кнопку для выхода из справочного экрана.
3.8 Воспроизведение записи
Нажмите  для входа в режим воспроизведения. Пользователь должен выбрать время начала
для входа в режим воспроизведения. Пользователь должен выбрать время начала
интересующей записи. Когда время начала записи будет выбрано, DVR начнет воспроизведение.
Минимальная скорость воспроизведения – по-кадрово . DVR будет работать в режиме покадрового
воспроизведения при использовании кнопок 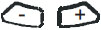
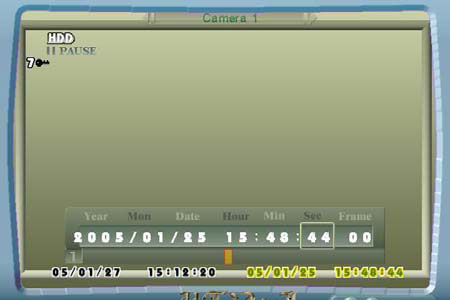
Figure 3.8: Воспроизведение записи
Функциональные клавиши:
 : Выбор шкалы времени.
: Выбор шкалы времени.

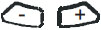 : Установка времени воспроизведения.
: Установка времени воспроизведения.
 : Воспроизведение/Пауза.
: Воспроизведение/Пауза.
 : Перемотать вперед.
: Перемотать вперед.
 : Перемотать назад.
: Перемотать назад.
ESC :Выход.
F2 : Скрыть OSD
F1 : Помощь
3.9 Freeze (стоп-кадр)
Нажмите кнопку FREEZE для создания стоп-кадра. Если доступен лист событий, то факт заморозки
изображения будет добавлен туда. Когда изображение заморожено, кнопка
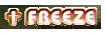 будет отображаться в верхнем левом углу экрана. Для выхода из режима заморозки нажмите FREEZE снова.
будет отображаться в верхнем левом углу экрана. Для выхода из режима заморозки нажмите FREEZE снова.

Figure 3.9: Freeze (стоп-кадр)
3.10 Блокировка клавиатуры
Нажмите кнопку LOCK на 3 секунды для блокировки клавиатуры. Для выхода из режима, нажмите LOCK на 3 секунды.
Глава 4 Меню настройки
4.1 Краткий обзор Главного меню
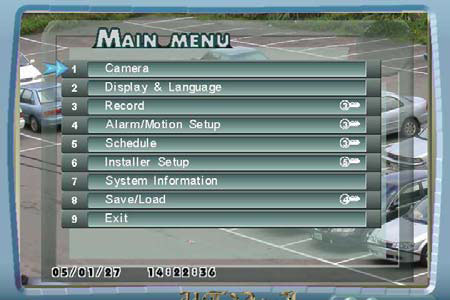
Figure 4.1.1: Главное меню
Главное меню содержит большинство программируемых опций для устройства
цифровой видеозаписи. Каждый элемент в основном меню описан в этой главе.
Элементы главного меню описываются в том же порядке, как они располагаются в меню.
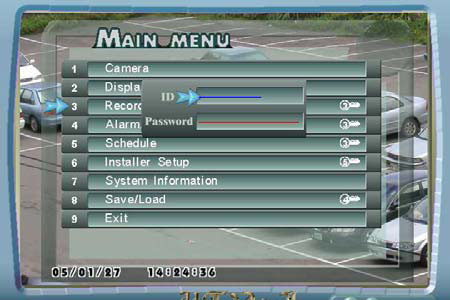
Figure 4.1.2: Введение пароля
Когда напротив пункта меню отображается значок ( ), пользователь должен
), пользователь должен
авторизироваться и ввести пароль. Когда пользователь нажимает “Enter”, выбирая
элемент меню отмеченного иконкой с ключом, на экран выводится запроса пароля.
Пользователь должен ввести логин и пароль, чтобы разблокировать выбранные пункты
Устройство цифровой видеозаписи делит все учетные записи на 7 уровней. Только
самый высокий уровень (уровень 7) может разрешить разблокировать все элементы.
Если уровень учетной записи будет не достаточно высок, то блокировка не будет снята.
Пожалуйста, обратитесь к разделу 4.7.5 Password Setup. Кроме того, пользователь
может также нажать F1 открыть подсказку ПОМОЩЬ для текущей операции.
Внимание 1: Логин по умолчанию: 1, пароль: 1234.
Внимание 2: Все изменения конфигурации должны быть сохранены перед
выключением питания. Пожалуйста обратитесь к разделу 4.9,
Сохранить/Загрузить.
3.1.1 Дерево меню
Дерево меню обеспечивает пользователю краткий обзор главного меню. Это дерево
меню - также справочник для Главного меню.
|
1. Камера |
1. Настройка камер |
Камера # |
1. Яркость 2. Контраст 3. Цвет 4. Насыщенность |
|
|
2. Действие с камера |
1. Установка 2. Скрытие 3. Sequence 4. Отключение сокрытия |
|
|
|
3. Установка титров 4. Время переключения 5. Выход |
Camera# |
|
|
2. Дисплей & Language |
1. Центр/размер экрана 2. Положение дата/время 3. Тип титров камеры 4. Отображение дата/время 5. Режим часов 6. Анти-Фликер 7. Тест 8. Language 9. Выход |
|
|
|
3. Запись |
1. Запись возможна 2. Формат HDD 3. Качество записи 4. IP Rate 5. Кколичество полей/сек 6. Выход |
|
|
|
4. Установка тревог/детектора |
1. Входы тревог/выходы тревог |
1. Тревожное событие 2. Тревожный выход доступен 3. Тип тревожного входа 4. Выход |
|
|
|
2. Реакция на тревоги |
1. Встроенный зуммер 2. Список тревог |
1. Список вх.тревог 2. Лист тревог на дет. движ. 3. Лист тревог на пропадание видео 4. Стоп-кадры 5. Очистить весь список 6. Выход |
|
|
|
3. Трев. Полный экран 4. Длительность реакции 5. Стоп любая клавиша 6. Display Event Label 7. Выход |
|
|
|
3. Движение 4. Вх.тревог ЗАПИСЬ 5. Вх. тревог активен 6. Детектор ЗАПИСЬ 7. Детектор активен 8. Выход |
Канал № |
|
|
5. Расписание |
Расписание # |
|
|
|
6. Установки администратора |
1. Установка Дата/Время 2. LAN 3. RS-485 |
1. Скорость обмена 2. DVR ID 3. Протокол 4.Установка RS-485 для камер |
Камера # |
|
|
4. Уровень пароля |
1. Уровень пароля 2. Уровень пароля скрытого просмотра 3. Пароль 4. Выход |
|
|
|
5. Авто Демо |
1. Старт записи по шаблону 2. Stop Record Macro 3. Воспроизведение по шаблону 4. Выход |
|
|
|
6. Make Boot Disk |
1. Import To BestDVR 2. Copy System To CF |
|
|
|
7. Информация о компрессии 8. Выход |
|
|
|
7. Информация о системе |
1. DVR |
1. S/W 2. H/W 3. Драйвер |
|
|
|
2. Диск |
1. BestDVR 2. RAID 1 3. RAID 2 4. RAID 3 5. RAID 4 |
|
|
|
3. Размер видео |
|
|
|
8. Сохранить/загрузить |
1. Заводские установки 2. Загрузка установок админ. 3. Загрузка установок пользователя 4. Сохранить админ. 5. Сохранить пользователя 6. Выход |
|
|
|
9. Выход |
|
|
|
4.2 Установка Камеры
4.2.1 Настройка камеры
Главное меню --> Камера --> Настройка камер --> Канал N

Figure 4.2.1: Настройка камер
1. Яркость
Используйте этот элемент, для корректировки яркость камеры.
2. Контраст
Используйте этот элемент, для корректировки контрастности камеры.
3. Цвет
Используйте этот элемент, для корректировки цветового оттенка камеры.
4. Насыщенность
Используйте этот элемент, для корректировки насыщенности цвета камеры.
4.2.2 Действие с камерами
Главное меню --> Камера --> Действие с камерами
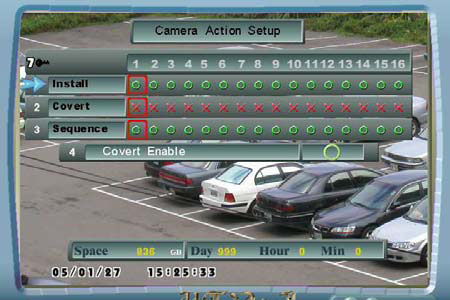
Figure 4.2.2: Действие с камерами
1). Установка
Используйте этот элемент, чтобы определить, инсталлирована ли камера или нет.
Если стоит отметка выкл. (Х) камера не инсталлирована.
Если стоит отметка вкл. (O), камера инсталлирована.
2). Скрытие
Этот элемент позволяет скрыть картинку с камеры при просмотре живой картинки,
но при этом продолжая ее записывать в архив. Пользователи не знают, что камера
ведет запись. Для просмотра записи со скрытых камер у пользователя должен быть
соответствующий уровень допуска.
Используйте этот пункт для создания скрытых камер.
O: Камера скрыта.
Х: Камера не скрыта.
Внимание: Скрытие разрешено (пункт 4) если стоит значок (O)
3). Sequence
Используйте этот элемент, чтобы определить, в какой последовательности должны
отображаться камеры в режиме переключения.
O: Камера включена в режим переключения.
Х: Камера не включена в режим переключения.
4). Отключение скрытия
Используйте этот элемент, чтобы отключить/допустить режим скрытия камеры
(элемент 2).
O: режим скрытия камеры (элемент 2) запрещен.
Х: режим скрытия камеры (элемент 2) разрешен.
4.2.3 Установка титров
Главное меню --> Камера --> Установка титров --> Камера #
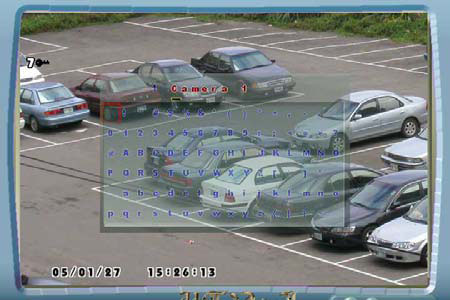
Figure 4.2.3: Установка титров
Установка титров: Используйте этот элемент, чтобы редактировать заголовок каждой камеры.
4.2.4 Время переключения
Главное меню --> Камера --> Время переключения
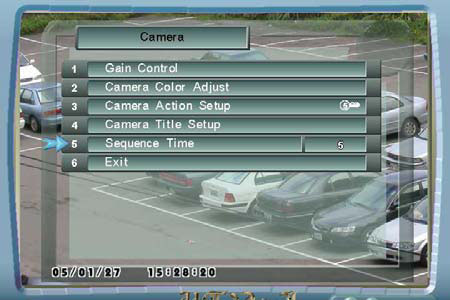
Figure 4.2.4: Время переключения
Время переключения (1~255 сек):
Время переключения это тот промежуток времени, в течение, которого камера будет
отображаться на экране до перехода к следующей камере.
