ТЕХДОКУМЕНТАЦИЯ > Tantos
4.3 Дисплей & Language
4.3.1 Центр /размер экрана
Главное меню --> Дисплей & Language --> Центр /размер экрана
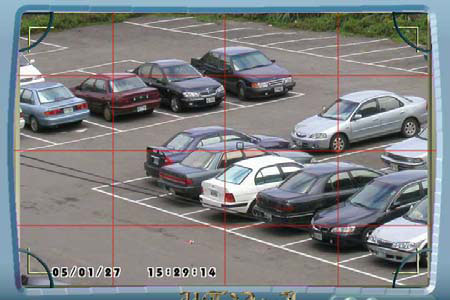
Figure 4.3.1: Центр /размер экрана
Центр /размер экрана:
Этот элемент позволяет Вам изменяться, позицию центра экрана и корректировать
размер экрана. Используйте  для изменения позиции центра экрана. Используйте
для изменения позиции центра экрана. Используйте 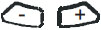 для изменения размера экрана.
для изменения размера экрана.
4.3.2 Положение Дата/Время
Главное меню --> Дисплей & Language --> Положение Дата/Время

Figure 4.3.2: Положение Дата/Время
Положение Дата/Время:
Этот элемент позволяет Вам изменять позицию оперативной даты, оперативного
времени, даты воспроизведения, времени воспроизведения и состояния. Оперативная
дата, оперативное время, дата воспроизведения, время воспроизведения и состояние могут быть помещены в любую позицию на экране. Используйте 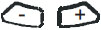
для выбора элемента. Используйте  для изменения позиции выбранного элемента.
для изменения позиции выбранного элемента.
4.3.3 Тип титров камеры
Главное меню --> Дисплей & Language --> Тип титров камеры
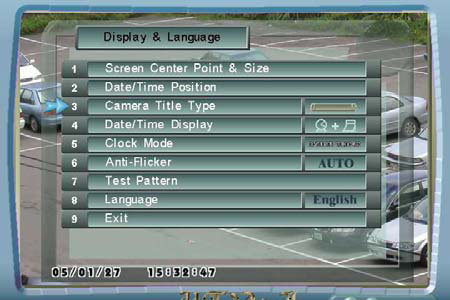
Figure 4.3.3: Тип титров камеры
Тип титров камеры:
Этот элемент позволяет Вам изменять Тип титров камеры на экране.
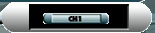 : Тип 1
: Тип 1
 : Тип 2
: Тип 2
 : Тип 3
: Тип 3
 : Тип 4
: Тип 4
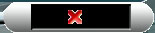 : Тип 5
: Тип 5
4.3.4 Отображение Дата/Время
Главное меню-> Дисплей & Language-> Отображение Дата/Время
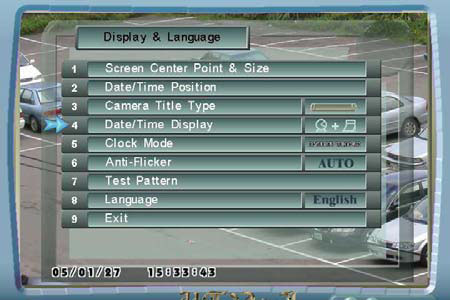
Figure 4.3.4 Отображение Дата/Время

Отображение Дата/Время:
Этот элемент позволяет вам решить, в как будут отображаться дата/время на экране.
Этот модуль обеспечивает только 24 часовой формат времени, пользователь не может
изменить формат времени.
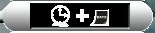 : Дата и время
: Дата и время
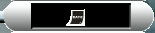 : Дата
: Дата
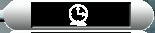 : Время
: Время
 : Не отображать
: Не отображать
4.3.5 Режим Часов
Главное меню-> Дисплей & Language-> Режим Часов
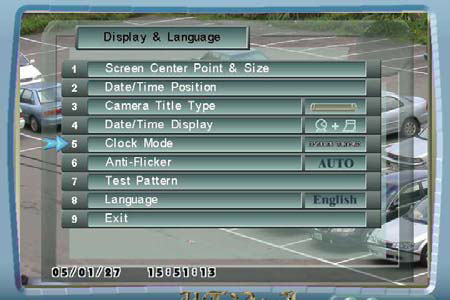
Figure 4.3.5: Режим Часов
Режим Часов:
Этот элемент позволяет вам изменять тип часов на экране
 : Tип 1
: Tип 1
 : Tип 2
: Tип 2
4.3.6 Анти-Фликер
Главное меню-> Дисплей & Language --> Анти-Фликер
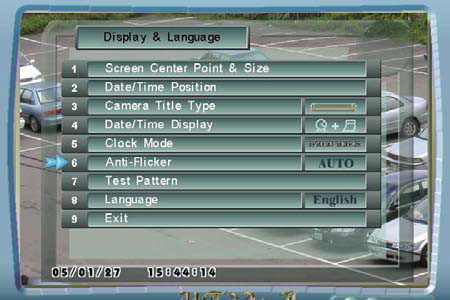
Figure 4.3.6: Анти-Фликер
Анти-Фликер:
Этот элемент позволяет вам разрешить/отключать Анти-Фликер. Если изображение
мерцает, пользователь может разрешить Анти-Фликер.
Auto : Автоматически.
 : Анти-Фликер включен
: Анти-Фликер включен
 : Анти-Фликер выключен
: Анти-Фликер выключен
4.3.7 Тест
Главное меню-> Дисплей & Language-> Тест

Figure 4.3.7: Тест
Тест: Обеспечивает пользователю возможность проверки цветного монитора и сравнить качество.
4.3.8 Language
Главное меню-> Дисплей & Language-> Language
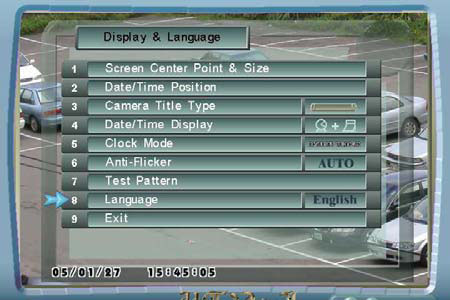
Figure 4.3.8: Language
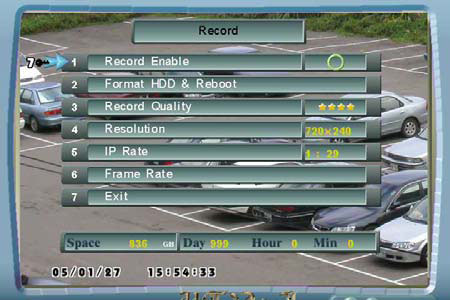
Language:
Многоязычные поддержки DVR. Изготовитель предоставляет английский язык и один
национальный язык.
English: Английская версия.
??(?): Традиционная китайская версия.
Espanol: Испанская версия.
Russian: Российская версия
Italiano: Итальянская версия
??(?): Упрощенная китайская версия
???: Японская версия
Deutsch: Немецкая версия
French: Французская версия
4.4 Запись
4.4.1 Установка записи
Главное меню-> Запись
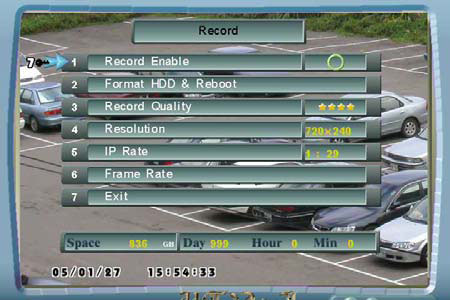
Figure 4.4.1: Параметры записи
1. Запись возможна:
Используйте этот элемент, для разрешения/запрета регистрации. Когда этот элемент не
установлен, регистрация - отключена.
 : Нет записи
: Нет записи
 : Запись
: Запись
2. Формат HDD:
Используйте этот элемент, чтобы форматировать жесткий диск.
ВНИМАНИЕ: Форматирование жесткого диска приведет к потере всех записанных
данных.
3. Clear HDD Defect (в некоторых моделях этот пункт не доступен):
Используйте этот элемент, чтобы многократно использовать дефектные кластеры HDD.
ВНИМАНИЕ: Использование этой опции может привести к потере качества
изображения или потере отдельных кадров
4. Качество записи:
Используйте этот элемент, чтобы определить качество изображения
 : Высшее качество, меньше времени регистрации
: Высшее качество, меньше времени регистрации
 : Хорошее качество, меньше времени регистрации
: Хорошее качество, меньше времени регистрации
 : Стандартное качество, стандартное время регистрации
: Стандартное качество, стандартное время регистрации
 : Среднее качество, среднее время регистрация времени
: Среднее качество, среднее время регистрация времени
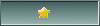 : Низкое качество, долгое время записи
: Низкое качество, долгое время записи
5. Разрешение
Используйте этот элемент, чтобы определить разрешающую способность изображения.
NTSC:
720x240: 720x240 screen.
640x224: 640x224 screen.
512x192: 512x192 screen.
352x240: 352x240 screen.
PAL:
720x288: 720x288 screen.
656x256: 656x256 screen.
512x224: 512x224 screen.
352x288: 352x288 screen.
4.4.2 IP Rate
Главное меню-> Запись --> IP Rate
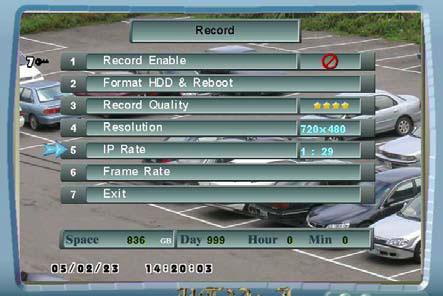
Figure 4.4.2 IP Rate
IP Rate: Функция Rate IP используется, чтобы установить метод алгоритма сжатия
изображения DVR, это затрагивает воспроизведение DVR и отражается на качестве и
размере сохраняющихся данных изображения. Есть диапазон установки Rate IP и
определение ниже:
|
IP Rate |
Качество записи |
Размер сохраненной Записи |
|
1:14 |
Высокое |
Большой |
|
1:29 |
Среднее |
Среднее |
|
1:59 |
Среднее |
Среднее |
|
1:119 |
Низкое |
Маленький |
записи и низкая компрессия дадут при воспроизведении большую детализацию изображения
на экране. Однако, высокое качество записи вызовет большой расход дискового
пространства HDD.
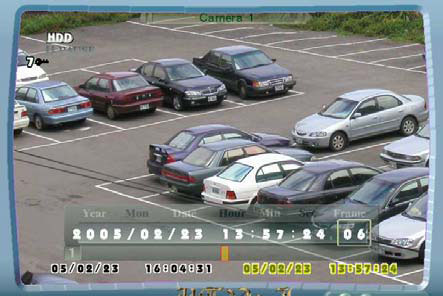
Figure 4.4.2.1 Покадровый поиск
4.4.3 Количество полей/сек
Главное меню-> Запись --> Количество полей/сек
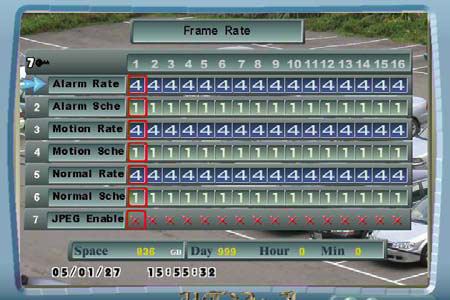
Figure 4.4.3: Количество полей/сек
Скорость передачи кадров:
Используя эту таблицу мы можем устанавливать различную скорость записи и расписание.
Необходимо установить для каждой камеры частоту кадров при тревоге (Alarm Rate),
расписание по тревоге (Alarm Schedule), частоту кадров при детекции движения (Motion Rate),
расписание при детекции движения (Motion Schedule), нормальную частоту кадров записи
(Normal Rate), нормальное расписание (Normal Schedule)
Запись по тревоге: Расписание тревог активировано и есть сигнал тревоги на
тревожном входе.
Запись по детектору движения : Активировано расписание для детектора
движения и обнаружено движение.
(1) Скорость записи по тревоге: устанавливает скорость записи при записи по тревоге.
(2) Скорость записи по расписанию тревог: одно из 16 совместных расписаний записи для
записи при поступлении тревоги.
(3)Скорость записи по детектору движения: устанавливает скорость записи при записи по
детектору движения
(4) Скорость записи по расписанию детектора движения: одно из 16 совместных
расписаний записи для записи при детекции движения.
(5) Нормальная скорость записи: скорость для первой нормальной записи.
(6) Нормальное расписание: одно из 16 совместных расписаний записи для первой
нормальной записи.
(7) Разрешить JPEG: включает режим компрессии JPEG для улучшения качества картинки
для подключаемых PTZ камер и в других случаях, когда это необходимо.
Note: JPEG позволяет улучшить качество изображения, а также уменьшить и потребляемое
дисковое пространство. Только включите “JPEG, Enable” и запись с PTZ камер улучшит
свое качество.
Для каждой камеры:
Если активна запись по тревоге, скорость записи - Сигнальная Норма.
Если активна запись по движению, а запись по тревоге не активным, скорость записи - Норма Движения.
Если нет никаких тревожных событий, и активирована расписание Schedule A, то
частота кадров записи будет Normal Rate.
Внимание: Высший приоритет — у Alarm Schedule, затем Motion Schedule, затем Normal
Schedule. Частота кадров при записи — скорость кадров активной записи с максимальным
приоритетом.
Например:

Расписание 1: Непрерывная запись каждый день
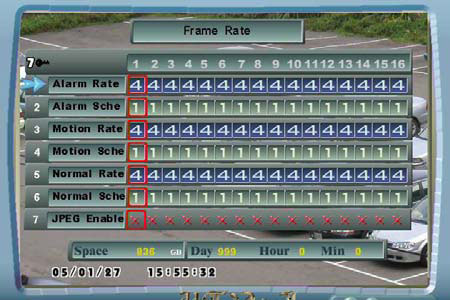
Пояснение: Камера 1
Скорость записи по тревоге i 4.
Расписание по тревоге - совместное расписание 1.
Скорость по детектору движения 4.
Расписание по тревоге – совместное расписание 1.
Нормальная скорость 4.
Нормальное расписание – совместное расписание 1.
Камера 1 использует расписание 1 как тревожно-управляемое расписание, , and
normal schedule.
00:00~24:00: Если нет событий, скорость передачи кадров регистрации - 4
(Нормальная Норма).
Если есть сигнал на тревожном входе, скорость передачи кадров регистрации - 4
(Сигнальная Норма).
Если обнаружено движение, скорость передачи кадров регистрации - 4 (Норма
Движения).
Если тревога и движение обнаружены вместе, скорость передачи кадров
регистрации - 4 (Сигнальная Норма).
4.5 Установка Тревог/Детектора
4.5.1 Тревожное событие (не поддерживается некоторыми моделями)
Главное меню-> Установка Тревог/Детектора-> Входы тревог/Выходы тревог-> Тревожное событие

Figure 4.5.1: Установка тревожного входа
Тревожное событие
Данная таблица определяет, какие камеры будут задействованы при поступлении
определенного сигнала тревоги.
 : реакция на тревогу.
: реакция на тревогу.
Пробел: нет реакции.
Пример (Fig 4.5.1):
(1) Когда тревога на тревожном входе 1, будут задействованы камеры 2, 3, 4, 6, 7, 8 .
(2) Когда тревога на тревожных входах 1, 2, 3, 4, будет задействована камера 8.
4.5.2 Тревожный выход доступен
Главное меню-> Установка Тревог/Детектора-> Входы тревог/Выходы тревог-> Тревожный
выход доступен
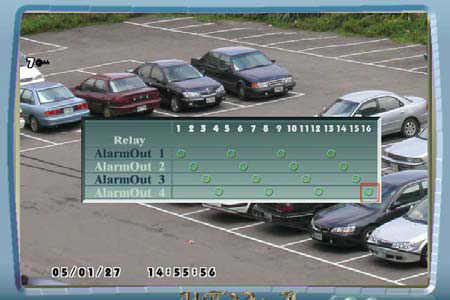
Figure 4.5.2: Тревожный выход доступен
Тревожный выход доступен
Данная таблица определяет, какой выход тревоги или реле должен быть активирован. Когда
на канале обнаруживается движение/поступает, сигнал, и на выход подаётся сигнал
тревоги.
 :выход активирован Пробел: выход не активирован.
:выход активирован Пробел: выход не активирован.
Пример (Fig 4.5.2):
Когда на канале 1 обнаружено движение/поступил сигнал тревоги, активируется реле и
выход тревоги 1.
(1)Когда на канале 2 обнаружено движение/поступил сигнал тревоги, активируется реле и
выход тревоги 2.
(2)Когда на канале 3 обнаружено движение/поступил сигнал тревоги, активируется реле и
выход тревоги 3.
(3)Когда на канале 4 обнаружено движение/поступил сигнал тревоги, активируется реле и
выход тревоги 4.
4.5.3 Тип тревожного входа
Главное меню-> Установка Тревог/Детектора-> Входы тревог/Выходы тревог->Тип тревожного входа
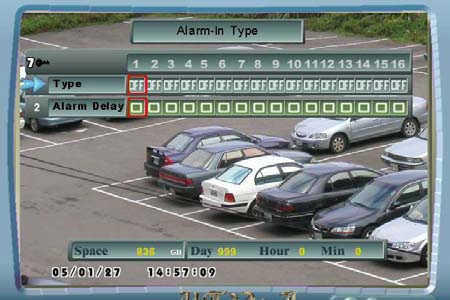
Figure 4.5.3: Тип тревожного входа
1. Тип тревожного входа
Таблица используется для определения типа тревожного входа.
 : Выключен
: Выключен
 : Нормально замкнутый
: Нормально замкнутый
 : Нормально разомкнутый
: Нормально разомкнутый
2. Время задержки
Используйте эту таблицу для определения времени задержки. Время задержкаи
определяет время задержки тревоги – после получения сигнала .
4.5.4 Реакция на тревоги
Главное меню-> Установка Тревог/Детектора-> Реакция на тревоги
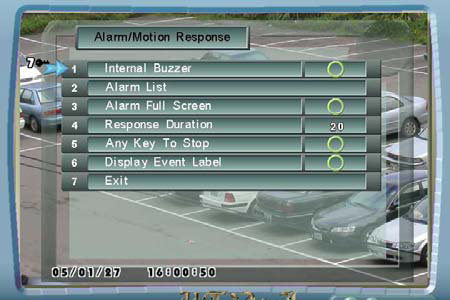
Figure 4.5.4: Реакция на тревоги
1. Встроенный зуммер
Позволяет активировать/деактивировать встроенный зуммер.
 : Активировано. Зуммер просигналит при получении сигнала тревоги
: Активировано. Зуммер просигналит при получении сигнала тревоги
 : Не активирован. По тревоге тревоги встроенный зуммер не будет задействован
: Не активирован. По тревоге тревоги встроенный зуммер не будет задействован
2. Список тревог
См. раздел 4.5.5.
3. Тревога – полный экран
Этот элемент позволяет вам определять оперативный полноэкранный дисплей, когда
получен сигнал тревоги. Время отображения камеры в полноэкранном режиме после
пропадания сигнала тревоги зависит от установок в меню (пункт 4 меню Длительность задержки ).
 : Активировано.Камера переходит в полноэкранный режим при получении сигнала тревоги
: Активировано.Камера переходит в полноэкранный режим при получении сигнала тревоги
 : Не активировано. Режим дисплея не изменяется при получении сигнала тревоги
: Не активировано. Режим дисплея не изменяется при получении сигнала тревоги
4. Длительность реакции (1~255 сек)
Этот пункт определяет длительность отклика при появлении сигнала тревоги. DVR после
получения сигнала тревоги или обнаружения движения будет производить запись столько
времени, сколько будет указано в этом пункте меню.
5. Стоп - любая клавиша
Этот элемент позволяет вам разрешить/запретить нажатием любой клавиши остановить действия по сигналу тревоги
 : Активировано.Нажмите любую клавишу для возврата в исходный режим
: Активировано.Нажмите любую клавишу для возврата в исходный режим
 :Не активировано. Нажмите ESC для остановки реакции на тревогу
:Не активировано. Нажмите ESC для остановки реакции на тревогу
6. Display Event Label (Метка события)
Этот элемент позволяет Вам разрешить/отключить метку события на дисплее, при его возникновении.
 : Активировано.Метка события отображается
: Активировано.Метка события отображается
 : Не активировано. Метка события не отображается
: Не активировано. Метка события не отображается
4.5.5 Список тревог
Главное меню-> Установка Тревог/Детектора-> Список тревог-> Список вх. тревог
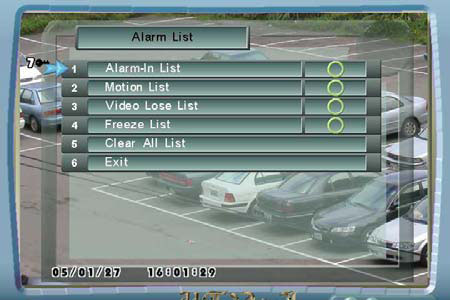
Figure 4.5.5: Список тревог
Используйте это меню, чтобы определить, должно ли событие быть добавлено в списки
тревог (Пожалуйста, обратитесь к разделу 3.6 Экран Списка).
1. Список вх. тревог
 : Активировано. Добавлять запись в список тревог при получении сигналов с тревожных входов
: Активировано. Добавлять запись в список тревог при получении сигналов с тревожных входов
 : Не активировано. Не добавлять запись в список тревог при получении сигналов с тревожных входов.
: Не активировано. Не добавлять запись в список тревог при получении сигналов с тревожных входов.
2. Лист тревог по детектору движения
 : Активировано. Добавлять запись в список тревог при обнаружении движения
: Активировано. Добавлять запись в список тревог при обнаружении движения
 :Не активировано. Не добавлять запись в список тревог при обнаружении движения.
:Не активировано. Не добавлять запись в список тревог при обнаружении движения.
3. Лист тревог по пропаданию видеосигнала
 : Активировано. Добавлять запись в список тревог при пропадании видеосигнала.
: Активировано. Добавлять запись в список тревог при пропадании видеосигнала.
 : Не активировано.Не добавлять запись в список тревог при пропадании видеосигнала.
: Не активировано.Не добавлять запись в список тревог при пропадании видеосигнала.
4. Список тревог по стоп-кадру (Freeze)
 : Активировано. Добавлять запись в список тревог при создании стоп-кадра.
: Активировано. Добавлять запись в список тревог при создании стоп-кадра.
 : Не нективировано. Не добавлять запись в список тревог при создании стоп-кадра
: Не нективировано. Не добавлять запись в список тревог при создании стоп-кадра
5. Стереть весь список
Этот пункт позволяет вам стирать списки всех тревог .
4.5.6 Движение
Главное меню-> Установка Тревог/Детектора-> Движение-> Канал #
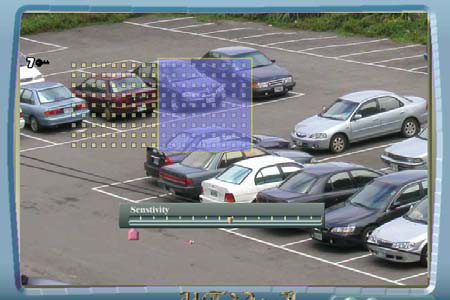
Figure 4.5.6: Детектор движения
Детектор движения:
Используйте этот экран, чтобы разрешить/запретить работу детектора движения. Есть 1350
зон детектирования движения для каждой камеры, пользователь может разрешить или
запретить работу детектора в каждой зоне индивидуально. Если есть активность или
движение в выделенных зонах, устройство цифровой видеозаписи начинает запись.
Используйте 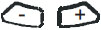 для изменения размера синего поля зоны детектирования
для изменения размера синего поля зоны детектирования
движения. Управлять участком синего поля зоны детектирования можно кнопками
Нажмите ENTER для разрешения/запрета выбранных зон детектирования. Области с
желтыми точками разрешают детектирование движения. Области без желтых точек
запрещают обнаружение движения. Пользователь может нажать кнопку "F4", чтобы
разрешить детектирование движения на всем экране или нажать кнопку "F5" чтобы
отключить эту опцию.
Можно регулировать чувствительность детектора движения. Чувствительность отображается
на шкале в нижней части экрана. Красная метка указывает чувствительность детектора
движения. Используйте  для установки чувствительности, она может изменяться в
для установки чувствительности, она может изменяться в
пределах (0~100). Желтый курсор индицирует активность в зонах движения. Если уровень
активности превысил порог чувствительности, DVR начинает запись.
4.5.7 Разрешение работы по Тревоге/Движению
Главное меню-> Установка Тревог/Детектора
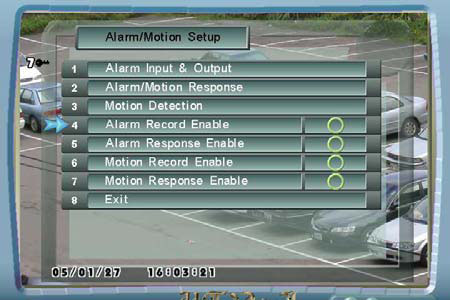
Figure 4.5.7: Установка Тревог/Детектора
1. Вх. Тревог ЗАПИСЬ
 : Активировано. Активировать запись по сигналу на тревожном входе
: Активировано. Активировать запись по сигналу на тревожном входе
 : Не активно. Не активировать запись по сигналу на тревожном входе
: Не активно. Не активировать запись по сигналу на тревожном входе
3. Вх. Тревог активен
 : Активировано. Разрешены все реакции по сигналам на тревожном входе кроме записи.
: Активировано. Разрешены все реакции по сигналам на тревожном входе кроме записи.
 : Не активировано.Запрещены все реакции по сигналам на тревожном входе
: Не активировано.Запрещены все реакции по сигналам на тревожном входе
3. Детектор запись
 : Активировано. Разрешить запись по детектору движения.
: Активировано. Разрешить запись по детектору движения.
 : Не активно.Запретить запись по детектору движения .
: Не активно.Запретить запись по детектору движения .
4. Детектор активен
 : Активировано. Разрешены все реакции по детектору движения кроме записи
: Активировано. Разрешены все реакции по детектору движения кроме записи
 : Не активно. Запрещены все реакции по детектору движения.
: Не активно. Запрещены все реакции по детектору движения.
4.6 Расписание
Главное меню-> Расписание-> Расписание #

Figure 4.6: Расписание
Расписание записи:
DVR обеспечивает 16 программируемых расписаний регистрации. Пользователи могут
определить 16 видов списков. Эти расписания с обеспечением совместного доступа, не
принадлежат определенной камере. Каждая камера может использовать одно из этих
расписаний как для нормальной записи, записи по сигналу на тревожном входе, так и для
записи по детектору движенияe.
Расписание составляется на неделю. Наименьший интервал 30 минут. Используйте 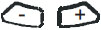
для изменения типа курсора. Большой курсор позволит вам выделить большую
область, малый маленькую область. Переместите позицию курсора к определенным областям  , и затем нажмите
, и затем нажмите
ENTER , чтобы разрешить/запретить запись. Области с
красной меткой – запись разрешена. Области без красной метки – запись запрещена.
Например:

Запись: с 7:30 до 09:30, ежедневно.
4.7. Установки администратора
4.7.1 Установка Дата/Время
Главное меню-> Установки администратора-> Установка Дата/Время

Figure 4.7.1: Установка таймера
1. Г/M/Д
Используйте этот элемент, чтобы установить год, месяц, и дату.
2. ЧЧ/ММ/СС
Используйте этот элемент, чтобы установить час, минуту, и секунду.
3. Выйти/Обновить
Сохранить конфигурацию, и выйти.
4. Выход без из сохранения
Выход без сохранения конфигурации.
4.7.2 LAN (Установки сети)
Главное меню-> Установки администратора-> LAN
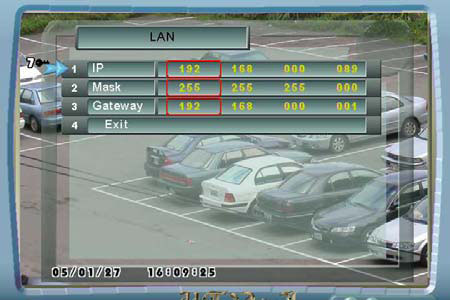
Figure 4.7.2: LAN
Используйте это меню, чтобы определить IP, IP Маску, и Шлюз.
Пожалуйста свяжитесь с вашим Администратором сети для настройки параметров сети.
1. IP
0~255: IP
2. IP Mask
0~255: IP Маска
3. Gateway
0~255: Шлюз
ВНИМАНИЕ: После установки конфигураций локальной сети, пожалуйста,
перезапустите DVR.
4.7.3 RS-485
Главное меню-> Установки Администратора-> RS-485
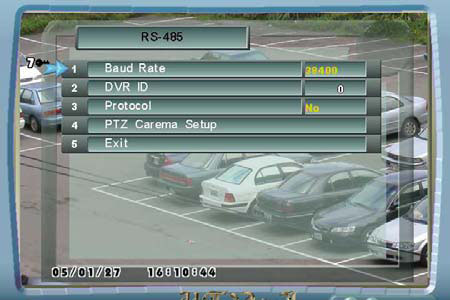
Figure 4.7.3: RS-485
NOTE: Эти установки для RS-485, расположенного на задней панели DVR.
1. Скорость обмена (в бодах):
Используйте этот элемент, чтобы определить скорость передачи данных. Скорость в
бодах должна соответствовать протоколу (элемент 3). 2400, 4800, 9600, 19200, 38400:
Скорость в бодах.
2. ID (0-255):
Используйте этот элемент, чтобы определить индетификатор RS485 DVR.
Дополнительная внешняя панель управления проверяет соответствие идентификатора,
чтобы управлять данным DVR.
3. Протокол:
Используйте этот элемент, чтобы определить протокол управления купольной камерой.
Поддерживаемые протоколы: Dynacolor, Pelco_P, Honeywell, System AV,
Eastel, Lilin, Pelco_D.
4.7.4 Установка идентификатора камер
Главное меню->Установка Администратора->RS485-> Установка RS485 для камер->Kамера #

Figure 4.7.4: Установка RS485 для камер
1. Идентификатор камеры (0~255):
Используйте этот элемент, чтобы определить идентификатор (ID) RS485 для каждой
камеры. Идентификатор (номер) каждой камеры должен соответствовать идентификатору
(номеру) выставленному на самой камере перемычками. Если номер выставленный на
самой камере не будет соответствовать номеру выставленному в DVR управление
купольными камерами будет невозможно.
2. Камера 485 Разрешить:
Используйте этот элемент, чтобы определить RS485 (ID) идентификатор для каждой
камеры. Идентификатор (номер) каждой камеры должен соответствовать идентификатору
(номеру) выставленному на самой камере перемычками. Если номер выставленный на
самой камере не будет соответствовать номеру выставленному в DVR управление
купольными камерами будет невозможно.
 : Разрешить управление купольной камерой
: Разрешить управление купольной камерой
 : Запретить управление купольной камерой
: Запретить управление купольной камерой
NOTE: Пожалуйста обратитесь к разделу 2.6.3 Установка RS485 для камер в Главном меню DVR .
4.7.5 Уровень пароля
Главное меню-> Установка администратора-> Уровень пароля
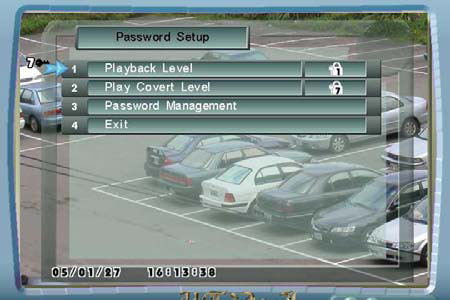
Figure 4.7.5: Уровень пароля
1. Уровень пароля
Этот элемент определяет минимальный уровень допуска при котором разрешен просмотр
архива. Пользовательский пароль должен быть по уровню выше чем уровень
разрешающий просмотр архива. Уровень 7 - самый высокий.
2. Уровень скрытого просмотра
Этот элемент определяет минимальный уровень допуска при котором разрешен просмотр
скрытых камер. Пользовательский пароль должен быть по уровню выше чем уровень,
разрешающий просмотр скрытых камер. Уровень 7 - самый высокий.
4.7.6 Пароль
Главное меню-> Установки администратора-> Уровень пароля-> Пароль

Figure 4.7.6.1 Пароль
1. Управление паролем
DVR обеспечивает 99 идентификационных записей. Администратор может установить
уровень и пароль для каждого ID. DVR уровень допуска на 7 степеней. Максимальный
приоритет имеет уровень 7. Уровень администратора - 7.
2. Пароль должен иметь от 1 до 16 символов. Символ должен быть цифрами как 0, 1, 2, 3,
4, 5, 6, 7, 8, и 9. Только администратор может сменить пароль любого пользователя .
3. Локальная сеть 1, локальная сеть 2... и локальная сеть 9: пароли этих элементов
используются, чтобы общаться с отдаленной программой PC, NetView. Для того чтобы
соединить PC, с удаленным DVR с помощи программы NetView, и пароль
указанный в NetView и пароль локальной сети DVR должны быть одинаковыми.
4. Пароль устанавливаемый по умолчанию:
01: Индентификатор (ID) “1”, Пароль “1234”.
(Внимание: Для большей безопасности рекомендуем изменить этот пароль.)
LAN1: Уровень “1”, Пароль “12345678”.
(Внимание: Для большей безопасности рекомендуем изменить этот пароль.)
LAN 9: Уровень “7”, Пароль “1308853”.
(Внимание: Для большей безопасности рекомендуем изменить этот пароль.)
Factory: Этот пароль зарезервирован для фабричного восстановления;
пожалуйста оставьте его без изменений.
Пример Установки Пароля:
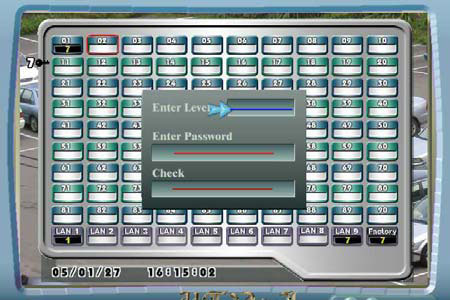
Figure 4.7.6.2 Диалог Пароля
Администратор устанавливает для ID2: Уровень 2. (Пример)
Пароль: 111111111111. (Пример)
4.7.7 Авто Демо
Главное меню-> Установка Администратора-> Авто Демо
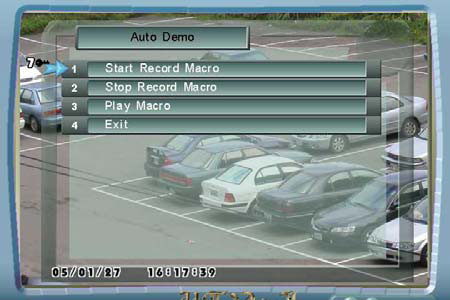
Figure 4.7.7: Aвто демо
1. Старт записи по шаблону:
После ввода “ Старт записи по шаблону ”, DVR начинает делать запись всех действий
пользователя, пока пользователь не вводит “ Stop Record Macro ”. Записанная
макрокоманда может использоваться как демонстрационная версия.
2. Остановить запись шаблона:
Введите этот элемент, чтобы прекратит делать запись макрокоманд.
3. Воспроизведение шаблона:
Вы можете проиграть записанную макрокоманду, если вы хотите перейти к
демонстрационной версии DVR.
4.7.8 Создание загрузочного диска (имеется не во всех модификациях)
Главное меню-> Установка Администратора-> Создание загрузочного диска

Figure 4.7.8:Создание загрузочного диска
1. Импорт в BestDVR
Используйте эту функцию для копирования программного обеспечения из Compact Flash
карты в Compact Flash находящуюся внутри DVR. Эта функция позволяет обновлять
программное обеспечение в DVR.
2. Копирование программного обеспечения в Compact Flash
Этот элемент должен скопировать текущую систему в Compact Flash.
4.7.9 Информация о компрессии
Главное меню-> Установки администратора -> Информация о компрессии
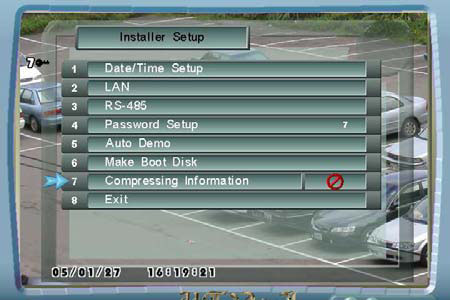
Figure 4.7.9.1 Информация о компрессии
Информация о компрессии
Если эта функция будет разрешена, то DVR покажет текущую информацию о компрессии
сигнала для каждой камеры.
 : Разрешить эту функцию.
: Разрешить эту функцию.

: Запретить эту функцию.
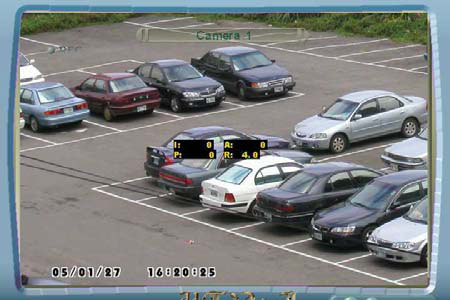
Figure 4.7.9.2: Информации о камере 1
I: Размер I фрейма.
P: Размер P фрейма.
A: Средний размер (A = (15*P + I)/16)
R: Текущая скорость передачи кадров для этой камеры
На figure 5.7.9.2, I фрейм - 40.96Kбайт, P фрейм - 0.123Kбайт, Средняя величина - 0.387Kбайт,
текущая скорость передачи кадров - 15.
4.8 Информация о системе
4.8.1 DVR
Главное меню-> Информация о системе-> DVR
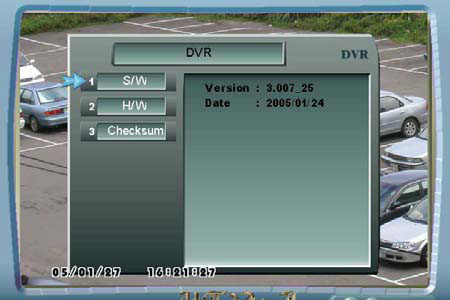
Figure 4.8.:1 DVR
1. Программное обеспечение
Этот элемент отображает информацию о версии и дате программы.
2. Аппаратные средства
Этот элемент отображает информацию об аппаратных средствах, включая серийный
номер и системный режим.
3. Драйвер
Этот элемент обеспечивает информацию о драйверах.
4.8.2 Диск
Главное меню-> Информация о системе-> Диск
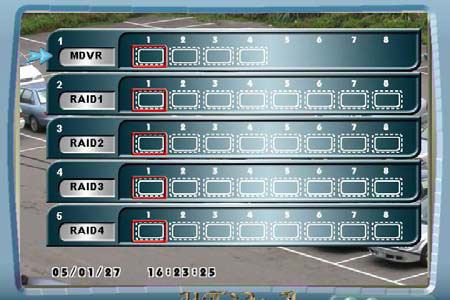
Figure 4.8.2: Диск
1. BestDVR
Этот элемент обеспечивает текущую информацию о НЖМД, включая информацию о
свободном пространстве, логической адресации блоков, о сбойных секторах, бед блоках,
время начала и конца записи.
2. RAID0/ RAID1/ RAID2/ RAID3
Этот элемент обеспечивает текущую информацию о каждом НЖМД из состава RAID
включая информацию о свободном пространстве, логической адресации блоков, о
сбойных секторах, бед блоках, время начала и конца записи.
Используйте  для выбора пункта. Используйте
для выбора пункта. Используйте  или
или 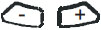 для
для
выбора HDD затем нажмите ENTER для получения нужной информации.
4.8.3 Размер Видео
Главное меню-> Информация о системе-> Размер Видео

Figure 4.8.3: Размер Видео
Размер видео показывает вам средний размер изображения за прошедшие 24 часа.
Используйте  для выбора камеры. Пользователь может делать обзор размера
для выбора камеры. Пользователь может делать обзор размера
видео, чтобы узнать, какая из камера больше всех потребляет дисковое пространство.
4.9 Сохранение/Загрузка настроек
4.9.1 Сохранить/Загрузить
Главное меню-> Сохранить/Загрузить
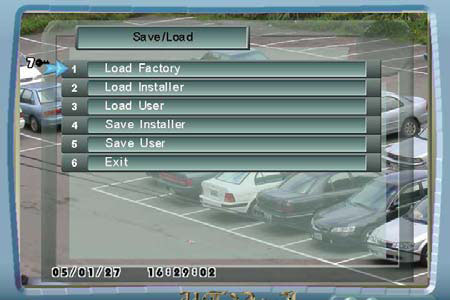
Figure 4.9.1: Сохранить/Загрузить
1. Заводские установки
Используйте этот элемент для загрузки заводских настроек конфигурации по
умолчанию. Пользователь должен сохранить изменения перед тем как выключить
питание.
2. Загрузка установок администратора
Используйте этот элемент, чтобы загрузить настройки конфигурации администратора. Необходимо сохранить изменения перед тем, как выключить
питание.
3. Загрузка установок пользователя
Используйте этот элемент, чтобы загрузить настройки конфигурации пользователя
Пользователь должен сохранить изменения перед тем как выключить питание.
4. Сохранить администратора
Используйте этот элемент, чтобы сохранить специальные конфигурации
инсталлятора. Уровень идентификации должен быть не ниже 6 чтобы выполнить
этот пункт.
5. Сохранить пользователя
Используйте этот элемент, чтобы сохранить специальные конфигурации
пользователя.При следующем включении питания DVR загрузит конфигурацию
пользователя.
NOTE: Все конфигурации должны быть сохранены до выключения питания.
