ТЕХДОКУМЕНТАЦИЯ > Видеорегистраторы > Hi-Sharp
4-канальный цифровой видеорегистратор HS DVR 042
Инструкция пользователя
1. Комплект поставки
1 Цифровой видеорегистратор (далее по тексту – ЦВР)
1 Шнур питания (его тип зависит от заказа)
1 Адаптер
1 Пульт дистанционного упаравления
1 Руководство Пользователя
8 Винт (без HDD)
4 Винт (в сборе с 1 HDD)
2. Лицевая панель
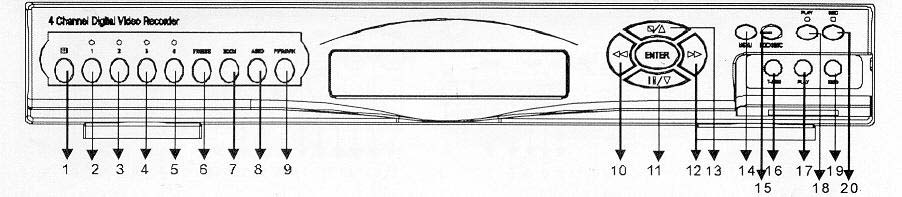
1. : Кнопка выбора режима 4-оконного изображения
2. CHANNEL 1 : Кнопка выбора 1 камеры
3. CHANNEL 2 : Кнопка выбора 2 камеры
4. CHANNEL 3 : Кнопка выбора 3 камеры
5. CHANNEL 4 : Кнопка выбора 4 камеры
6. FREEZE : Кнопка режима Стоп-кадр
7. ZOOM : Кнопка режима Увеличения
8. AUTO : Кнопка режима Последовательного переключения
9. PIP : Кнопка режима “Картинка в картинке”
10. REW : Кнопка назад
11. STEP/DOWN : Кнопка “Пауза”/вниз
12. FF: Кнопка вперед
13. STOP/UP : Кнопка “Стоп”/вниз
14. MENU: Кнопка режимаМеню (установка параметров)
15. LOCK/ESC : Кнопка режима блокировки
16. T-SRH : Кнопка режима поиска
17. PLAY : Кнопка режима воспроизведения
18. DIRECTION : Воспроизведение назад
19. REC : Кнопка режима записи
20. DIRECTION : Воспроизведение вперед
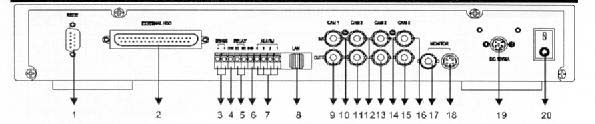
3. Задняя панель:
1. RS-232 IN :
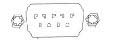
2. EXTERNAL HDD : Разъем подключения внешних HDD:
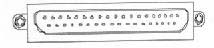
3. RS-485 : Разъем RS-485 +/-
4. COM
5. RELAY : Релейные выходы подключения датчиков
6. GND
7. ALARM: Вход Тревоги
8. LAN : Разъем для подключения к компьютерной сети
9. CAMERA OUTPUT : Видеовыход 1 камеры
10. CAMERA INPUT : Видеовход 1 камеры
11. CAMERA OUTPUT : Видеовыход 2 камеры
12. CAMERA INPUT : Видеовход 2 камеры
13. CAMERA OUTPUT : Видеовыход 3 камеры
14. CAMERA INPUT : Видеовход 3 камеры
15. CAMERA OUTPUT : Видеовыход 4 камеры
16. CAMERA INPUT : Видеовход 4 камеры
17. MONITOR BNC : Монитор (разъем типа BNC)
18. MONITOR S-VIDEO: Монитор (S-VIDEO)
19. DC 12 V/ 5A : Вход питания
20. POWER : Переключатель ВКЛ/ВЫКЛ питания
Замечание: Перед началом работ по подключению отключите питание системы
4. Конфигурация
Архитектура системы

Замечание: Распайка разъема RS-232C (Этот порт может быть использован для R&D тестирования)
№ PIN / Описание
1 DCD
2 RXD
3 TxD
4 DTR
5 GND
6 DSR
7 RTS
8 CTS
9 NC
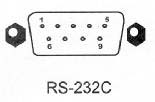
5. Установка
1. Алгоритм подключения
1) Подключение камер - Подключите камеры к
гнездам CAMERA INPUT на задней панели
видеомагнитофона
2) Подключение монитора (Метод композитного
подключения) - Подключите монитор к гнезду
MONITOR OUT на задней панели
видеомагнитофона
3) Подключение монитора (S-VHS) - Подключите
S-Video монитор к гнезду MONITOR OUT (SVHS)
на задней панели видеомагнитофона
4) Подключение датчиков - Подключите датчики
к гнездам SENSOR INPUT/OUTPUT на задней
панели видеомагнитофона
Клеммная колодка:
Pin 1 RS485 “-“
Pin 2 RS485 “+”
Pin 3 COM
Pin 4` НЗ (Нормально-закрытый)
Pin 5 НO (Нормально-открытый)
Pin 6 GND
Pin 7 Тревога 1
Pin 8 Тревога 2
Pin 9 Тревога 3
Pin 10 Тревога 4
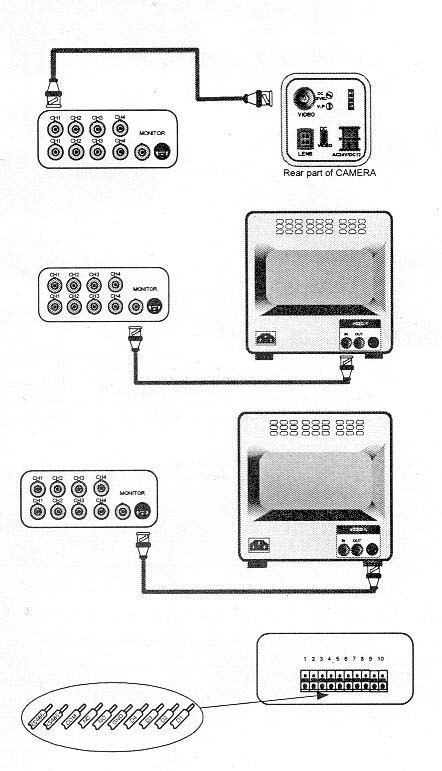
¨ Релейные выходы: COM+NC, COM+NO или
COM+NC+NO
¨ Входы тревоги: Замыкание цепи между Alarm 1,
Alarm 2, Alarm 3 или Alarm 4 и GND воспринимается
системой как тревога.
Замечание: Вход датчика Sensor воспринимается
системой неактивным (LOW), когда уровень сигнала тревоги 0, и
воспринимается системой активным (HIGH), когда уровень сигнала тревоги
плавающий или равен 5 В.
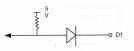
5) Подключение к компьютерной сети.
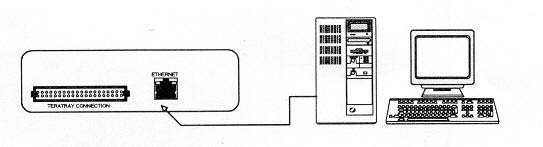
6) Подключение жестких дисков (HDD)
a. Подключение одиночного HDD б. Подключение двух HDD
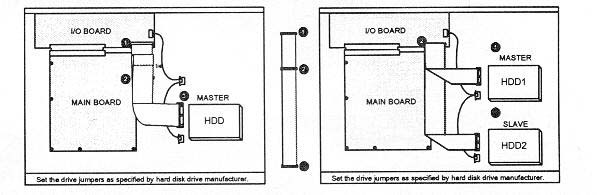
Перемычки на HDD должны быть установлены в соответствии с указаниями производителя
a 1)Убедитесь, что HDD подключен как “МАСТЕР”
2) Проверьте правильность подключения кабеля
3) Установите перемычки на HDD в значение “МАСТЕР”
б 1) Убедитесь, что один HDD подключен как “МАСТЕР”, а второй - как “ПОДЧИНЕННЫЙ”
1) Проверьте правильность подключения кабеля
2) Установите перемычки на первом HDD в значение “МАСТЕР”, а на втором – в значение “ПОДЧИНЕННЫЙ”
6) Подключение питания - Подключите провод питания к
гнезду POWER CONNECTION и включите
переключатель ВКЛ/ВЫКЛ
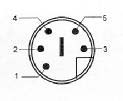
1. +12 В пост.тока
2. +12 В пост.тока
3. +12 В пост.тока
4. RTN
5. RTN
7) Подайте питание. Убедитесь, что используется адаптер 12 В/5А
8) Установите нужные параметры в меню SYSTEM SETUP – подробное описание приведено далее в разделе “Установка параметров системы”.
2. Просмотр записанного изображения
1. Режим многооконного отображения При нажатии кнопки  экран будет разделен на 4 окна
экран будет разделен на 4 окна
2.Режим полноэкранного отображения Нажатием кнопок 1, 2,3 4 выбирается камера, изображение от которой, будет развернуто на весь экран монитора.
3. Режим “Картинка в картинка”
1) Нажмите кнопку PIP
2) Кнопками ![]() ,
, ![]() и 1, 2,3 4 выберите камеру, изображение от которой будет выведено на весь экран, а затем кнопкой
и 1, 2,3 4 выберите камеру, изображение от которой будет выведено на весь экран, а затем кнопкой  можно выбирать каждую камеру для вывода изображения окном меньшего размера. ¨ Для позиционирования меньшего окна нажмите кнопку FRZ и, используя кнопку
можно выбирать каждую камеру для вывода изображения окном меньшего размера. ¨ Для позиционирования меньшего окна нажмите кнопку FRZ и, используя кнопку  , переместите картинку в нужном направлении.
, переместите картинку в нужном направлении.
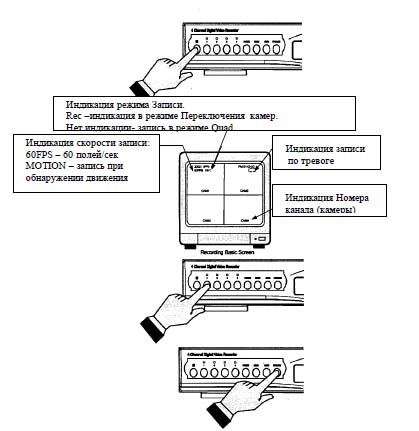
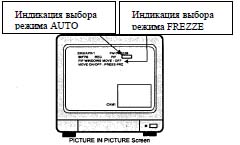
4. Режим Стоп-кадра
1) Стоп-кадр для полноэкранного изображения – нажмите кнопку
2) Стоп-кадр для многоэкранного изображения - нажмите кнопку
и кнопками 1 2 3 4 выберите нужную камеру.
Справа от имени выбранной камеры появится индикация FRZ,
и изображение от этой камеры будет остановлено. Повторное
нажатие кнопки отменит режим стоп-кадра.
5. Режим зумирования (Увеличение изображения)
Используя кнопки с цифрами, перейдите в режим полноэкранного
просмотра. Затем нажмите кнопку ZOOM, для позиционирования
изображения используйте кнопку 
6. Режим Последовательного переключения (AUTO)
Для выбора режима последовательного переключения камер нажмите кнопку AUTO
7. Запись по срабатыванию датчиков тревоги
См. далее раздел “Установка параметров записи”.
8. Запись по расписанию
См. далее раздел “Установка параметров записи”.
9. Запись по срабатыванию датчиков движения
См. далее раздел “Установка параметров записи”.
10. Функция блокировки
Для выбора режима блокировки записи/воспроизведения нажмите клавишу LOCK.
В этом режиме действуют только кнопки , , FREEZE, AUTO, PIP и ZOOM
Для отмены режима нажмите кнопку LOCK еще раз. В открывшемся окне введите пароль администратора
или пользователя для разблокировки.
11. Примечание
1) Запись прекращается в течение режима установки параметров системы (SYSTEM SETUP)
2) Запись прекращается в течение режима воспроизведения или поиска в режиме воспроизведения
3) Запись невозможна, если не подключена ни одна камера
4) Информация о режиме записи приведена в разделе “Установка параметров записи”
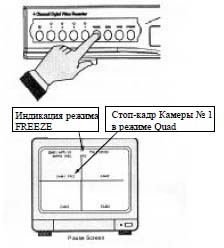
3. Воспроизведение
1. Режим воспроизведения
Для воспроизведения нажмите кнопку PLAY
2. Нажатие кнопки T-SRH
1) Индикация START - время начала записи
2) Индикация END - время окончания записи
3. Режим поиска GO TO - используя кнопку , перейдите на
дату и время начала записи.
Кнопкой измените значение, затем нажмите ENTER для
воспроизведения вперед.
Замечание: В течение режима воспроизведения или установки
времени режима GO TO запись прекращается.
Замечание: Если введенное значение находится вне интервала времени начала и окончания, то
воспроизведение начнется с времени начала записи (START).
Замечание: Если введенное значение находится в интервале времени начала и окончания, но для этого
времени нет записи изображения, воспроизведение начнется с ближайшей по времени записи.
Замечание: В режиме паузы невозможно изменить номер канала
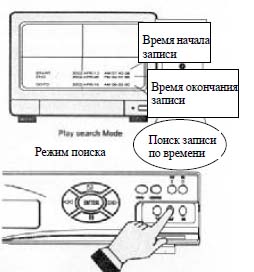
3. Режим паузы и покадровый просмотр
1) В режиме воспроизведения нажмите кнопку
PAUSE для временной остановки (паузы)
2) Нажмите кнопку в верхней правой части
лицевой панели ЦВР для просмотра кадра
вперед/назад
3) Для отмены паузы еще раз нажмите кнопку
PAUSE
4. Скорость воспроизведения
1) В режиме воспроизведения нажмите кнопку
для увеличения (FF) или уменьшения (REW)
значения
2) Значения скорости
NTSC: 1x, 2x, 4x, 8x, 16x, 32x, 60x,
1/2x, 1/4x, 1/8x 1/16x, 1/32x, 1/60x
PAL: 1x, 2x, 5x, 10x, 15x, 25x, 50x,

1/2x, 1/5x, 1/10x, 1/15x, 1/25x, 1/50x
3) Для возврата на скорость 1x нажмите кнопку Рекомендуется использовать 7200 rpm EIDE HDD. 5400 rpm EIDE HDD недостаточно хорошо
воспроизводит данные на низкой и высокой скоростях. При воспроизведении на скорости 60x
изображение на синем экране появляется кратковременно, и Вы не сможете рассмотреть
некоторые кадры, даже если они были записаны корректно. Это происходит из-за ограничения
скорости считывания данных с диска, но не является критической ошибкой для
функционирования ЦВР.
Для просмотра кадров, которые Вам не удалось посмотреть, вернитесь немного назад и
воспроизведите их с меньшей скоростью.
5. Маркирование изображение (MARK IMAGE)
В режиме воспроизведения нажмите кнопку MARK и, используя кнопку , выберите нужный кадр.
Затем нажмите кнопку MARK еще раз для сохранения.
Подробности о процедуре маркирования см. в разделе “Установка параметров системы”
6. Режим зумирования (увеличение изображения)
Перейдите в режим полноэкранного просмотра кнопками с цифрами, затем нажмите кнопку ZOOM для
увеличения (укрупнения) изображения. Для позиционирования используйте кнопку
7. Функция блокировки
Для выбора режима блокировки записи/воспроизведения нажмите клавишу LOCK.
В этом режиме действуют только кнопки , , FREEZE, AUTO, PIP и ZOOM
Для отмены режима нажмите кнопку LOCK еще раз. В открывшемся окне введите пароль администратора
или пользователя для разблокировки.
6. Установка параметров системы
1) Для входа в системное меню нажмите кнопку MENU
2) На мониторе появится окно LOGIN DVR SYSTEM (см.
рис. справа)
- Введите пароль
- Подтвердите ввод или выйдете

3) Используйте кнопки ВВЕРХ/ВНИЗ введите пароль (от 0
до 9 знаков)
4) Для изменения положения курсора используйте кнопки
ВЛЕВО/ВПРАВО
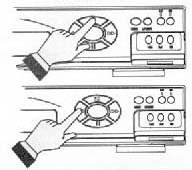
5) Для проверки пароля нажмите кнопку ENTER
6) Для выхода из системы нажмите ESC
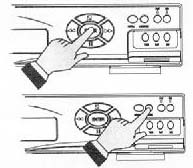
Замечание: Если вход в систему был сделан в режиме Пользователь, то будут доступны только
подменю DISPLAY и TIME-DATE SETUP
7) Пароль может быть введен цифровыми кнопками пульта дистанционного управления.
¨Если введенный пароль совпадает с ранее установленным, на экране
монитора появится сообщение øADMIN GRADE LOGIN OK§
¨ Если введенный пароль не совпадает с ранее установленным, на экране
монитора появится сообщение øCURRENT PW INPUT ERROR§
¨ Система поставляется с 2 паролями, установленными по умолчанию:
Пароль Администратора по умолчанию - 1
Пароль Пользователя по умолчанию - 2
1. Вход в систему
ADMIN (Administrator): 1 USER : 2
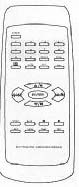
2. Основные операции

1) Для выбора нужного подменю используйте кнопку вверх/вниз
2) Чтобы открыть выбранное подменю нажмите кнопку ENTER
3) Кнопкой выберите нужный пункт подменю и
выберите нужный пункт подменю и
введите нужные значения кнопкой
4) Для выхода в Главное меню или выхода из режима
установки нажмите ESC
¨ При первом включении рекомендуется пользоваться параметрами по умолчанию.
1. Меню DISPLAY SETUP
В этом меню устанавливается содержание информация, отображаемой на мониторе

TIME/DATE : Дата и время отображаются на экране в режиме слежения
CAMERA TITLE : Название камеры отображается на экране в режиме слежения
PB TIME/DATE : Отображение даты и времени в режиме воспроизведения
PB CAMERA TITLE : Название камеры отображается на экране в режиме воспроизведения
DRV STATUS : Индикация состояния ЦВР – Запись или Воспроизведение
BODER SET : Изменение цвета границы окон – Белый/Черный
2. Меню CAMERA SETUP

COLOR SETUP : Регулировка видеосигнала от камеры
CH NUMBER : Выбор камеры
BRIGHTNESS : Регулировка яркости экрана (-31 ~ +32)
CONTRAST: Регулировка контраста (-31 ~ +32)
SATURATION: Регулировка насыщенности (-20 ~ +32)
HUE: Регулировка цветности (-31 ~ +32)
GAIN: Регулировка уровня видеосигнала (-31 ~ +32)
Рекомендуется провести настройку каждого параметра для каждой из всех подключенных к ЦВР камер и монитора
TITLE SETUP : Ввод названия камеры (до 8 символов)
1) Кнопкой выберите нужный канал (CHANNEL) и нажмите ENTER
2) Используйте кнопку перейдите к пункту, который необходимо изменить. С помощью кнопки введите нужное название.
После того, как все изменения внесены, нажмите кнопку ESC для возврата в Главное Меню

ACTIVE CH SETUP

Используя кнопку  , перейдите к параметру, который
, перейдите к параметру, который
необходимо изменить, и нажмите ENTER для выбора значения -
ON/OFF (“вкл” или “выкл”)
1. STATUS – При правильном подключении кабеля появляется
индикация ACTIVE.
Если кабель отключен или неисправен, то
появляется индикация LOSS
2. LIVE – Этим параметром определяется будет или нет
выводиться изображение в режиме слежения
3. REC - Этим параметром определяется будет или нет
записываться сигнал от камеры
SCREEN POSITION SETUP :
Для позиционирования экрана используйте кнопку
3. Меню TIME-DATE SETUP :
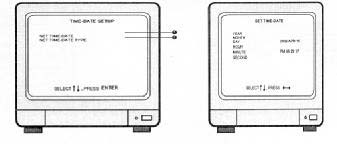
SET TIME-DATE : Установка текущей даты и времени
Кнопкой выберите нужный параметр - год/месяц/день/часы/минуты/секунды. Кнопкой введите нужное значение. v SET the notation of DATE/TIME (Формат отображения Даты/Времени):
1. HOUR DISPLAY: Выбор формата времени – 12- часовой (AM/PM) или 24-часовой формат
2. DATE DISPLAY: Выбор формата даты – ГГГГ/ММ/ДД, ММ/ДД/ГГГГ или ДД/ММ/ГГГГ
3. MONTH DISPLAY: Отображение МЕСЯЦА – цифровое или английские названия
4. Меню ALARM SETUP
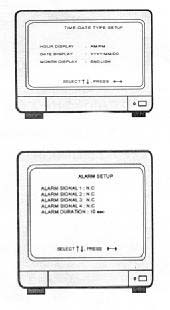
ALARM SETUP: Параметры внешних датчиков тревоги.
OFF – датчики не используются
NC –Нормально-закрытый. При наступлении события тревоги контакт размыкается
NO - Нормально-открытый. При наступлении события тревоги контакт замыкается
ALARM DURATION: Длительность записи по тревоге. Возможные значения – 10, 20,30,40,50 (сек), 1,3,5 (мин)
ALARM POP-UP: При тревоге монитор переключается в режим полноэкранного изображения от соответствующей камеры, и цвет индикатора этой камеры меняется на красный. Если тревога фиксируется одновременно по двум каналам, экран делится на 4 окна, цвет индикаторов камер меняется на красный.
5. Меню MOTION SETUP
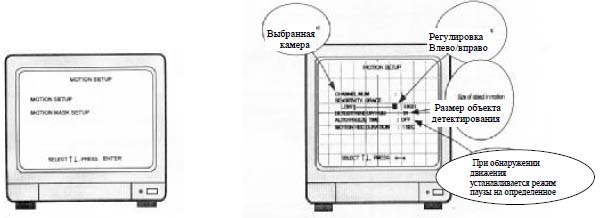
MOTION SETUP:
CHANNEL NUM: Выбор камеры (канала)
SENSITIVITY: Регулировка чувствительности датчика движения
DETECT WINDOWNUM: Реакция на объекты, большие, чем установленный размер окна
детектирования. Размер окна выбирается от 1 до 20. Если
установлен размер окна 5, то движение фиксируется только с
случае активности одновременно в 5 ячейках.
AUTO FREEZE TIME: Когда фиксируется движение, экран автоматически переводится в
режим стоп-кадра на установленное время. Для отключения этой опции
установите значение OFF (по умолчанию). Возможные значения
времени стоп-кадра: 1, 2, 3, 5, 10, 15 сек
MOTION REC DURATION: Выбор длительности записи по тревоге. Установите значение от 1
сек до 3 минут в зависимости от частоты движения. Значение установленное по умолчанию – 1
сек. (1, 2, 3, 5, 10, 30 сек/1,3 мин)
v MOTION MASK SETUP: Установка области детектирования

1. Нажмите кнопку для входа в режим редактирования
2. Кнопкой выберите ячейки области детектирования и нажмите ENTER
3. Область зеленого цвета – область детектирования, остальное поле не входит в область детектирования
4. Область, в которой зафиксировано движение, выделена зеленым цветом, остальное поле - бесцветно
5. Кнопкой MENU выберите канал (1, 2, 3, 4, все) для установки параметров для каждой
камеры.
Установка возможна только в полноэкранном режиме
¨ SELECT VER LINE: Выбор всех ячеек по вертикальной линии
¨ CLEAR VER LINE : Отмена выбора всех ячеек по вертикальной линии
¨ SELECT HOR LINE: Выбор всех ячеек по горизонтальной линии
¨ CLEAR VER LINE : Отмена выбора всех ячеек по горизонтальной линии
¨ SELECT BLOCK: Выбор блоком
¨ CLEAR BLOCK: Отмена выбора блоком
¨ SELECT ALL CELLS: Выбор всех ячеек
¨ CLEAR ALL CELLS: Отмена выбора всех ячеек
При нажатии кнопки ENTER на дисплее
появится сообщение [START]. Выберите
нужные блоки кнопками позиционирования.
Для сохранения выбора нажмите ENTER
6. Меню RECORD SETUP
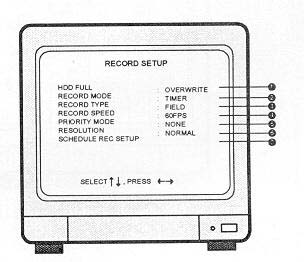
HDD FULL : Переполнение диска.
Выберите OVERWRITE или STOP RECORD. Если выбран значение OVERWRITE, то при
отсутствии места на диске новая запись будет замещать предыдущие записи.
v RECORD MODE : Режим записи
¬ TIMER : Запись по расписанию
TIMER+ALARM : Запись по расписанию и при наступлении события тревоги
® MOTION : Запись при детектировании движения
¯ MOTION+ALARM: Запись при детектировании движения и при тревоге
w RECORD TYPE : Тип записи
¬ FIELD: Запись изображения от каждой камеры со скоростью 60 полей/сек с разреше-
нием 720/240. Применяется для записи с высоким разрешением
QUAD: Одновременная запись 4 изображений от каждой камеры разрешением 360х120
общим разрешением 720/360 и скоростью 60 полей/сек
Используется для записи движущихся объектов.
x RECORD SPEED : Скорость записи
Установка скорости записи: Значение “0.1” означает 1 поле за 10 секунд
(Возможные значения 60/30/15/10/5/2/1/0.5/0.2/0.1 полей/секунду)
y PRIORITY MODE : Режим приоритета
¬ NONE: Ни одна из камер (1, 2, 3, 4) не имеет приоритета
1: Приоритет камеры№1 и запись в последовательности 1-2-1-3-1-4-1-2…….
® 1,2 : Приоритет камер№1 и№2 и запись в последовательности 1-2-3-1-2-4-1-2-3…….
RESOLUTION : Разрешение
Возможные значения – SUPER, HIGH, FINE, NORMAL, LOW
SCHEDULE REC SETUP : Параметры расписания для записи
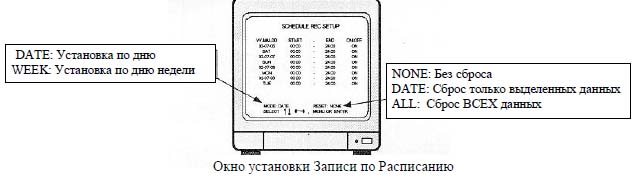
Можно установить запись по расписанию на дату и на неделю (DATE и WEEK)
Могут быть установлены 2 различных времени.
При установке расписаний задаются два параметра
1. MODE: выберите нужный режим записи
DATE: текущая дата/время для расписания на неделю
WEEK: время и дата записи на каждую неделю
Выберите режим DATE или WEEK кнопкой ENTER. Затем нажмите MENU для отключения/включения
параметров записи по расписанию. Нужные значения выбирайте кнопками влево/право.
Значение времени устанавливается с шагом 30 минут. При окончании ввода нажмите MENU.
2. RESET: Сброс данных на заводские установки
ALL: Сброс всех данных
DATE: сброс только данных, измененных пользователем
NONE: Только в пункте NONE пользователь может устанавливать время.
При выборе значения ALL, находясь в поле установки любого параметра времени, нажмите кнопкуMENU и
затем ENTER. Все данные будут сброшены на заводские установки.
При выборе значения DATE, находясь в поле установки параметра времени, который необходимо изменить,
нажмите кнопкуMENU и затем ENTER. Значение этого параметра будет сброшено на заводские установки.
7. Меню “TCP-IP SETUP”
Опция TCP-IP позволяет пользователю получать по интернет-линии “живую” картинку в режиме слежения
и просматривать записанное изображение от ЦВР, расположенного на значительном удалении. Для того,
чтобы пользоваться этой опцией, пользователю необходимо сначала присвоить ЦВР статический IP адрес и
указать шлюз и маску подсети. А затем установить на клиентском компьютере ПО Remote Viewer Software.
Детальная процедура установки ПО дистанционного просмотра приведена в документации на это ПО.
IP- address: Введите цифры IP-адреса, используя кнопку  , и нажмите ENTER
, и нажмите ENTER
GATEWAY: Введите цифры шлюза, используя кнопку  , и нажмите ENTER
, и нажмите ENTER
SUBNET MASK: Введите цифры маски подсети, используя кнопку  , и нажмите ENTER
, и нажмите ENTER
x MAC ADDRESS: Это уникальный идентификационный номер, устанавливаемый производителем. Пользователь не должен изменять этот номер ни при каких условиях. Изменение этого номера может привести к нежелательным последствиям и проблемам функционирования.
8. Меню “EVENT-LIST”
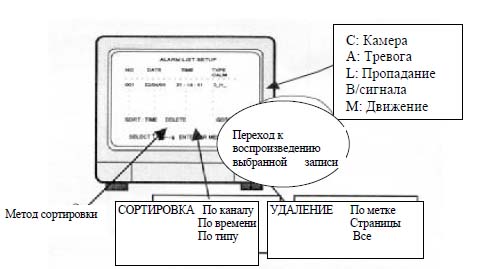
EVENT LIST SETUP: Список событий тревог, содержит до 400 записей. Если количество тревог больше,
чем 400, более старые по времени записи замещаются новыми.
Список тревог очень полезен при управлении видеосистемой.
1. С помощью кнопки переходите к подменю SORT, DELETE или GO TO.
2. SORT – порядок сортировки записей
Нажмите ENTER для входа в подменю SORT и выберите
нужный вариант:
1) CH: Сортировка записей по каналу
2) TIME: Сортировка записей по времени
3) TYPE: Сортировка записей по типу
3. DELETE – порядок удаления записей
Нажмите ENTER для входа в подменю DELETE и
выберите нужный вариант кнопкой и нажмите
ENTER:
1) MARK: Удаление выделенного пункта списка
2) PAGE: Удаление текущей страницы списка
3) ALL: Удаление всего списка
4. GOTO – начало воспроизведения с маркированного пункта списка
Для выбора нужного пункта списка перейдите на него, используя
кнопку , и нажмите MENU
9. Меню “SYSTEM SETUP” – установка параметров системы
BUZZER SETUP: Используются или не используются звуковые оповещатели системы.
1. SYSTEM BUZZER ON/OFF: Включение или отключение всех оповещателей.
2. BUTTON BUZZER ON/OFF: Включение или отключение оповещателя кнопок панели
3. ALARM BUZZER ON/OFF: Включение или отключение оповещателя тревоги
4. MOTION BUZZER ON/OFF: Включение или отключение оповещателя движения
5. LOSS BUZZER ON/OFF: Включение или отключение оповещателя пропадания видеосигнала
v ID/PW SETUP: Устанавливаются пароли Администратора и Пользователя (до 8 знаков)
1) Кнопкой перейдите на нужный пункт и нажмите
ENTER для редактирования
2) Используя кнопку , перейдите на нужную
позицию, затем кнопкой выберите нужное
значение.
3) После ввода каждого ввода нажимайте ENTER для
сохранения и перехода к следующему пункту
4) После ввода текущего пароля введите новый пароль.
Затем введите его еще раз для подтверждения.
Замечание: По умолчанию установлены Код
Администратора 1, Код Пользователя - 2
Рекомендуется сменить эти пароли.
IMAGE BACK SETUP: Резервное сохранение
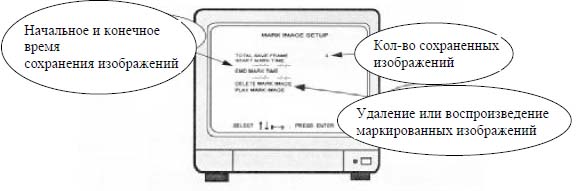
Маркирование изображение (MARK IMAGE) – очень полезная функция, позволяющая запретить перезапись
отмеченных (маркированных) изображений. В режиме воспроизведения вы можете установить метку на
изображении, сохраняемом на жестком диске, до того, как диск
будет перезаписан.
1) В процессе воспроизведения нажмите кнопку MARK
для выбора изображения.
2) В режиме паузы нажимайте кнопку столько раз,
сколько кадров вы хотите отметить
3) Нажмите кнопку MARK один раз для завершения
режима маркирования выбранного Вами
изображения
4) Таким образом, все маркированные кнопкой MARK
изображения будут сохраняться до тех пор, пока Вы
вручную не удалите их.
5) Если область жесткого диска, предназначенная для маркированного изображения,
заканчивается, на экране появится индикация øFULL§, и кнопка MARK перестает
функционировать. (область жесткого диска, предназначенная для маркированных
изображений, - сохранение 10 минут в режиме обычной картинки)
6) Для воспроизведения маркированного изображения выберите опцию PLAY MARK IMAGE, а
для удаления - DELETE MARK IMAGE.
Замечание: Маркированные изображения хранятся в специально предназначенной для этого
области жесткого диска. Данные этой области не удаляются при активации опции øHDD CLEAR§
(очистка диска). Эти данные удаляются только командой DELETE MARK IMAGE (удаление
маркированных изображений).
x HDD INFORMATION: - информация о жестком диске
1) HDD DATA LIST: основная информация о HDD
2) HDD AUTO DETECT: опция принудительного определения HDD, если при первоначальном
включении HDD не определяется.
y HDD FORMAT: Возможные варианты NO/YES/EMPTY
z RS-485 - ID: Возможные значения 01~16. Этим параметром устанавливается ID компьютера
{ SEQUENCE INTERNAL: Возможные значения 01~99 сек
| COLOR BAR TEST: Генерируется цветовая тестовая таблица. Используется для регулировки монитора
} FACTORY DEFAULT: Сброс системных параметров на значения по умолчанию.
7. HDD BAY
1. HDD расширение
Установки по умолчанию для HDD, подключенных к ЦВР
1) 1, 2, 3 или 4 HDD, исходя из необходимых требований
3) EIDE, 3,5 дюйма, 7200 rpm
4) Емкость каждого HDD - до 160 ГБ
2. HDD BAY
HDD BAY (Tera-Tray)
В том случае, когда 2 установленных в ЦВР HDD недостаточно, и требуется увеличить объем сохраняемой
информации, к ЦВР подключается HGG Bay.
1) Пример подключения HDD Bay к ЦВР:

ЦВР ( с установленными внутри двумя HDD) и HDD Bay (т.е. 4 внешних HDD) – итого 6 HDD
2) Экономичный способ увеличения объема сохраняемой информации
Если каждый из 12 дисков имеет емкость 120 Гб, то общая емкость дисков, подключаемых к ЦВР,
составит 1440 Гб
8. Технические характеристики и конфигурация
Входы 4 (VIDEO IN) типа BNC; 1 типа BNC/S-VIDEO (монитор)
Выходы 4 (VIDEO OUT)типа BNC; 1 типа BNC/S-VIDEO (монитор)
Разрешение по горизонтали 480 ТВ линий
Отношение сигнал/шум более 40 дБ
Цветность 16,7 млн
Экран 1,4
Увеличение Врежиме слежения/воспроизведения, 2-кратное
Режим “Картинка в картинке” Да
Последовательный опрос камер Да
Разрешение экрана Полный экран: 720х480 активных пикс (NTSC)
720х576 активных пикс (PAL)
¼ экрана: 360х240 активных пикс (NTSC)
360х288 активных пикс (PAL)
Скорость записи (макс) NTSC 0,1~60 полей/сек (720x480)
Запись HDD
Формат сжатого изображения JPEG
Метод записи изображения Запись изображения в многооконном режиме
Запись в полноэкранном режиме методом переключения полей
Режим записи Вреальном времени/ Со сжатием времени/ По событию
Track Play Поиск, Still
Симплекс/Дуплекс Симплекс
Детектирование движения Область детектирования: 16x12, вкл/откл 10-ступенчатой
регулировки чувствительности выбранного сектора
WEB-интерфейс TCP/IP с установкой клиентского ПО
Функция Памяти Тревоги 1~ 59 сек. Возможность последовательного
Резервное сохранение Дистанционное (через TCP-IP)
Внутреннее (Маркирование изображений)
Тревога 4 Входа тревоги (макс)/ 1 Выход тревоги
RS-485 Для подключения дистанционного контроллера (HS-CK101)
Сохранение информации 1 или 2 HDD
Опционально - подключение HDD Bay
4 HDD/ в 1 блоке, 5 блоков максимум
Диапазон рабочих температур +5 °С ~ + 50 °С
Рабочая относительная влажность Менее 90%
ИК-порт Встроенный
Размеры 44 x 434 x 360 мм
Вес ~ 5 кг
Питание Адаптер постоянного тока (12 В пост. Тока, 5 А)
9. Руководство по использованию ПО Remote Viewer
Общее описание: Опция TCP/IP, которую поддерживает ЦВР, позволяет пользователям, находящимся на
значительном расстоянии от ЦВР, со своего компьютера видеть “живую” картинку в режиме слежения и
осуществлять поиск записанного изображения. Пользователи могут также сохранять полученные
изображения на диск своего компьютера. Поскольку доступ к ЦВР по Internet-линии через web-
обозреватель невозможен, то Вы должны установить программное обеспечение Remote Viewer на свой
компьютер.
1. Окно вывода изображения в реальном времени (режим слежения)
Для получения от ЦВР изображения в режиме слежения кликните иконку Remote Viewer. Откроется
следующее окно:
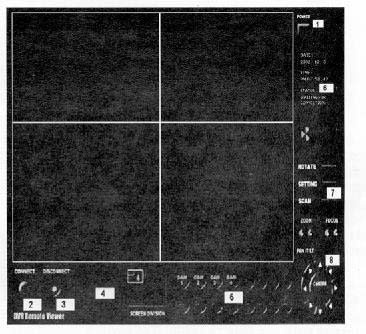
Назначение функциональных кнопок этого окна:
POWER SWITCH Нажмите эту кнопку для выхода. Перед нажатием кнопки Power switch нажмите
кнопку Disconnect
CONNECT Нажмите эту кнопку для соединения Вашего PC с ЦВР в режиме слежения. Вы сможете
видеть то же изображение, что и выводится на монитор ЦВР с небольшой задержкой, которая зависит от
скорости передачи данных на линии
DISCONNECT Нажмите эту кнопку для отключения Вашего PC от ЦВР.
¯ SCREEN pISION Вы можете просматривать изображения от одной отдельной камеры или
одновременно от всех камер. Для просмотра картинки с нужной камеры выберите соответствующий номер
канала (1-4) кнопками Cam #.
CHANNEL NUMBER - Кнопки выбора камеры (1-4)
± STATUS - в этом окне отображаются дата и время. Кроме того, при установленном соединении в нем
отображается сообщение “connection established”, а в течение всего сеанса связи в левом нижнем углу
вращается круговой веер. После нажатия кнопки DISCONNECT в окне появляется сообщение “Waiting
for connection”.
SET 3 установочных кнопки
а) SETTING - Средняя из 3 кнопок. Нажмите эту кнопку и в открывшемся диалоговом окне
введите IP адреса и другие параметры, а так же установите интервал мониторинга и скорость
опроса.
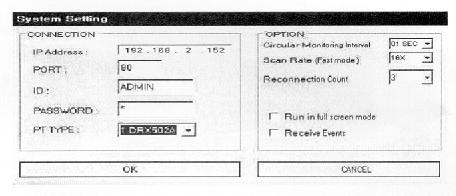
- В поле IP ADRESS введите IP-адрес, аналогичный адресу, установленному для ЦВР (в меню
TCP/IP SET UP)
- Вполе PORT введите номер порта, аналогичный номеру порта, установленному для ЦВР (в
меню TCP/IP SET UP). По умолчанию – “80”
- В поле ID введите ADMIN
- В поле PASSWORD введите пароль, аналогичный паролю, установленному для ЦВР. По умолчанию – “1
- PT TYPE – данная опция недоступна
- Выберите значение интервала мониторинга от 0,1 сек до 10 сек. Чем короче этот интервал, тем
быстрее меняются изображения от каждой камеры. Реальный интервал отличается от
установленного на величину, зависящую от скорости передачи данных по сети.
- Выберите значение скорости опроса от 1х до 64х. Чем больше это значение, тем выше скорость
поиска. Реальный интервал отличается от установленного на величину, зависящую от скорости
передачи данных по сети
б) SCAN - Нажмите эту кнопку для входа в окно поиска. Используя различные кнопки поиска, вы
можете искать записанные изображения, сохранять их на диск своего компьютера или выводить
на печать. Подробности см. далее в п. 2 “Поиск записанных изображений”.
в) ROTATE - Нажмите эту кнопку для вывода изображения в режиме слежения последовательно от
всех камер (1-4). Изображения будут переключаться со скоростью, равной установленному интервалу мониторинга.
Работайте в полноэкранном режиме
При тревоге, обнаружении движения и пропадании видеосигнала отображается статус ЦВР.
PTZ control – данная опция недоступна
2. Окно поиска записанных изображений
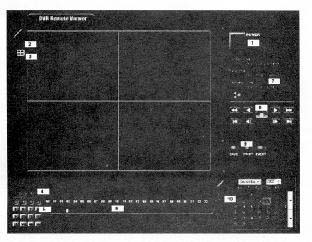
Назначение функциональных кнопок этого окна:
POWER SWITCH Нажмите эту кнопку для выхода.
FULL SCREEN Нажмите эту кнопку для поиска записанного изображения канал за каналом в полноэкранном режиме
QUAD Нажмите эту кнопку для поиска записанного изображения в многоэкранном режиме – т.е. одновременно 4 изображения по 4 каналам TIME RECORDING Индикация времени записи изображения
CHANNEL SELECTION - Если вы выбрали режим поиска в полноэкранном режиме (нажата кнопка - FULL SCREEN), то нажатием одной из кнопок 1-4 вы можете выбрать нужную камеру.
± TIME SELECTION - Вы можете изменить время записи, перетаскивая желтый курсор влево или вправо. Значение времени отображается зеленым цветом. Таким образом, Вы можете установить точное время
START AND END RECORDING Отображение времени начала и окончания записи. Кроме того, отображается время начала поиска.
SEARCH OPERATION - кнопки поиска. С их помощью Вы можете эффективно осуществлять поиск записанной информации.
COMMAND - 3 кнопки управления.
а) SAVE – Вы можете сохранять изображения одно за одним на диске своего компьютера, нажав кнопку SAVE. Но перед сохранением сначала необходимо нажать желтую кнопку. Система попросит ввести имя файла и папку, в которую этот файл нужно сохранить
б) PRINT - Вы можете выводить на печать изображения на принтер, нажав кнопку PRINT. Но перед тем как нажать кнопку PRINT, нажмите желтую кнопку.
в) EVENT – Нажмите кнопку EVENT для отображения списка событий тревог, сохраненного на ЦВР. При этом Вы можете искать записанные изображения по этому списку.
CALENDAR - Вы можете провести поиск записи на конкретные время и дату. См так же п.7 – установка начала и окончания записи.
Замечание: Рекомендуется нажимать кнопки управления одну за другой с достаточным интервалом, чтобы ЦВР мог получить и выполнить команду с удаленного PC. Слишком быстрое нажатие двух кнопок может привести к “зависанию” компьютера.
Замечание: Иногда установленное соединение может прерываться. При разрыве соединения выйдите из окна поиска, нажав кнопку¬POWER SWITCH, а затем нажмите кнопку CONNECT в окне слежения.
После установления соединения нажмите кнопку SCAN для повторного входа в окно поиска.
Замечание: Совместимость ПО Remote Viewer с различными операционными системами и hardware компьютеров не может быть четко определена, так как это зависит не только от параметров PC и ОС, но также и от других программ, установленных на компьютере, и состояния Internet-линий.
В целом, данное ПО совместимо с ОС от Windows 98 до Windows XP
Замечание: Для работы в окне слежения не рекомендуется выбирать режим записи движения в меню RECORD SET UP на ЦВР. Если запись будет установлена в режим записи движения, передача изображения на PC будет происходит только при обнаружении движения.
Замечание: Когда Вы работаете с ПО в режиме поиска, ЦВР будет находиться в режиме воспроизведения, режим записи невозможен. Однако, если вы работаете в режиме слежения, то ЦВР может работать в режиме записи (на небольшой скорости).
Замечание: Только один пользователь может просматривать изображения от ЦВР через Internet.
